Configuración de copias de seguridad y recuperación de DNS en Windows Server 2012 R2
El DNS es una pieza central de la infraestructura de AD DS. AD DS depende en gran medida de la resolución de nombres DNS. Cuando se produce un desastre en el servidor DNS, necesitamos restaurar la zona DNS a un estado anterior lo antes posible. Para este escenario, tenemos dos opciones para realizar esta operación. La primera es la restauración autoritativa de AD DS, una restauración autoritativa de Active Directory llevaría mucho tiempo, sería compleja y también requeriría el uso de copias de seguridad y el reinicio de DCs. La segunda opción es usar DNSCMD.herramienta de línea de comandos exe para realizar copias de seguridad de sus zonas en un archivo de texto, que está disponible para Windows Server 2003 (Herramientas de soporte) o de forma nativa en Windows Server 2008, Windows Server 2008 R2, Windows Server 2012 y Windows Server 2012 R2. La restauración de DNSCMD tarda unos minutos en restaurar una zona. Se aplica tanto a las zonas de avance como de retroceso, basadas en texto o integradas en Active Directory.
Aquí, creamos un escenario como este:
- Primero, hacemos copias de seguridad de las zonas DNS utilizando la herramienta de línea de comandos DNSCMD.
- Segundo, eliminamos msserverpro.com Zonas DNS del servidor para crear el desastre.
- Finalmente, restauramos msserverpro.com zona de un archivo creado con el comando DNSCMD.
Tomar una copia de seguridad de msservepro.com zona a un archivo de texto con la herramienta de línea de comandos DNSCMD:
1. Inicie sesión en el Controlador de dominio, abra Windows PowerShell y escriba los siguientes comandos para hacer copias de seguridad de las zonas DNS.

dnscmd KTM-DC01-2K12 /ZoneExport msserverpro.com copia de seguridad\msserverpro.com.dns.bkp
dnscmd KTM-DC01-2K12 /ZoneExport _msdcs.msserverpro.com copia de seguridad\_msdcs.msserverpro.com.dns.bkp
donde KTM-DC01-2K12 es dnsserver nombre. La copia de seguridad (archivo de texto) de la zona DNS se guardará en
C:\Windows\System32\dns\backup carpeta
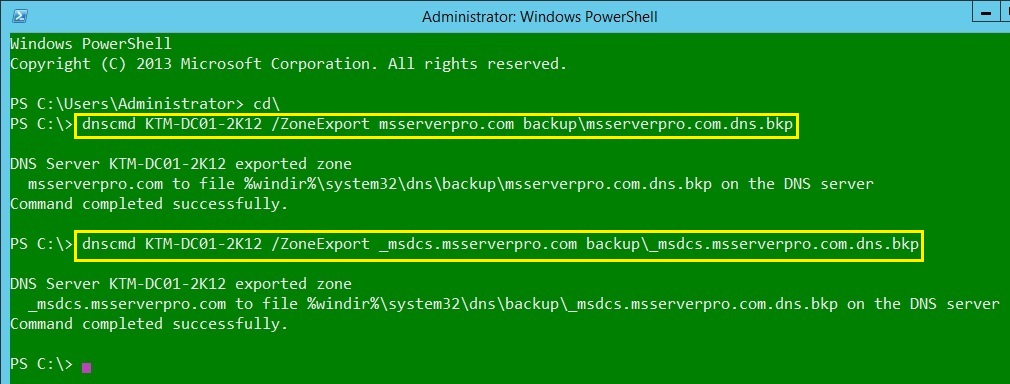
2. Abra el explorador y navegue hasta el C:\Windows\System32\dns\backup carpeta para verificar su contenido.

Eliminar zonas DNS de nuestro servidor para desastres:
1. Abra la consola del Administrador de DNS.
2. Expanda el nodo KTM-DC01-2K12, luego expanda las zonas de búsqueda hacia adelante, seleccione msserverpro.com zona, haga clic con el botón derecho y haga clic en Eliminar.
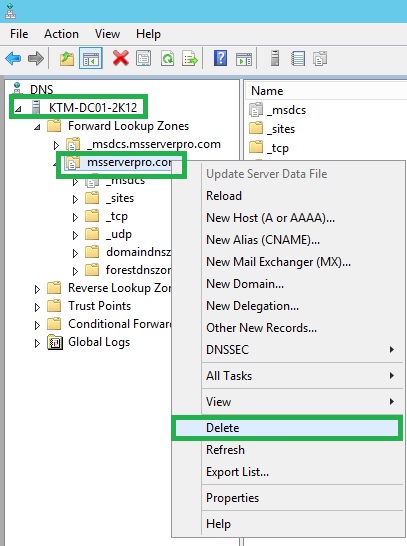
3. En el cuadro de diálogo DNS, haga clic en Sí dos veces para quitar la zona de Active Directory y del servidor DNS.
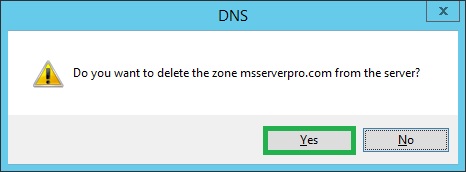
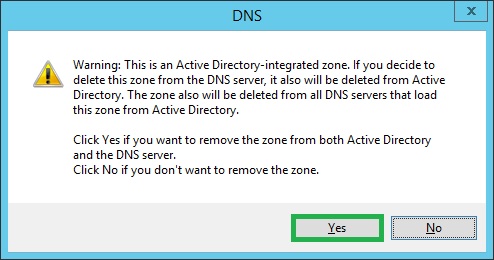
Use la herramienta de línea de comandos DNSCMD para restaurar la zona DNS del dominio:
1. Abra la consola del Administrador de DNS.
2. Expanda el Servidor, KTM-DC01-2K12, luego haga clic con el botón derecho en Zona de búsqueda hacia adelante y Haga clic en Nueva Zona..
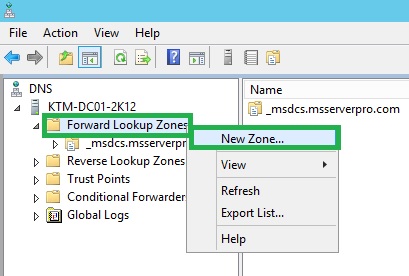
3. En el Asistente para Nueva Zona, Haga Clic en Siguiente.
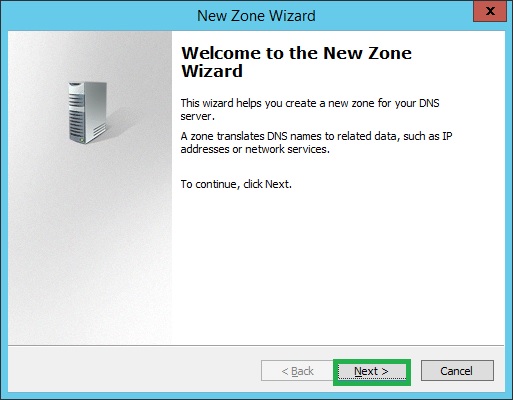
4. En el Asistente de Tipo de zona, seleccione Zona principal y desmarque Almacenar la zona en Active Directory (disponible solo si el servidor DNS es un controlador de dominio con escritura)
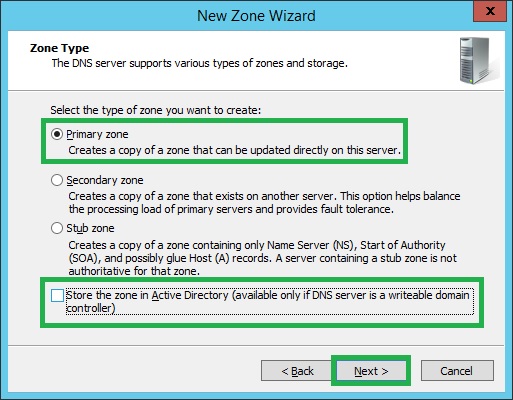
5. En el Asistente de Nombre de zona, escriba el nombre de la zona que se está restaurando, msserverpro.com y haga clic en Siguiente.
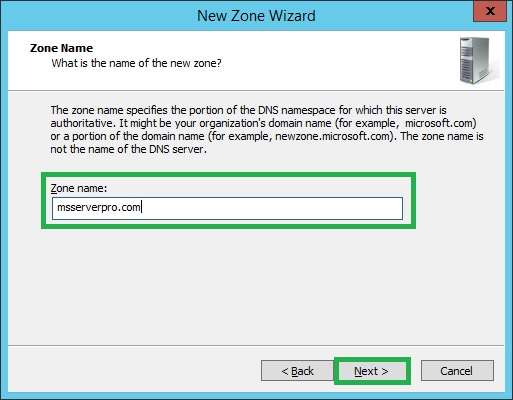
6. En el Asistente para archivos de zona, seleccione la opción Usar este archivo existente y haga clic en Siguiente.
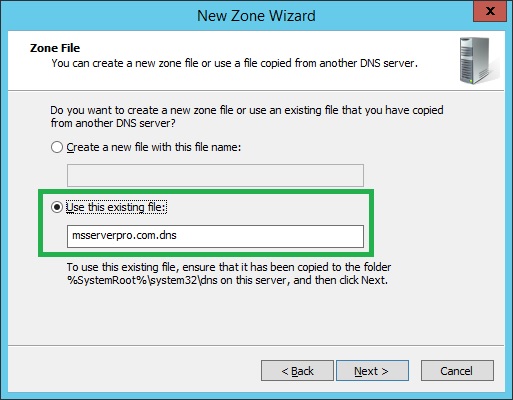
Asegúrese de que la copia de seguridad actual de la msservepro.com está presente en el siguiente camino,C:\Windows\System32\dns\backup .
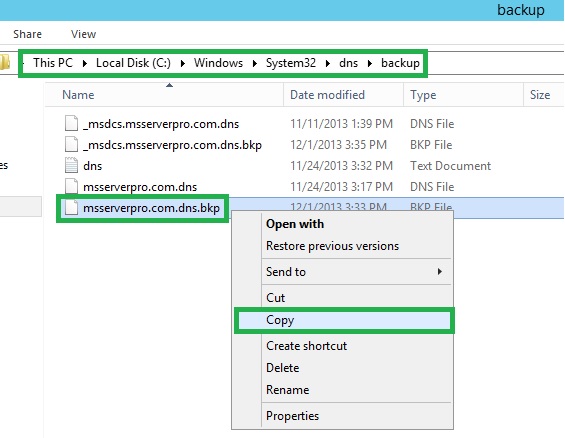
Copia el msserverpro.com.dns.bkp archivo a la carpeta principal (C:\Windows\System32\dns). Cambie el nombre del archivo de msserverpro.com.dns.bkp a msserverpro.com (quitar el .extensión bkp). Haga clic en Sí.
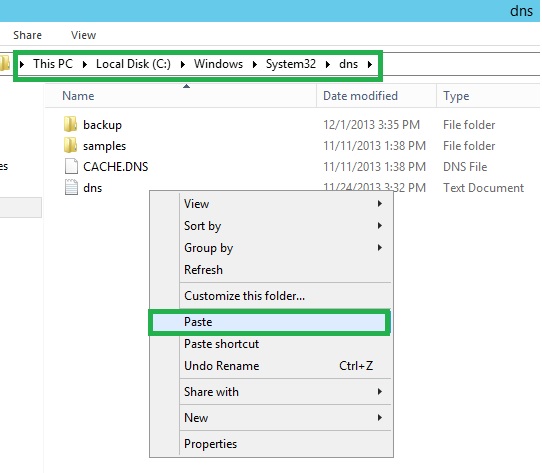
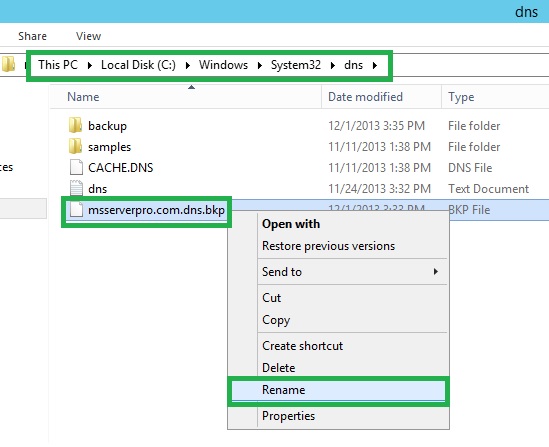
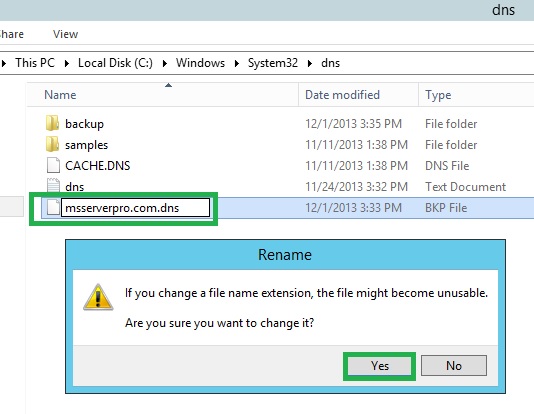
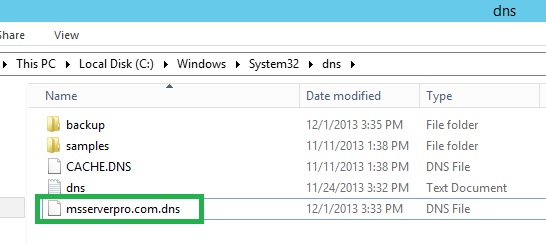
7. Ahora vuelva al Asistente de archivos de zona y haga clic en Siguiente.
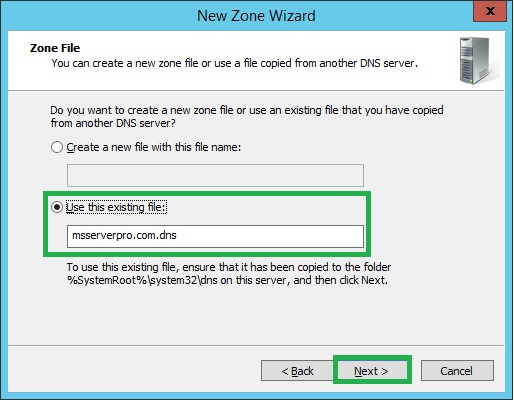
8. En la página Asistente de actualización dinámica, seleccione Permitir actualizaciones dinámicas no seguras y seguras y haga clic en Siguiente.
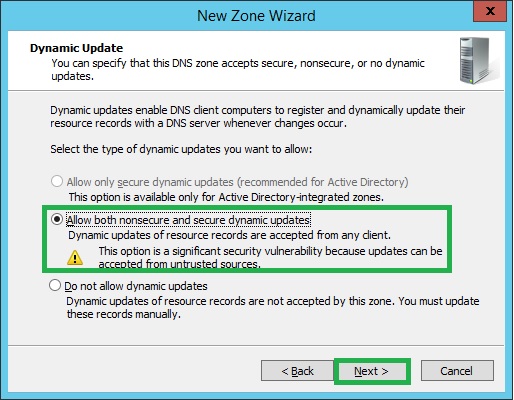
9. En la página Completar el Asistente para Nueva Zona, Haga clic en Finalizar.
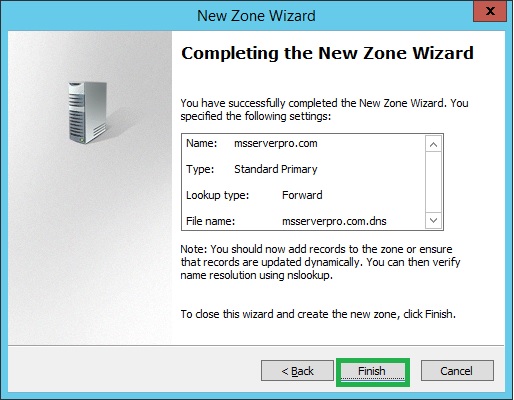
10. Asegúrese de que el msserverpro.com se crea. A continuación, haga clic derecho en msservepro.com zona y seleccione Propiedades.
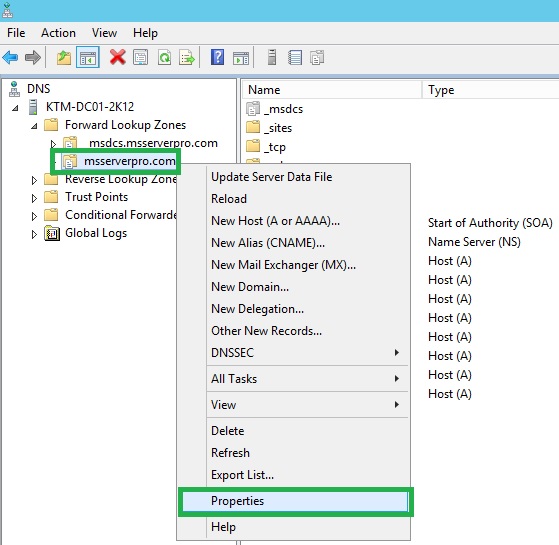
11. En el msserverpro.com Página de diálogo de propiedades, Haga clic en Cambiar.. botón en Tipo: Campo primario.
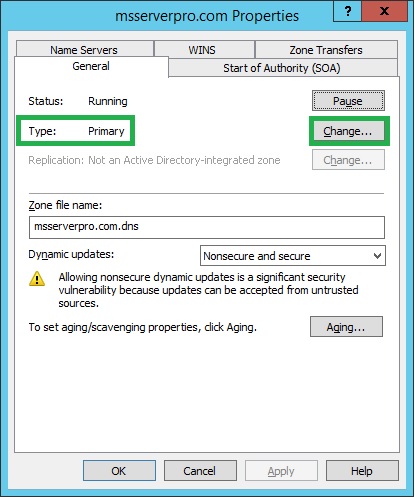
12. En la página Cambiar tipo de zona, asegúrese de que la zona principal esté seleccionada y seleccione la opción Almacenar la zona en Active Directory (disponible solo si el servidor DNS es un controlador de dominio) y haga clic en Aceptar.
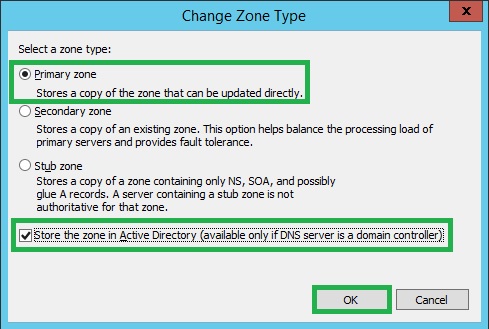
13. En el cuadro de diálogo DNS, haga clic en Sí para aceptar el cambio.
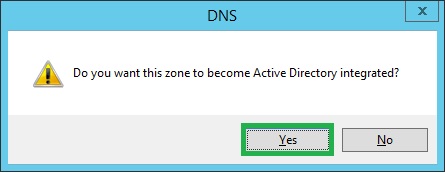
14. En el msserverpro.com página Propiedades de zona, seleccione Proteger solo en el campo Actualizaciones dinámicas.
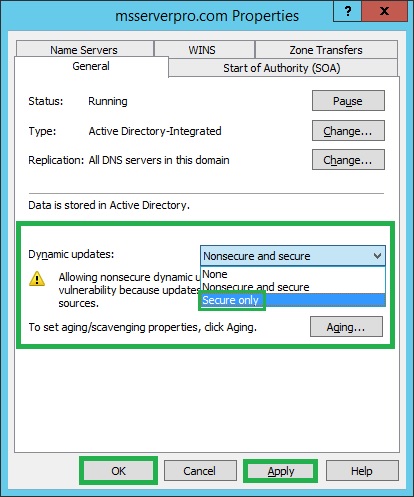
15. Finalmente, deberíamos tener nuestra zona DNS en funcionamiento..
Resumen:
AD DS depende en gran medida de la resolución de nombres DNS. El artículo anterior describe cómo realizar operaciones de copia de seguridad y recuperación de DNS. Espero que esto pueda ser en gran medida beneficioso para los usuarios. Fue mi experiencia de campo durante mi carrera.
- Sobre el Autor
- Últimas publicaciones

Acerca de MS Server Pro
MS Server Pro es el sitio de aprendizaje más avanzado del mundo con tutoriales y manuales para aprender y directrices para implementar en todos los productos de servidor de Microsoft.
Visitar Mi Sitio Web
- Implementar y configurar Conjuntos de escala de máquinas virtuales (VMSS) en el Portal de Azure – 24 de febrero de 2019
- Configurar un conjunto de disponibilidad con el Equilibrador de carga de Azure – 9 de febrero de 2019
- Crear y conectar máquinas virtuales Linux Ubuntu en Azure – 29 de diciembre de 2018
- Mis colecciones de Libros de TI Preciosos – 1 de marzo de 2018
- Configurar Azure Traffic Manager utilizando el rendimiento Método de enrutamiento – 20 de enero de 2018
- Configuración de una conexión de Punto a sitio a una VNet mediante Azure Portal-28 de noviembre de 2017
- Configuración de una conexión de puerta de enlace VPN VNet a VNet Mediante el Portal de Azure-27 de octubre de 2017
- Configuración de la interconexión de VNet de Azure mediante el Portal de Azure-19 de octubre de 2017
- Uso del Portal de Azure para Crear Redes Virtuales, Agregar Subredes y Configurar una Dirección de servidor DNS – 17 de octubre de 2017
- 30 de junio de 2017
Ver todas las publicaciones






