Configuración ASA con GNS3: Paso a paso (Parte 1)
Puede encontrar la publicación en español en: Configurar un ASA con GNS3: Paso a paso
¿Qué es GNS3?
GNS3 es un software de código abierto para simular redes complejas lo más cerca posible de una red real. Esta herramienta es muy adecuada para preparar algunas de las certificaciones de Cisco: CCNA, CCNP o CCDP.
Configuración de ASA
Después de esta pequeña introducción, debe seguir los siguientes pasos para configurar un Cisco ASA utilizando GNS3:
1. Ejecuta GNS3.
2. Descargue el archivo ASA 8.4 para GNS3, en la siguiente dirección:
http://www.mediafire.com/download.php?l010dd0c1nayf0d
Descargue los siguientes archivos también por Internet:
asa842-initrd.gz
asa842-vmlinuz
3. Cuando GNS3 se está ejecutando, en la pestaña de arriba debe presionar:
Editar → Preferencias
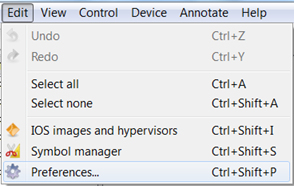
4. Seleccione la opción» ASA «en la pestaña» Qemu».
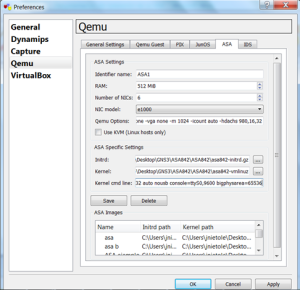
Complete los siguientes campos:
Nombre de identificador: el nombre ASA que elija en la configuración
RAM: 512 MB, aunque puede funcionar con menos
Número de NIC y NIC: por defecto
Opciones de Qemu: – vnc none – vga none-m 1024-icount auto-hdachs 980,16,32
Intrid: asa842-initrd.se carga el archivo gz
Núcleo: asa842-se carga el archivo vmlinuz
Línea cmd del núcleo: – anexar ide_generic.probe_mask = 0x01 ide_core.chs = 0.0:980,16,32 consola automática nousb=ttyS0, 9600 área grande=65536
5. Pulse «Guardar» y después de «Aceptar».
6. Presione sobre la nube con el clic derecho y seleccione «Configurar». Se abre una ventana como la siguiente imagen:
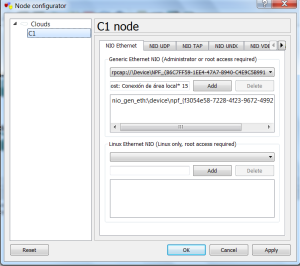
En la primera pestaña «NIO Ethernet genérico», seleccione la tarjeta de red.
En este caso, «Conexión de área local» y después de presionar el botón «Agregar».
Finalmente presione «Aplicar » y»ACEPTAR»
7. En la pantalla principal de GNS3, mueva un «firewall ASA», un «conmutador Ethernet» y una «Nube» y conéctelos a todos
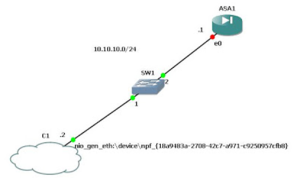
8. El dispositivo «Conmutador Ethernet», debe tener la configuración predeterminada:
9. Presione el ASA con el clic derecho y seleccione la opción «Inicio». Después de presionar doble clic sobre el ASA, los comandos de consola se ejecutarán
10. Para obtener una configuración ASA correcta a través de la consola de comandos, siga los siguientes pasos:
ciscoasa> enablePassword:ciscoasa# activation-key 0x4a3ec071 0x0d86fbf6 0x7cb1bc48 0x8b48b8b0 0xf317c0b5
Validación de la clave de activación. Esto puede tardar unos minutos…
Proceed with update flash activation key?
La clave de activación permanente de flash se actualizó con la clave solicitada,
y se activará después de la siguiente recarga.
11. Cuando termine el último proceso, proceda a asignar una IP al firewall Cisco ASA. En la consola de comandos escriba el siguiente:
ciscoasa#config t ciscoasa(config)# int gigabitEthernet 0 ciscoasa(config-if)# ip address 10.10.10.1 255.255.255.0 ciscoasa(config-if)# nameif management ciscoasa(config-if)# no shut
Ha asignado a la interfaz GigabitEthernet 0, esa IP: 10.10.10.1 255.255.255.0
y el nombre de la interfaz elegido es: «administración»