Comparar listas con VLOOKUP
Un requisito común en Excel es la necesidad de comparar dos listas. En este tutorial, compararemos listas con VLOOKUP.
Es posible que deba comparar dos listas para resaltar los registros que faltan, resaltar los registros coincidentes o devolver un valor.
La función VLOOKUP se puede usar para comparar listas en Excel buscando un valor de una lista en otra. A continuación, puede tomar las medidas necesarias.
Este tutorial muestra cómo comparar listas con VLOOKUP. La función VLOOKUP se puede usar con otras fórmulas o funciones de Excel para lograr diferentes resultados relacionados con la comparación de dos listas.
Combínelo con la función IF para devolver un valor
Digamos que tenemos dos listas de clientes como la imagen de abajo. Ambas listas son idénticas, con la excepción de que la lista 1 tiene menos clientes que la lista 2.
queremos comparar las dos listas e identificar las diferencias. El campo ID se utilizará para verificar ambas listas, ya que es un campo único.
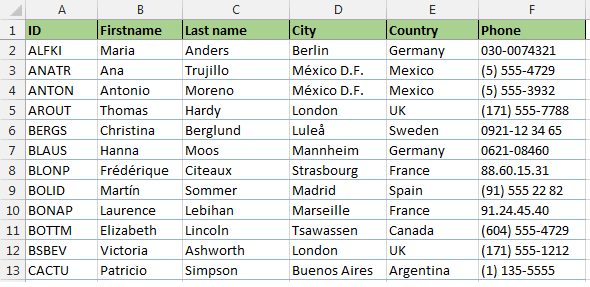
En este primer ejemplo, buscaremos los clientes de la lista 1 en la lista 2 y devolveremos el texto «No encontrado» si faltan. Si se encuentran en la lista 2, mantendremos la celda en blanco.
La siguiente fórmula utiliza la función VLOOKUP junto con las funciones IF e ISNA para lograr este objetivo.
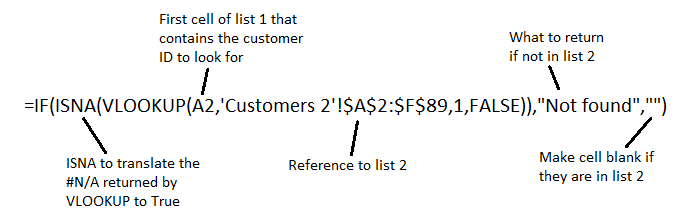
Echemos un vistazo al papel que desempeña cada función en esta fórmula.
VLOOKUP: La función VLOOKUP se ha utilizado para buscar al cliente en la segunda lista y devolver el ID de cliente (especificado como 1 en la fórmula).
Si la función VLOOKUP no puede encontrar al cliente, devuelve el mensaje de error #N/A. Esto es lo que nos interesa, ya que significa que el cliente está en la lista 1, pero no en la lista 2.
ISNA: La función ISNA se utiliza para detectar el mensaje #N / A devuelto por VLOOKUP y traducirlo a Verdadero. Si se devuelve un ID, devuelve False.
SI: La función IF mostrará el texto «No encontrado» si ISNA devuelve True y mantendrá la celda en blanco si ISNA devuelve False. Esta función se utiliza para realizar cualquier acción que desee en función de los hallazgos de VLOOKUP.
Comparar listas con VLOOKUP para Resaltar Registros faltantes
Esta fórmula también se puede usar con Formato condicional para resaltar las diferencias entre las dos listas, en lugar de devolver un valor.
Este ejemplo muestra cómo cambiar el color de celda de toda la fila de la tabla cuando falta un cliente de la segunda lista. Formatear toda la fila en lugar de una sola celda hará que sea más claro identificar los registros faltantes, especialmente en una tabla con muchas columnas.
- Seleccione todas las celdas de la tabla excepto la fila de encabezado.
- Haga clic en Formato condicional en la pestaña Inicio de la Cinta de opciones y seleccione Nueva regla.
- Seleccione Usar una fórmula para determinar qué celdas formatear desde la mitad superior de la ventana. En la mitad inferior, ingrese la fórmula a continuación en el cuadro proporcionado.
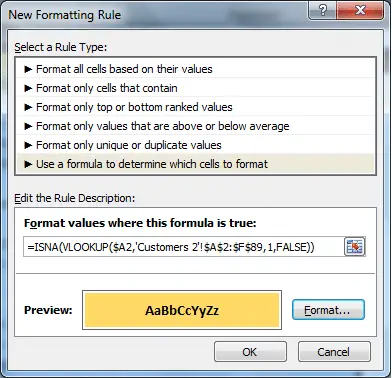
- Haga clic en el botón Formato y elija el formato que desea aplicar a la fila de los registros faltantes
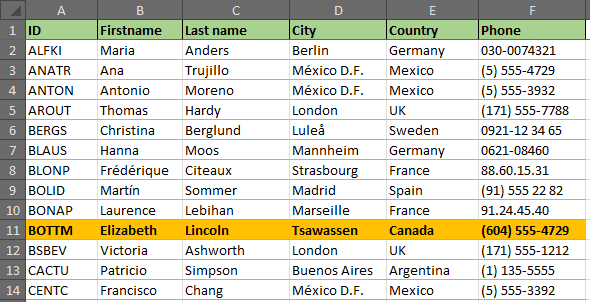
Comparar Dos Listas y Resaltar Registros coincidentes
Para comparar las dos listas y resaltar los registros coincidentes, se deberá agregar la función NOT a la fórmula anterior.
=NOT(ISNA(VLOOKUP($A2,'Customers 2'!$A:$F,1,FALSE)))
La función NOT se utiliza para invertir el resultado de la búsqueda visual. Así que en lugar de resaltar los registros faltantes, resalta las coincidencias.