Cómo verificar el uso de CPU y memoria
A veces, estará usando su PC y de repente notará que se siente lento, sin razón aparente. Es el tipo de situación en la que está haciendo clic en las cosas y haciendo su «ventana» normal, pero por cualquier razón, su PC no es tan receptivo como suele ser. No estás haciendo nada intenso como codificar vídeo, así que, ¿por qué tu PC está resoplando de repente? La verdad es que las PC con Windows 10 tienen un millón de procesos diferentes que se ejecutan en segundo plano todo el tiempo, que ocupan tanto el ancho de banda de la CPU como la memoria del sistema, por lo que cuando su PC comienza a retrasarse, desea saber qué está gravando sus recursos.
Compruebe el uso de recursos en el Administrador de tareas
Para comenzar su investigación, comience con el Administrador de tareas, una práctica herramienta integrada en Windows que le muestra innumerables estadísticas, especificaciones, programas en ejecución y mucho más.
Para abrir el Administrador de tareas, hay dos atajos de teclado:
- Ctrl + Mayús + Escape
- Ctrl + Alt + Eliminar y, a continuación, haga clic en Administrador de tareas en las opciones presentadas.
Además, puede encontrar el Administrador de tareas a través del Menú Inicio o la Barra de tareas:
- Haga clic con el botón derecho en el botón de Windows, seleccione Administrador de tareas
- Haga clic con el botón derecho en la Barra de tareas y seleccione Administrador de tareas
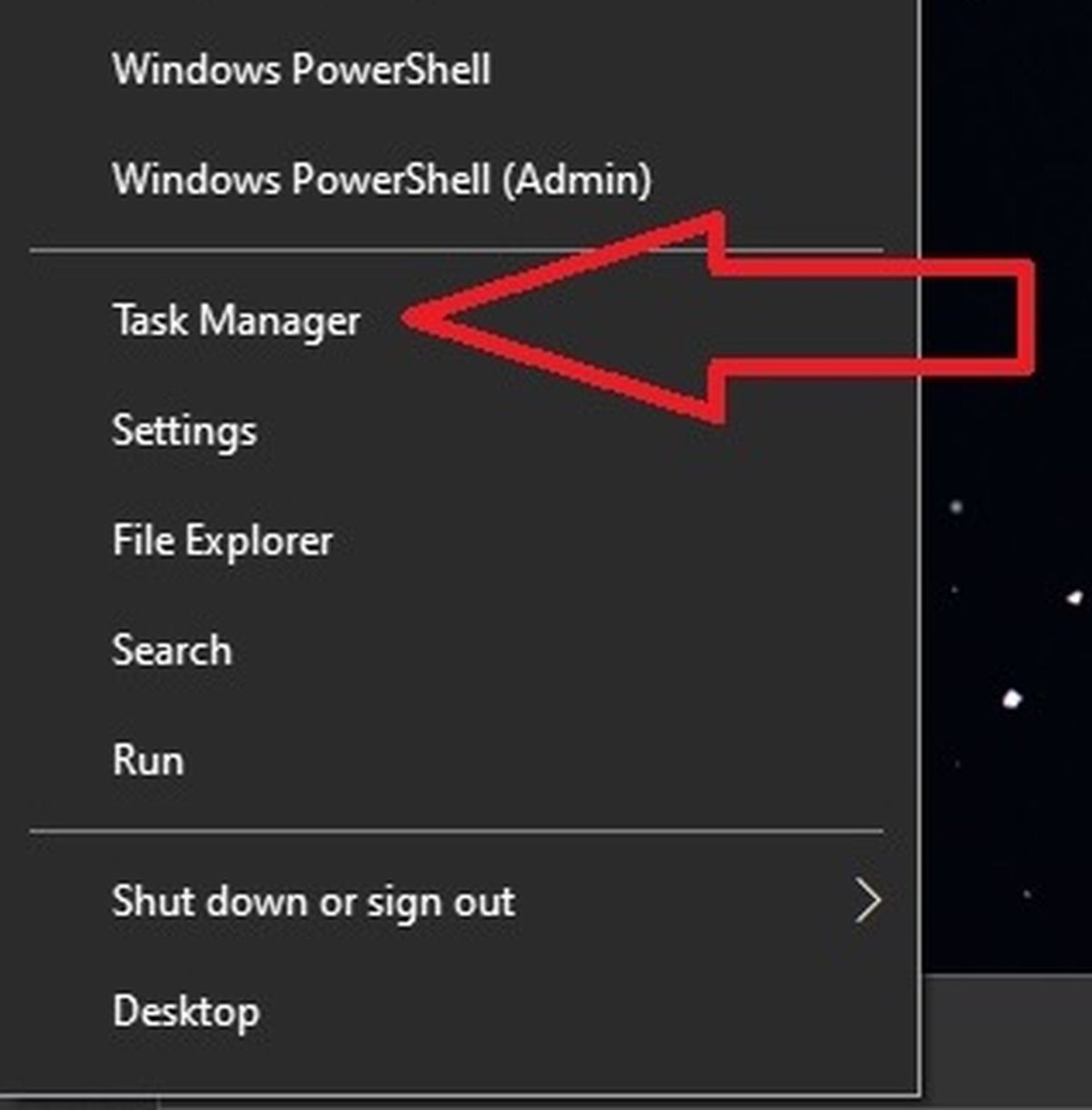
Josh Norem/IDG
Una vez que haya abierto el Administrador de tareas, se haya puesto un par o guantes de goma y se haya inclinado un poco para ver más de cerca la «evidencia», es hora de comenzar a investigar.
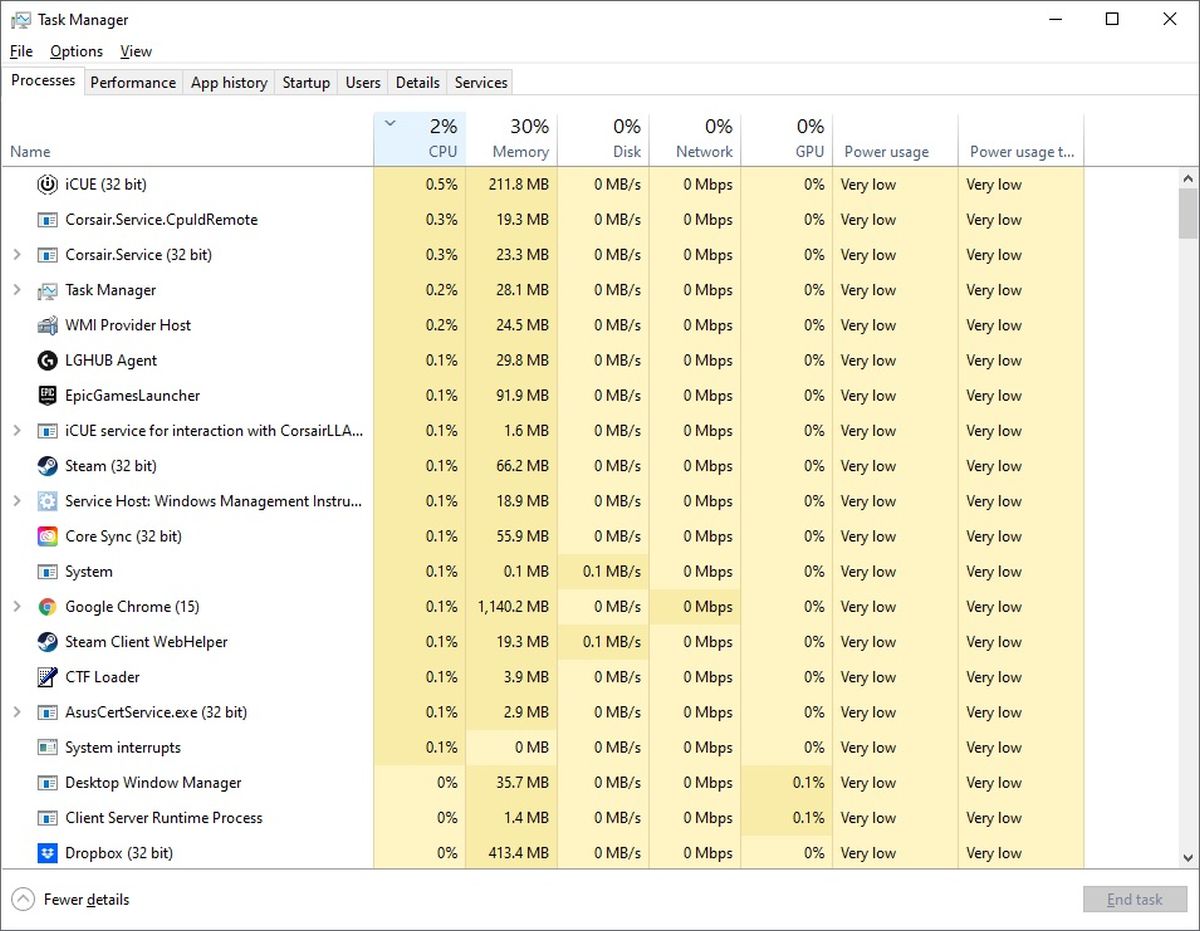
Josh Norem / IDG
Deberá prestar mucha atención a esas dos primeras columnas verticales: CPU y Memoria. Si hace clic en cualquiera de los encabezados de columna, la lista de procesos en ejecución se ordenará en orden de recursos utilizados, de mayor a menor, o viceversa.
Por ejemplo, supongamos que observa que la columna de memoria registra un uso del 30%. Al hacer clic en la parte superior de la columna, clasifica los procesos de más a menos RAM, ¡y por dios, Google Chrome está en la parte superior de la lista! Nunca hubiéramos esperado ver eso, y eso es sarcasmo, por cierto.
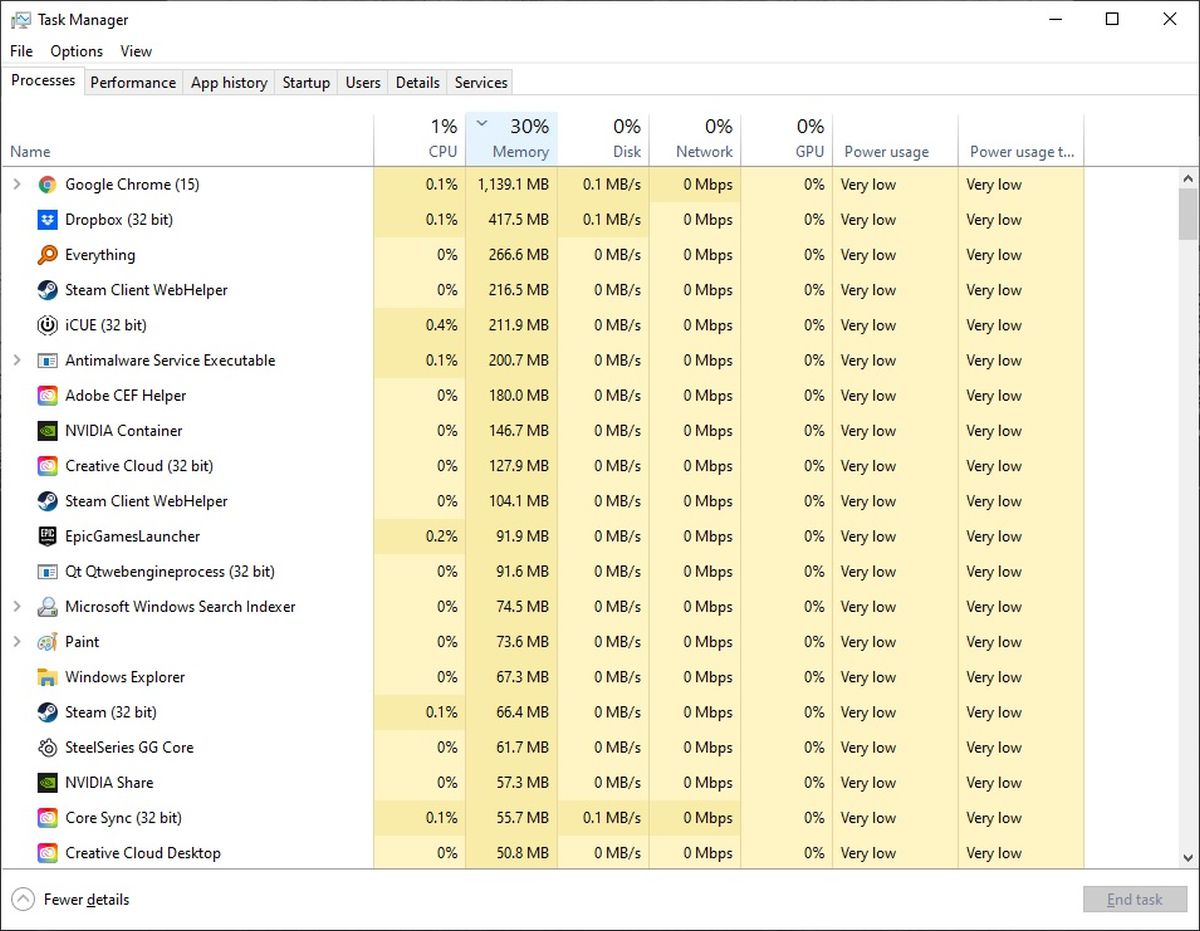
Josh Norem/IDG
En este escenario en particular, no nos importa si Chrome devora 1 GB de memoria de nuestro sistema, ya que tenemos un total de 32 GB, pero si eso fue un problema para usted, puede hacer clic con el botón derecho en el devorador de memoria en cuestión y seleccionar Finalizar Tarea.
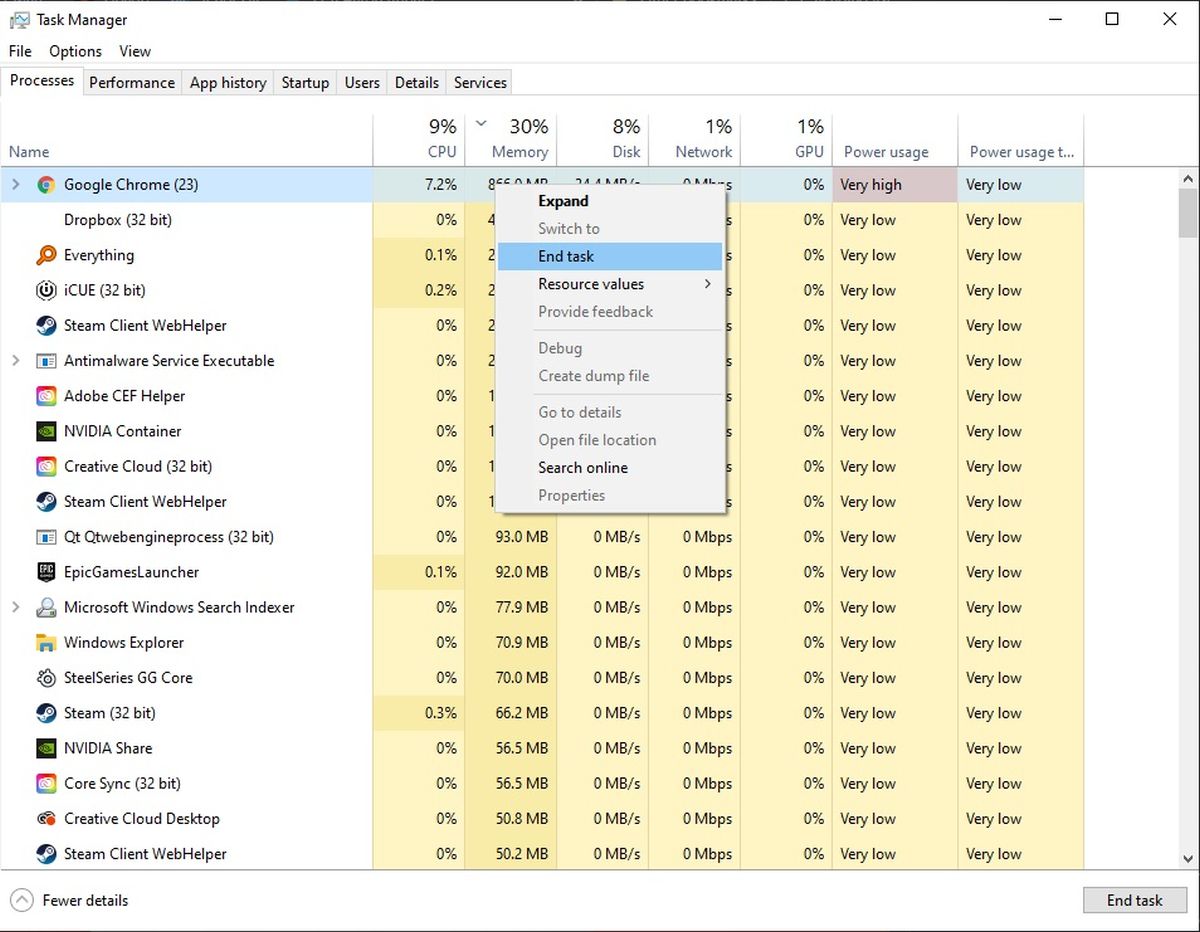
Josh Norem/IDG
Si eso es demasiado esfuerzo, Windows resaltará automáticamente los programas que están ocupando recursos excesivos. Las banderas de colores, como amarillo, naranja y rojo, indican la gravedad relativa del consumo de recursos. Tenga en cuenta que usar incluso recursos excesivos no es necesariamente algo malo, si está ejecutando intencionalmente esos procesos.
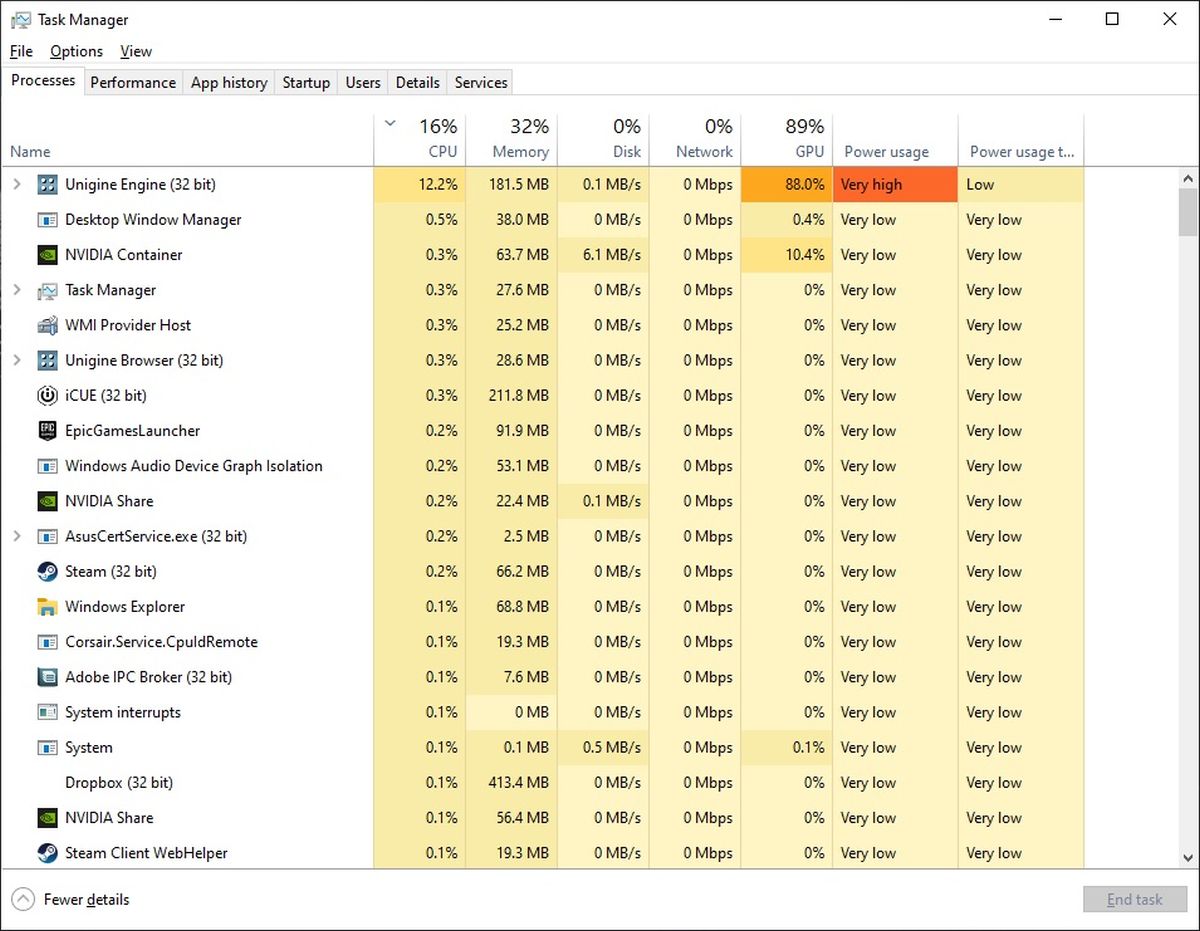
Josh Norem/IDG
El Administrador de tareas facilita ver lo que está sucediendo para que pueda hacer esas determinaciones. A veces, Windows ejecutará varios procesos de forma intermitente para indexar archivos o realizar comprobaciones e interrupciones del sistema, lo que puede causar ralentizaciones inesperadas. Si encuentra que un programa acapara recursos, pero no tiene la opción de simplemente finalizar la tarea, siempre puede reiniciar su sistema y luego verificar el Administrador de tareas para ver si todavía se está ejecutando.
Crear un monitor de CPU flotante
El Administrador de tareas también ofrece una forma de vigilar el uso de la CPU en tiempo real, siempre que pueda ahorrar algo de espacio en la pantalla. Para crear un monitor de CPU flotante, haga clic en la pestaña Rendimiento del Administrador de tareas, haga clic en CPU y, a continuación, pase el ratón por encima de los gráficos que muestran los núcleos de la CPU, haga clic con el botón secundario y seleccione Vista de resumen de gráficos. Puede cambiar el tamaño para que se ajuste a su escritorio, ¡es una adición agradable y nerd!
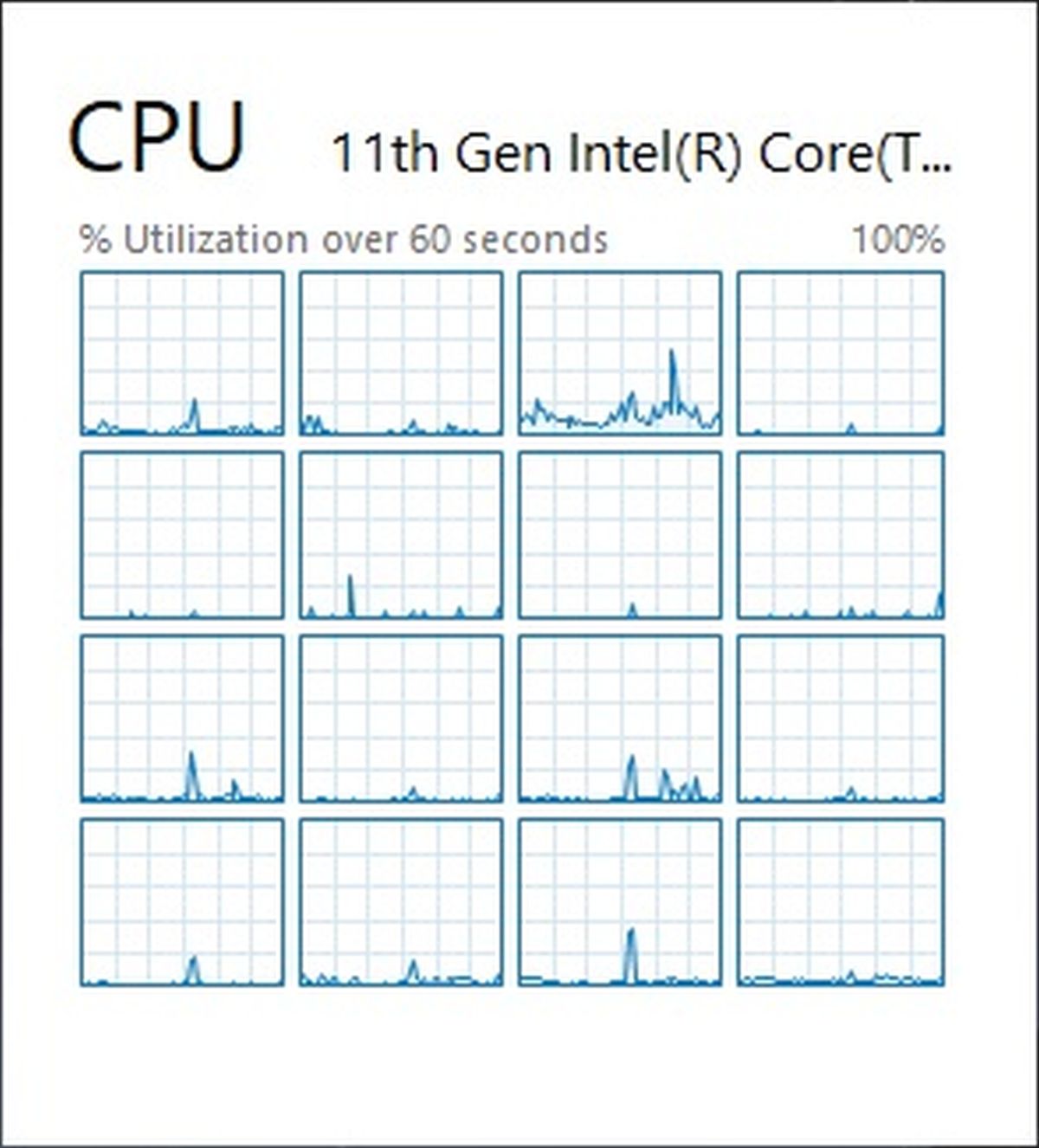
Josh Norem / IDG
Use el monitor de recursos para obtener más detalles
Si no está satisfecho con lo que le muestra el Administrador de tareas, Windows tiene un monitor de recursos más ajustado que muestra un poco más de información sobre lo que está sucediendo con su CPU y memoria.
Para abrir este programa, simplemente haga clic en Inicio, luego en Ejecutar y, a continuación, escriba Resmon para abrir el Monitor de recursos.
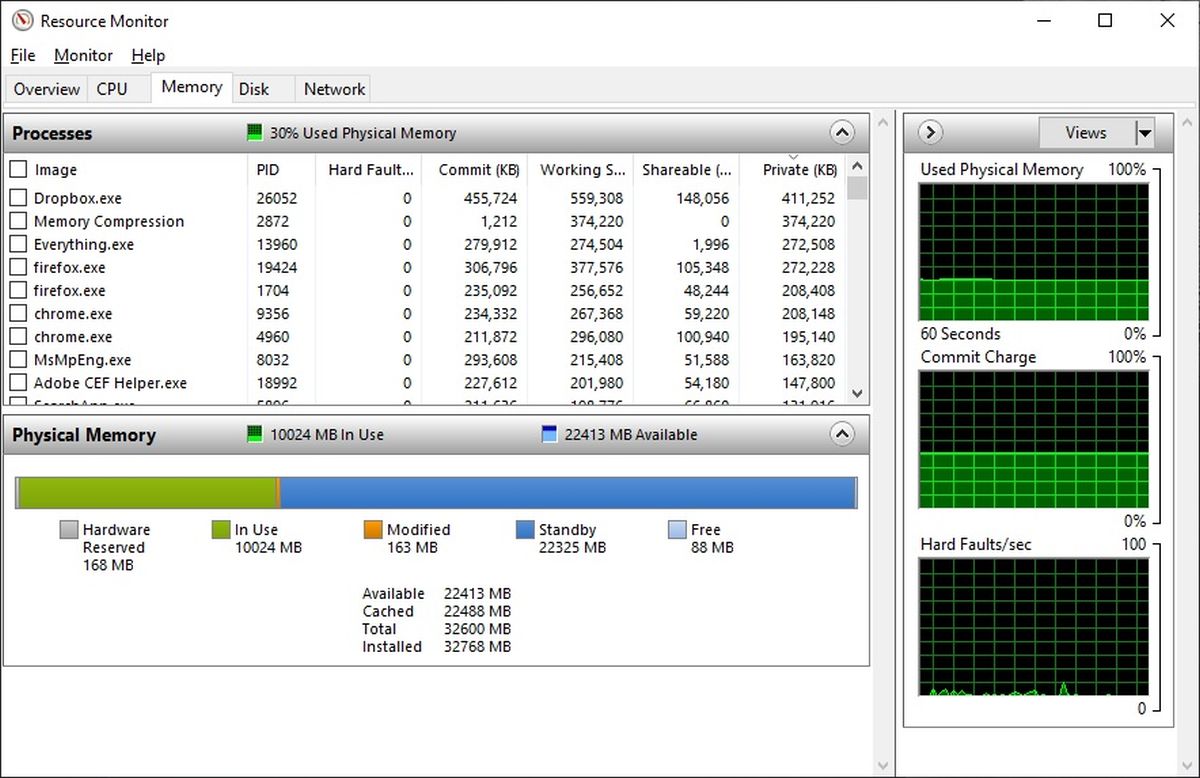
Josh Norem / IDG
Mientras que el Administrador de tareas es preferible si todo lo que está estrictamente interesado en el uso de la CPU, el Monitor de recursos ofrece información más detallada sobre el uso de la memoria. Una práctica interfaz gráfica le muestra la cantidad de RAM en uso, por qué programas, así como cuánto está disponible, cuánto está instalado y mucho más. Puede ver cuánto está masticando cada programa, e incluso buscar automáticamente en Internet un programa resaltado, si no está seguro de por qué se está ejecutando o qué es en primer lugar.
Genial, pero quiero más información
Lo que cubrimos anteriormente es más que suficiente para averiguar qué está usando todos sus recursos de CPU y memoria. Pero si eres el tipo de persona que dice: «Eso es genial, pero ¿qué tipo de CPU tengo y qué tan rápida es mi memoria?»entonces te tenemos cubierto. Si usted realmente desea una inmersión profunda en todos los rincones de su sistema, le recomendamos
.
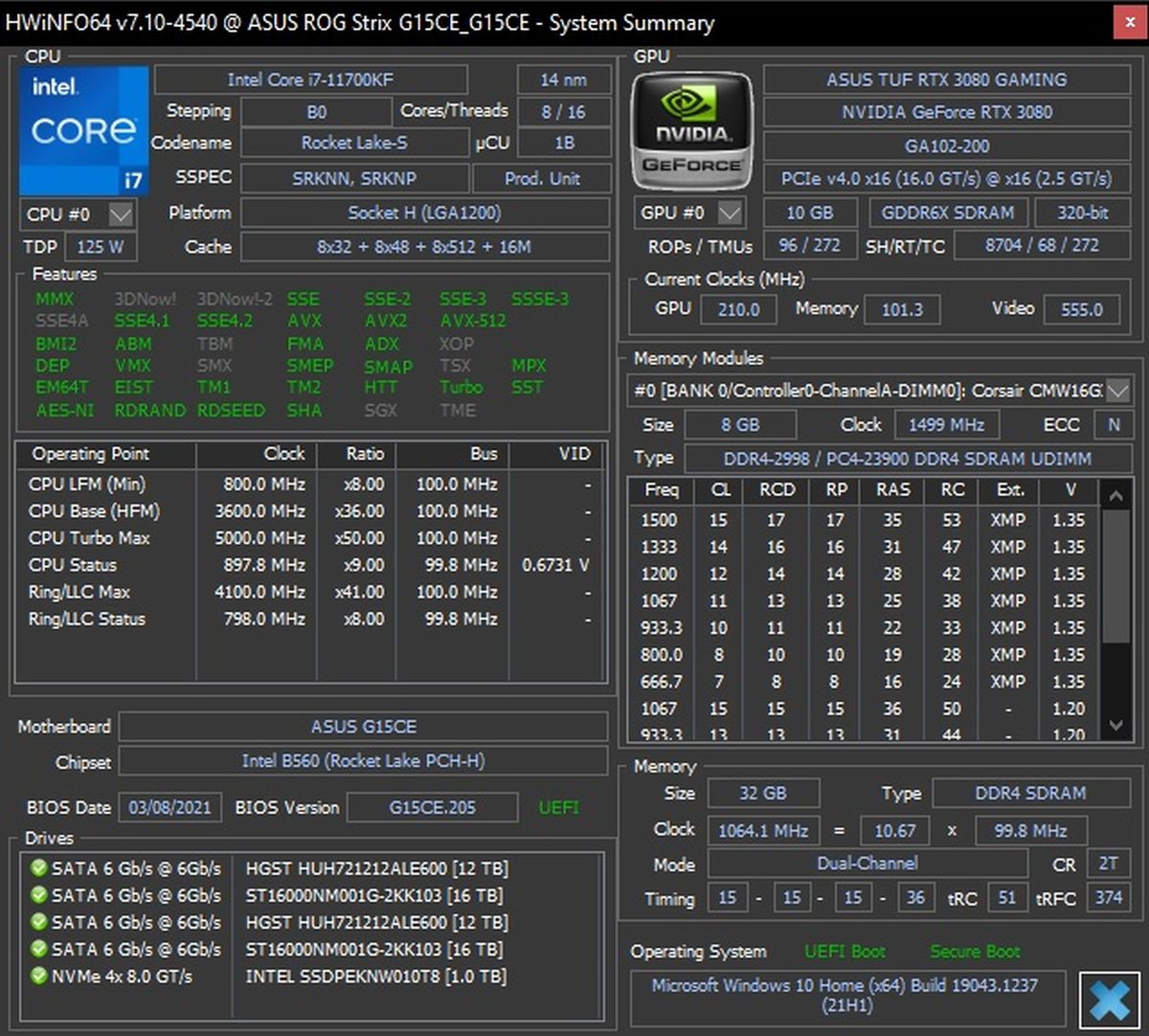
Josh Norem/IDG
La característica más ingeniosa de este programa es que cuando pasa el mouse sobre uno de los campos, le dirá en inglés sencillo lo que significa esa información, lo que debería satisfacer su deseo de obtener especificaciones y más información sobre su hardware. Si desea más opciones, asegúrese de revisar nuestro artículo sobre
.