Cómo usar la función de Barra de herramientas de direcciones en la Barra de tareas de Windows 10/11
Cómo usar la función de Barra de herramientas de direcciones en la barra de tareas de Windows 10 y Windows 11: – Hay algunas barras de herramientas que ya están definidas por windows 10 y a las que se accederá directamente desde la barra de tareas de Windows. La Barra de herramientas de direcciones es una de esas barras de herramientas que le ayuda a obtener acceso a cualquier sitio web directamente desde la Barra de tareas de Windows utilizando su Navegador predeterminado.
Barra de direcciones es básicamente un acceso directo que le da la libertad de navegar por cualquier sitio web sin iniciar el navegador para eso.
Estos son algunos pasos sencillos para usar la barra de direcciones en Windows 10
Paso 1: –
Haga clic con el botón derecho en la barra de tareas de Windows. Aparecerá una ventana emergente.
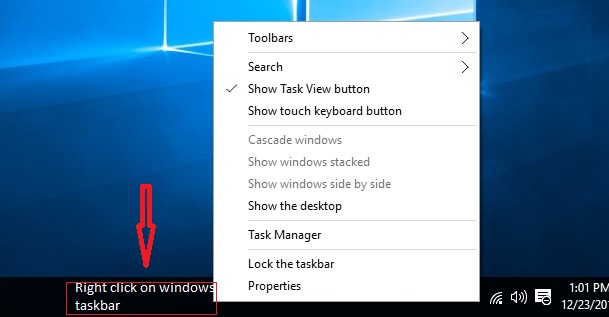
Paso 2: –
Vaya a Barras de herramientas y Haga clic en Barra de herramientas de dirección.
Al hacer clic en Barra de herramientas de dirección, aparecerá una barra de herramientas de dirección en la esquina inferior derecha de la barra de tareas de Windows.Esa barra de direcciones es muy similar a la barra de búsqueda.
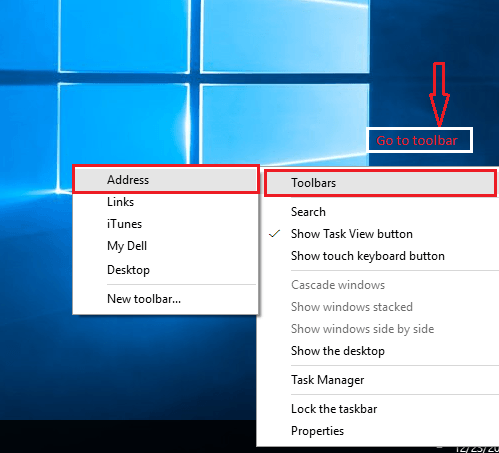
Paso 3: –
Si la barra de tareas se ha bloqueado, puede desbloquearla fácilmente.
Haga clic con el botón derecho en la Barra de tareas de Windows & Haga clic en Bloquear la barra de tareas. Ahora la barra de tareas de Windows está desbloqueada y de uso gratuito.
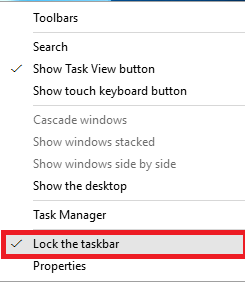
Paso 4: –
Para navegar por un sitio web a través de la Barra de herramientas de direcciones, Simplemente escriba la URL del sitio web al que desea acceder y, a continuación, presione Entrar.
Por ejemplo, hemos introducido la URL de un sitio web llamado Mera Bheja .
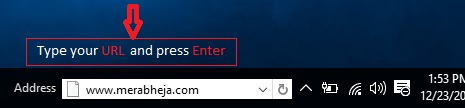
Ahora se le redirigirá a ese sitio web de Mera Bheja a través del navegador predeterminado. En este ejemplo, el navegador predeterminado es Microsoft Edge, por lo que el sitio web se abrirá a través del navegador edge.
Si desea ver el historial reciente de los sitios web a los que ha accedido, hay un botón desplegable para usted en la barra de herramientas de direcciones.
Al hacer clic en el botón desplegable, verá una ventana emergente de tamaño mediano que tiene todo el historial de navegación.
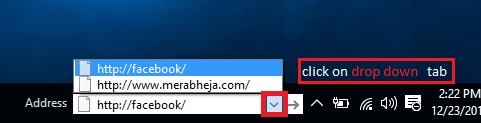
Justo al lado del botón desplegable,encontrará un botón de actualización. Mediante el botón Actualizar, puede actualizar el sitio web actual en el navegador web.

También puede eliminar el Historial de la barra de herramientas de direcciones.
Estos son algunos pasos sencillos para eliminar el historial de la barra de direcciones:-
Paso 1:-
Ir a la ventana de Mi computadora.
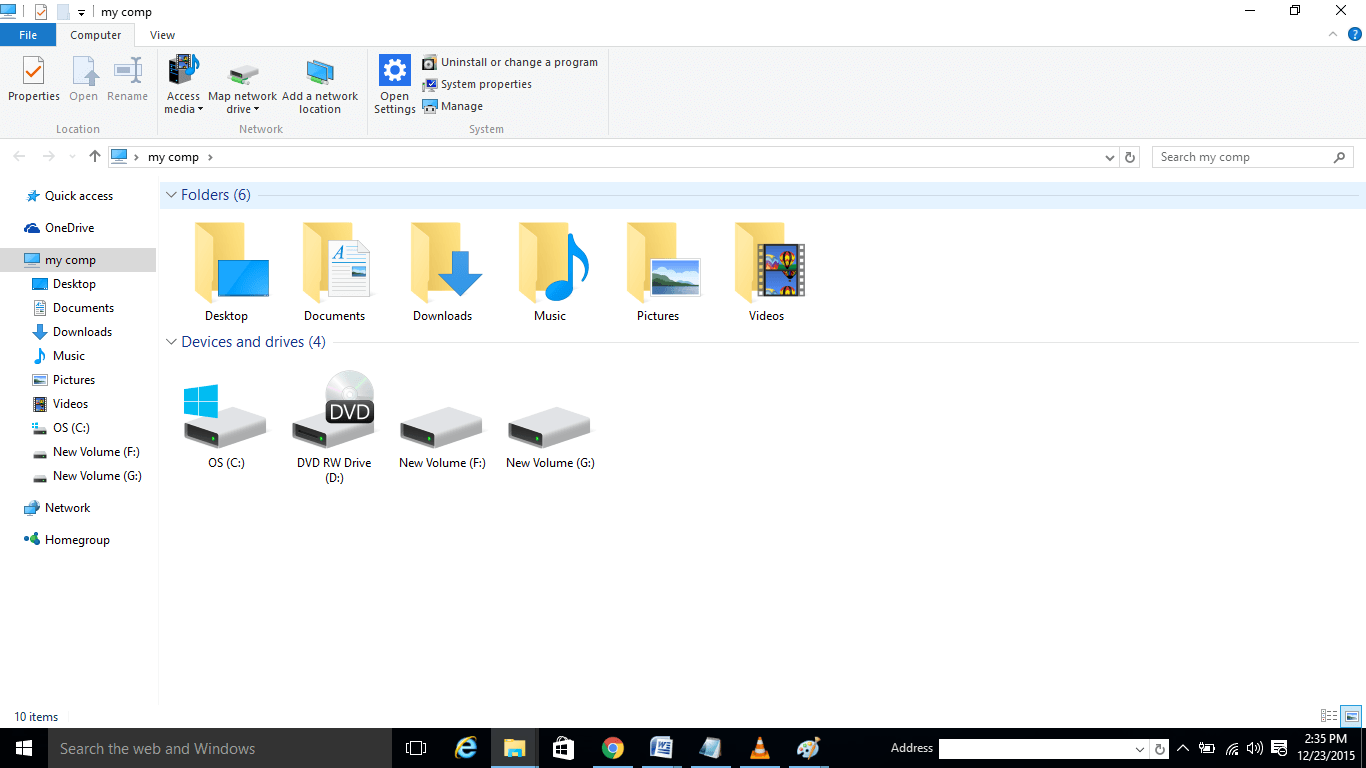
Paso 2: –
Vea la barra de direcciones en la parte superior que muestra mi borrador .
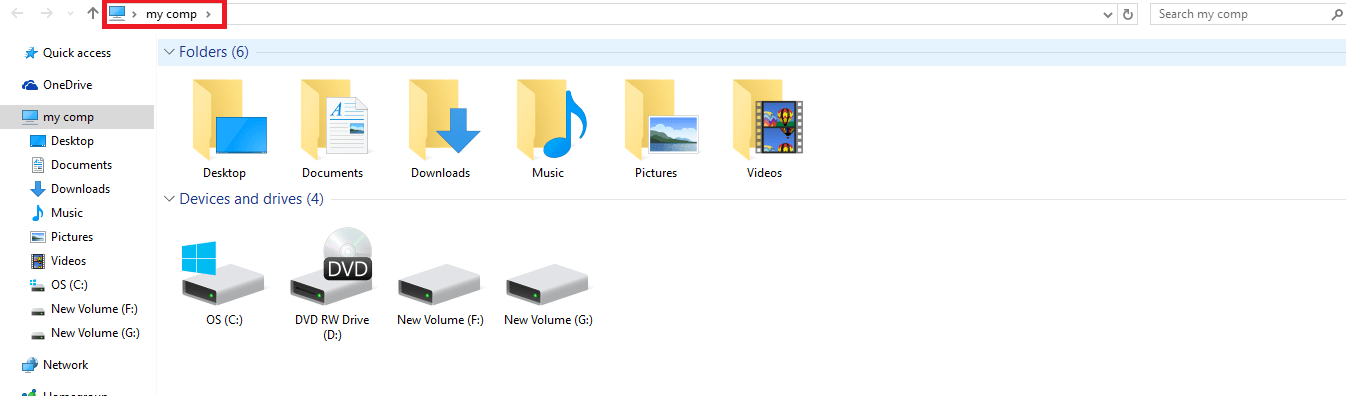
Paso 3:-
Haga clic derecho en esa barra, se abrirá una ventana emergente.

Paso 4: –
Seleccione eliminar historial y presione Entrar.

Siguiendo estos pasos, puede eliminar fácilmente el historial de navegación de su barra de direcciones.
Este artículo trata sobre la barra de direcciones. Siga estos sencillos pasos y podrá tener un acceso rápido a su sitio web sin iniciar el navegador web.

Saurav está asociado con la industria de TI y las computadoras durante más de una década y está escribiendo en la página de Geek sobre temas relacionados con Windows 10 y softwares.