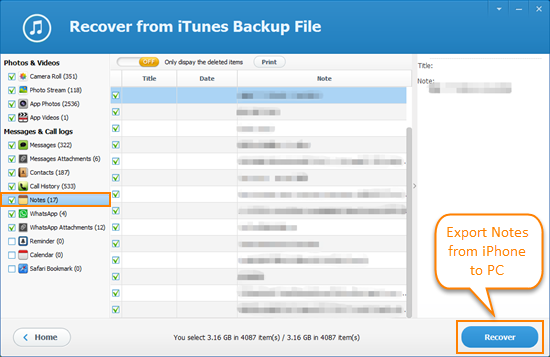Cómo transferir Notas desde el iPhone a la computadora Gratis
Configura recordatorios para usted o almacena información de referencia en la aplicación Notes en su iPhone. Si sus notas son importantes, es posible que deba copiarlas o guardarlas en la computadora. ¿Cómo puede transferir sus notas desde el iPhone a una PC con Windows? Has venido al lugar correcto. Aquí vamos a presentar varias formas gratuitas de ayudarlo a transferir notas desde el iPhone a la PC.
- Método 1: Enviar notas de iPhone manualmente por correo electrónico
- Método 2: Transferir notas desde el iPhone a la PC mediante iCloud
- Método 3: Utilice iTunes para Sincronizar Notas de iPhone con Outlook
- Método 4: Copia de seguridad de notas en el iPhone con Extractor de copia de seguridad de iPhone gratuito
Método 1:Envíe por correo electrónico Notas de iPhone Manualmente
Puede transferir Notas desde el iPhone 6/6 Plus / 6S / 6S Plus / SE a la computadora enviándolas por correo electrónico manualmente. El tutorial se muestra a continuación:
1.Inicie la aplicación Notes en su iPhone.
2.Seleccione una nota, toque el icono compartir y seleccione «Correo»
3.Escriba su dirección de correo electrónico en el destinatario archivado y presione «Enviar»
4.Acceda a su correo electrónico en su computadora y descargue las Notas en su computadora.
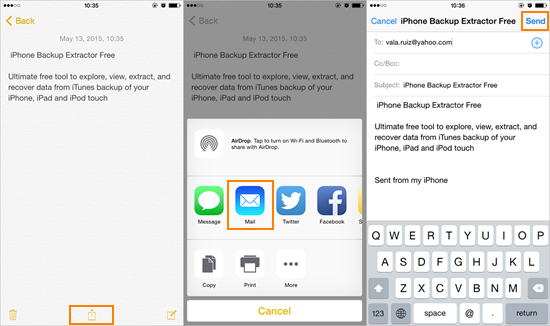
Método 2: Transfiera notas desde el iPhone a la PC Mediante iCloud
iCloud de Apple proporciona una forma rápida de transferir notas desde su iPhone 6/6 Plus/6S/6S Plus/SE a una PC con ventana. El método es el siguiente:
1.Ve a Ajustes > iCloud en tu iPhone e inicia sesión en iCloud con tu ID de Apple.
2.Toca «Notas» en ON y, a continuación, iCloud las cargará automáticamente al servicio en la nube.
3.Instale iCloud en su PC e ingrese el mismo ID de Apple para ingresarlo, y luego puede obtener las notas en su computadora.
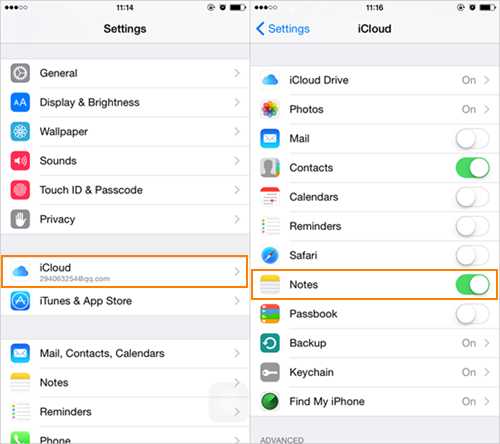
Método 3: Usa iTunes para Sincronizar Notas de iPhone con Outlook
Además de enviar notas manualmente por correo electrónico, también puedes usar Apple iTunes para sincronizar notas de iPhone con Outlook. Así es como se hace:
1.Conecta tu iPhone a la computadora a través del cable USB e inicia iTunes.
2.Elija » Información «en el panel resumen, luego marque» Sincronizar notas con » y seleccione Outlook en el menú desplegable.
3.Haga clic en «Sincronizar» para comenzar a sincronizar notas de iPhone con Outlook. Cuando termine, encontrará que sus notas se guardan en la carpeta» Recordatorios » en su cuenta de Outlook.
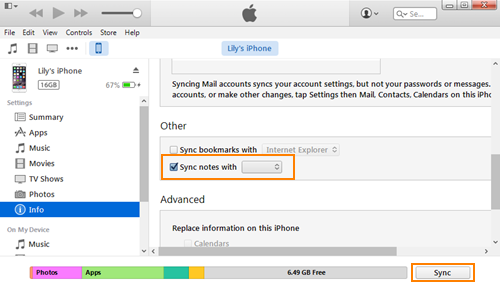
Método 4: Copia de seguridad de notas en el iPhone con iPhone Backup Extractor gratuito
Además de los métodos anteriores, también puede utilizar Jihosoft iPhone Backup Extractor en combinación con iTunes backup para transferir notas desde el iPhone al ordenador. Este Extractor de copia de seguridad de iPhone gratuito le permite acceder fácilmente al archivo de copia de seguridad de iTunes y exportar notas desde el iPhone 6/6 Plus/6S/6S Plus/SE a la PC. Vea cómo funciona:
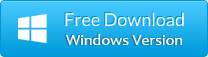
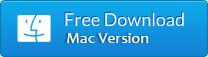
1.Inicia iTunes. Conecta tu iPhone al ordenador a través de un cable USB y crea una copia de seguridad del dispositivo en iTunes.
2.Descargue, instale y ejecute Gratis iPhone Backup Extractor. El programa detectará automáticamente todas las copias de seguridad de iTunes en esta computadora.
3.Seleccione la copia de seguridad de iTunes y toque en «Siguiente». En la siguiente ventana, elija » Notas «y luego haga clic en» Siguiente » para comenzar a escanear notas en la copia de seguridad.
4.Después de escanear, obtenga una vista previa de las notas extraídas en detalles y seleccione las que necesite, luego haga clic en «Recuperar» para exportar Notas desde el iPhone a la PC.