Cómo Rastrear el Tráfico del Sitio Web a su Sitio de WordPress (Fácilmente)
¿Se está preguntando cuántas personas visitan su sitio web a diario?
Es importante saber quién visita tu sitio web (y cómo). El número de visitantes del sitio que hacen clic en su sitio web es igual al número de oportunidades que tiene para aumentar sus conversiones de formularios, construir una lista de correo electrónico más grande o vender más productos y servicios.
Así que en esta publicación, te mostraremos exactamente cómo rastrear el tráfico del sitio web a tu sitio web de WordPress para que puedas ver qué tan bien está creciendo tu negocio y si tus tasas de conversión de formularios se mantienen al día.
Cubriremos 2 de las formas más fáciles de rastrear el tráfico de su sitio:
Método 1: Usar el Complemento MonsterInsights
- Configurar una cuenta de Google Analytics
- Instalar y Activar MonsterInsights
- Conectar su sitio web a Google Analytics
- Ver Informes MonsterInsights
Método 2: Usando el plugin de WPForms
- Instale y Active el Complemento WPForms
- Habilite el complemento User Journey
- Ver Detalles del Recorrido del usuario
¿Por qué es importante el Tráfico del sitio web?
El tráfico del sitio web es importante para establecerse como una marca de confianza.
De hecho, si no tienes visitantes a tu sitio web, será súper difícil que las personas se unan a tu lista de correo electrónico, interactúen con tu contenido o compren tus productos y servicios.
Y tener más tráfico en el sitio puede ayudarte:
- Crea mejores relaciones con un público más amplio
- Comparte el contenido de tu sitio en más plataformas de redes sociales
- Genera más clientes potenciales de alta calidad
- Identifica, nutre y resuelve más puntos problemáticos que te ayudarán a construir tu negocio
- Expande tu negocio en términos de empleados, productos/servicios, ubicaciones físicas e ingresos.
Por lo tanto, ahora sabe por qué el tráfico del sitio web es importante. Pero, ¿sabes cómo rastrear si tus números de tráfico están subiendo?
Esta parte es importante. Porque si no lo haces, nunca sabrás si tus esfuerzos están funcionando o no. Sin mencionar que tener números para mirar puede ser un motivador para trabajar más duro para generar más clientes potenciales y obtener más conversiones.
Así que, sigamos adelante y echemos un vistazo a cómo rastrear el número de visitantes que llegan a tu sitio de WordPress.
Cómo rastrear el tráfico del sitio web
A continuación se muestran 2 métodos fáciles que puede usar por su cuenta o juntos para rastrear a los visitantes de su sitio web para que pueda tomar decisiones informadas sobre el sitio web de su pequeña empresa.
Método 1: Usa el plugin MonsterInsights
El plugin para WordPress de MonsterInsights es, con mucho, la forma más popular de rastrear cuántas personas están llegando a tu sitio web (y para ver de dónde vienen). Te mostraremos cómo configurarlo a continuación.
Paso 1: Configura una cuenta de Google Analytics
Para comenzar a rastrear el tráfico del sitio web en WordPress, lo primero que tendrás que hacer es registrarte en una cuenta de Google Analytics.
Para hacer esto, vaya al sitio web de Google Analytics y haga clic en el botón Iniciar gratis en la esquina superior derecha.
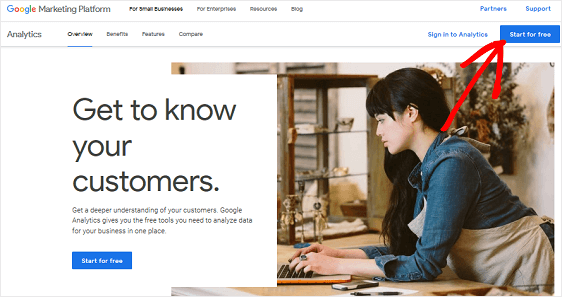
Inicie sesión en su cuenta de Google.
A continuación, haga clic en Registrarse.
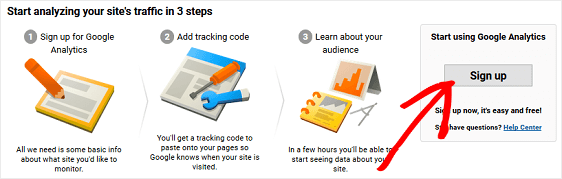
Elija la opción de sitio web cerca de la parte superior para asegurarse de que está rastreando lo correcto.

Luego, desplácese hacia abajo e ingrese la información de su sitio web:
- Asigne un nombre a su cuenta de Google Analytics
- Ingrese un nombre de sitio web
- Agregue la URL de su sitio web
- Elija una Categoría de la industria
- Seleccione su zona horaria

Por último, haz clic en Obtener ID de seguimiento.
![]()
Cuando aparezca la ventana emergente, revise y acepte los términos de servicio.
Gran trabajo. ¡Ahora su cuenta de Google Analytics está configurada!
Paso 2: Instala y activa MonsterInsights
El siguiente paso es configurar el mejor plugin de Google Analytics para WordPress del mercado, MonsterInsights.
Por supuesto, puede usar Google Analytics solo para rastrear el número de visitantes del sitio que llegan a su sitio web. El problema con eso es que, para rastrear con precisión el número de visitantes del sitio, tendrá que lidiar con el código de seguimiento en su sitio, lo cual puede ser complicado.
Sin embargo, si eres un usuario avanzado y quieres ver cómo podría ser, echa un vistazo:
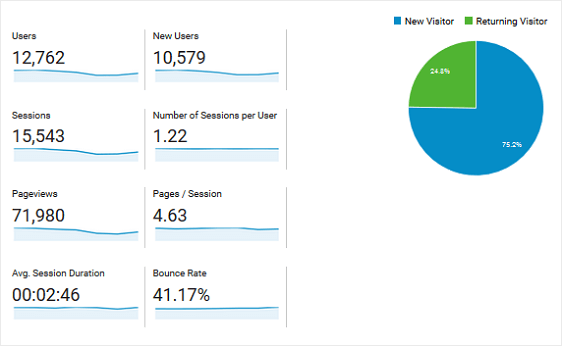
Aquí puede ver los siguientes datos:
- Usuarios
- Nuevos Usuarios
- Número de Sesiones
- Sesiones por Usuario
- Páginas vistas
- Número de Páginas/Sesión
- Duración media de la sesión
- Tasa de rebote
también vea cuántos visitantes del sitio están regresando y cuántos son nuevos.
Dicho esto, con MonsterInsights, no tienes que lidiar con ningún código, y conectar tu sitio web de WordPress a tu Google Analytics es muy fácil.
También tienes acceso a informes exclusivos directamente en tu panel de WordPress que pueden darte más información sobre el tráfico de tu sitio, los esfuerzos de generación de leads y las conversiones de formularios.
Así que, comencemos.
Después de comprar el complemento MonsterInsights Pro, inicie sesión en su cuenta MonsterInsights haciendo clic en el enlace de inicio de sesión en la parte superior de la página.
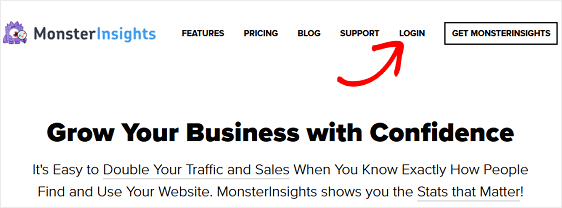
A continuación, vaya a la pestaña Descargas de la página de su cuenta. Verás un enlace donde puedes descargar el plugin MonsterInsights Pro.
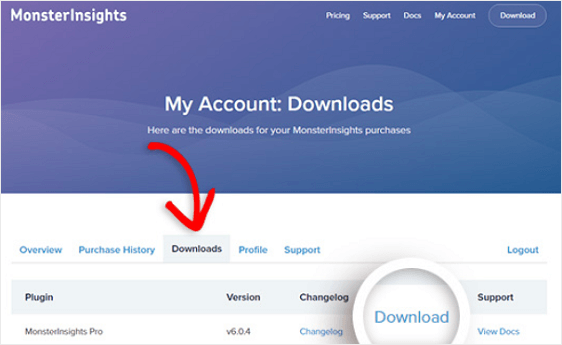
Antes de pasar al siguiente paso, asegúrese de desactivar y eliminar cualquier otro complemento de Google Analytics o código de seguimiento que tenga en su sitio web.
Ahora que ha descargado el plugin, vaya a su panel de WordPress para instalarlo y activarlo en su sitio.
Vaya a Complementos » Agregar nuevo y haga clic en Cargar Complemento en la parte superior de la pantalla.
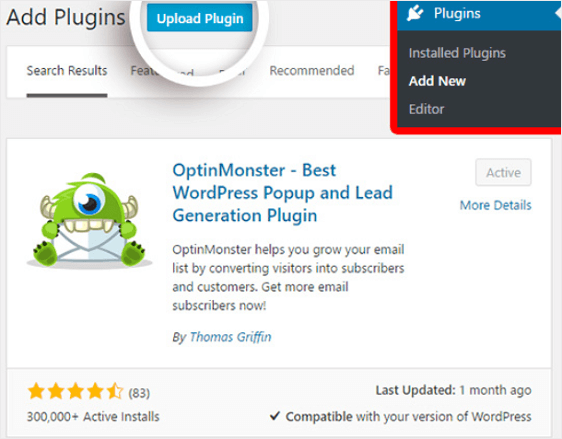
En la siguiente pantalla, seleccione Elegir archivo para seleccionar el archivo zip que acaba de descargar de su cuenta de MonsterInsights.
Haga clic en Instalar ahora para cargar el archivo e instalarlo en su sitio web.
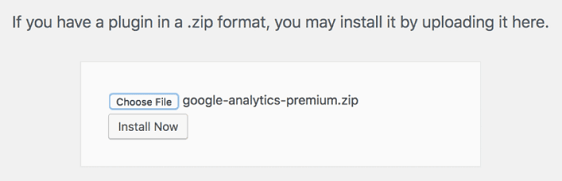
Una vez cargada, haga clic en el complemento Activar para activarla en su sitio.
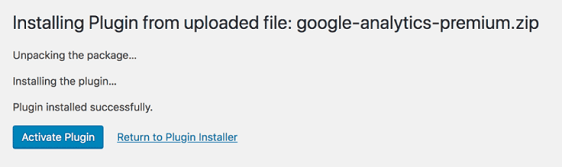
Por último, vaya a su página Mi cuenta en su cuenta de MonsterInsights para obtener su clave de licencia.
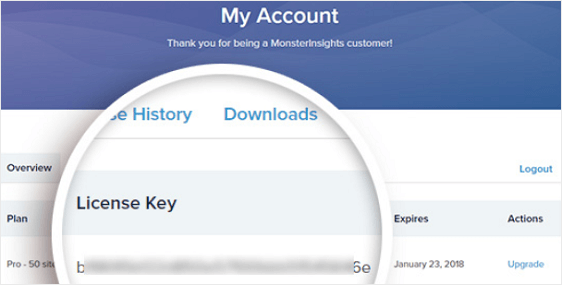
Copie su clave de licencia y vaya a la configuración de Insights en su panel de WordPress. Haga clic en Verificar clave, pegue su clave de licencia y haga clic en Activar Clave.
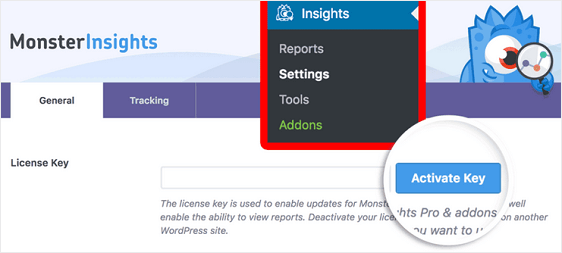
Ahora MonsterInsights está activado.
Paso 3: Conecta tu sitio web a Google Analytics
Para usar MonsterInsights, deberás conectar tu sitio web de WordPress a tu cuenta de Google Analytics. De nuevo, esto es muy fácil de hacer con MonsterInsights porque no tienes que meterte con ningún código de seguimiento.
Para empezar, ve a «Ajustes de Insights» en tu panel de WordPress. Haz clic en el botón Autenticar con tu cuenta de Google.
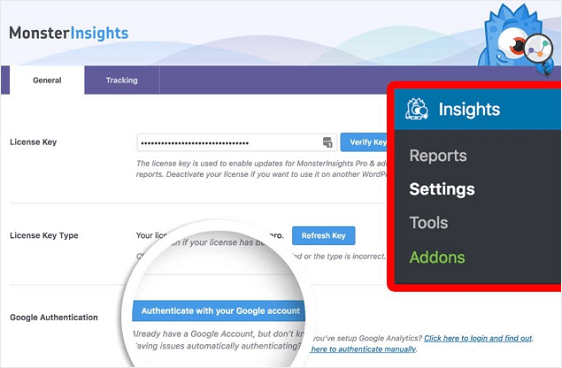
En la siguiente pantalla, seleccione su perfil.
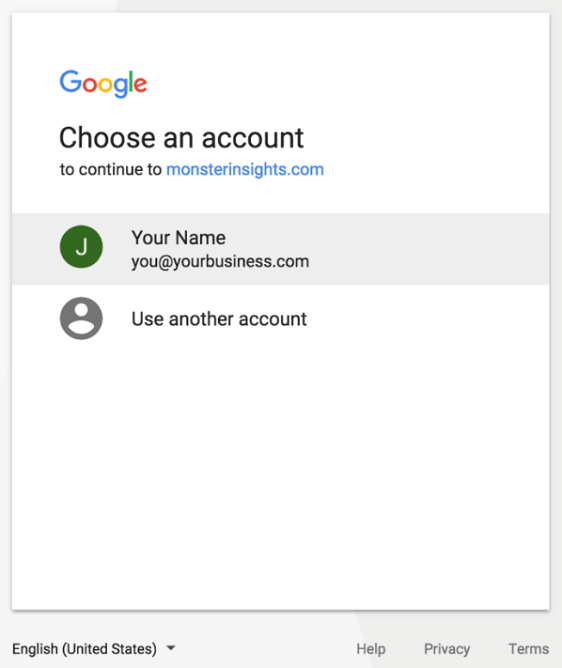
Cuando se le solicite, haga clic en el botón Permitir para dar a MonsterInsights acceso a sus datos de Google Analytics.
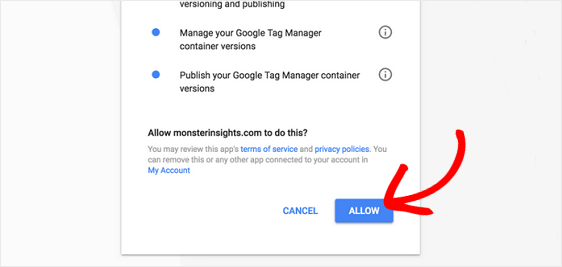
A continuación, seleccione el perfil del sitio web que desea autenticar y haga clic en Autenticación completa.
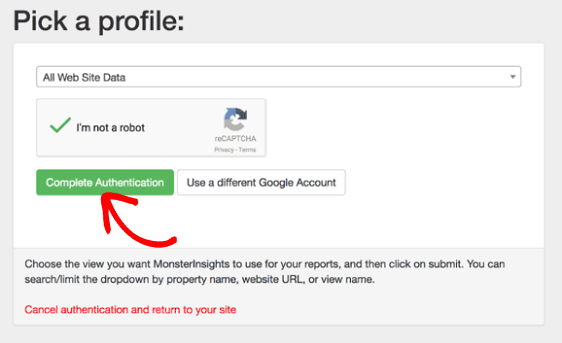
Agradable. Ahora su sitio web de WordPress está conectado a su cuenta de Google Analytics.
Paso 4: Ver informes de MonsterInsights
Echemos un vistazo a los informes que MonsterInsights ofrece para ayudarte a rastrear el tráfico de tu sitio web, entre otras cosas.
Para acceder a los informes, vaya a «Informes de Insights».
Informe general
En la pestaña Informe general, puede ver mucha información sobre el tráfico del sitio que llega a su sitio web de WordPress.

Puede ver un gráfico visual del número de sesiones y vistas de página que su sitio ha recibido durante un cierto período de tiempo. Y puede configurar este rango de tiempo para que sea de 7 días, 30 días o un rango de tiempo personalizado.
A continuación, verás una vista rápida de métricas clave, como el número de sesiones y vistas de página, la duración media de las sesiones y la tasa de rebote de tu sitio.
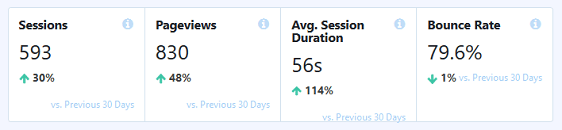
Esto te ayuda a determinar si el tráfico que llega a tu sitio web se queda y interactúa con tu contenido o no.
Por último, verás los Visitantes Nuevos frente a los que regresan y el Desglose del Dispositivo en los gráficos circulares. Y si sigues desplazándote, puedes ver los 10 principales países donde se encuentran los visitantes del sitio, así como tus principales fuentes de referencia.
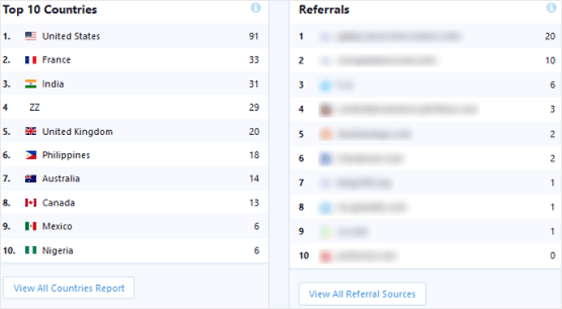
Informe de editores
En la pestaña Informe de editores, encontrará otras métricas que pueden ayudarlo a obtener más información sobre las personas que visitan su sitio web:
- Páginas de destino
- Páginas de salida
- Enlaces salientes
- Enlaces de afiliados
- Enlaces de descarga
- Categorías demográficas y de interés
Es una forma detallada de rastrear el tráfico del sitio web a WordPress. Averigüe cuántos visitantes van a sus diversas páginas web, rastree los enlaces salientes y de afiliados, y cuántas personas han hecho clic en un enlace de descarga en su sitio web.
Además, consulte los rangos de edad, el género y los intereses de todos los visitantes del sitio que visitan su sitio web.
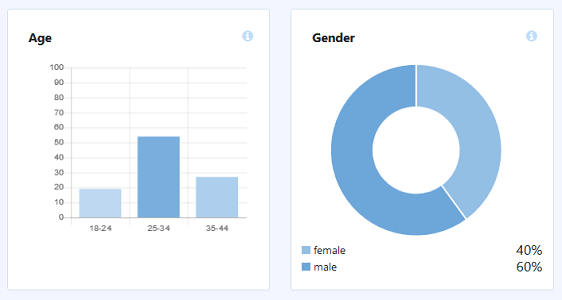
Informe de comercio electrónico
En la pestaña Informe de comercio electrónico, verá el número de personas que llegan a su tienda en línea, junto con detalles específicos relacionados con las transacciones en el sitio:
- Tasa de conversión
- Número de transacciones
- Ingresos generados
- Valor promedio del pedido
- Productos top

Con esta información, una vez más, puede rastrear cuántas personas están llegando a su tienda en línea. Pero también puede identificar qué productos en su tienda en línea son los más populares, para que pueda continuar promocionándolos y obtener más ventas.
Informe de la Consola de búsqueda
En la pestaña Informe de la consola de búsqueda, verás los 50 primeros términos de búsqueda de Google por los que se clasifica tu sitio.
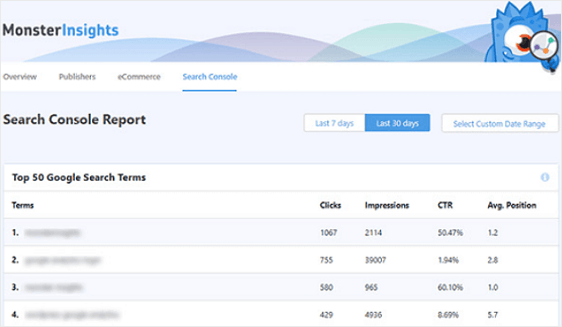
Esto es ideal para comprender qué palabras clave generan más tráfico a su sitio web y cuán efectivos son sus esfuerzos de SEO. Y le ayuda a profundizar aún más en el seguimiento del tráfico del sitio web a su sitio de WordPress
Si desea realizar mejoras, aumente su investigación de palabras clave utilizando estos datos. Si estás contento porque la tendencia se está moviendo hacia arriba cuando se trata de tráfico del sitio, sigue promocionando tus principales palabras clave.
Para obtener ayuda con Google Search Console, asegúrese de consultar este útil tutorial para configurar su sitio web con Google Search Console.
Informe de dimensiones personalizadas
En la pestaña Informe de dimensiones personalizadas, puede realizar un seguimiento de los datos personalizados, como los más populares:
- Autores
- Tipos de publicaciones
- Categorías
- Etiquetas
- Puntuaciones SEO
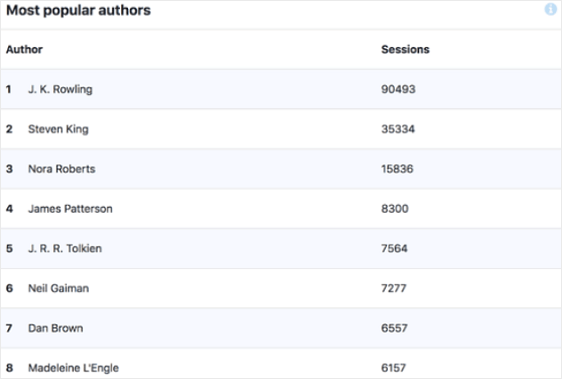
Aunque esto no rastrea cuánto tráfico del sitio llega a su sitio web, sigue siendo útil. Por ejemplo, ahora puedes ver qué es lo que los visitantes actuales del sitio encuentran más interesante en tu sitio, para que puedas seguir desarrollando estrategias para atraer más tráfico a tu sitio.
Informe de formularios
En la pestaña Informe de formularios, puede ver la información más interesante relacionada con el tráfico del sitio y los formularios de su sitio web.
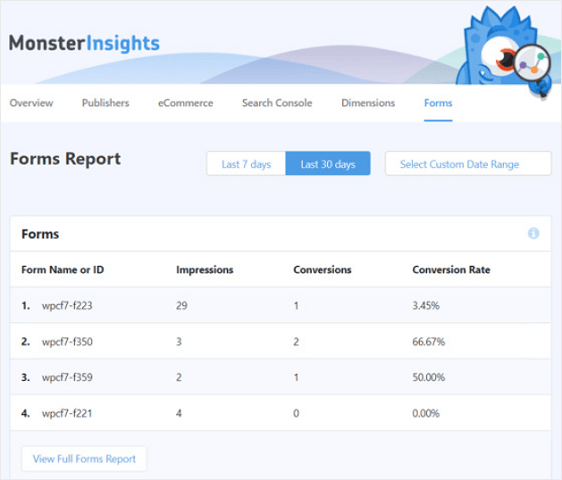
Compruebe cuántas personas ven y envían los formularios de su sitio web.
Además, obtén una tasa de conversión para cada uno para que puedas ver qué formularios están convirtiendo más alto en tu sitio y cuáles podrían necesitar ajustes.
Y si ofreces actualizaciones de contenido a los visitantes del sitio a cambio de sus direcciones de correo electrónico, asegúrate de leer nuestro artículo sobre cómo rastrear las descargas de archivos usando MonsterInsights.
¡Empieza a usar MonsterInsights ahora!
Ahora, echemos un vistazo a cómo puede rastrear a los visitantes del sitio web utilizando WPForms.
Le sugerimos que utilice ambos métodos para una configuración de seguimiento de visitantes increíblemente potente.
Método 2: Use el complemento WPForms
¿Desea ver rápidamente lo que hacen las personas en su sitio web antes de enviar un formulario?
Es fácil. A continuación, le mostraremos cómo puede usar el poderoso complemento User Journey del complemento WPForms para rastrear a los visitantes del sitio web en su sitio.
Aquí tienes una idea de cómo se ve un informe de viaje del usuario:
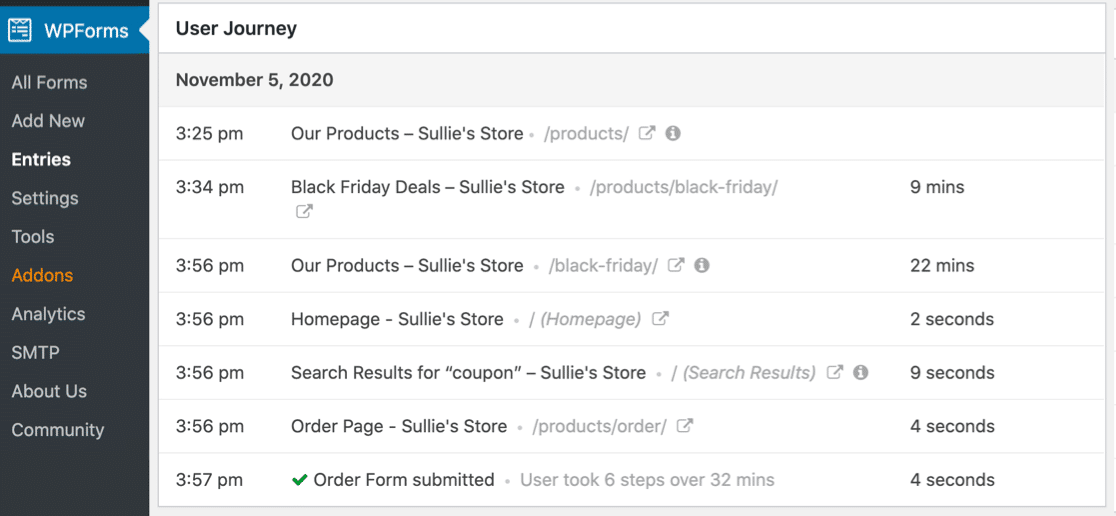
Hay muchos detalles geniales que este complemento te muestra con solo unos pocos clics. Empecemos.
Paso 1: Instale y Active el Complemento de WPForms
Antes de comenzar, primero deberá asegurarse de que el complemento de WPForms esté instalado y activado en su sitio de WordPress.
Para obtener más detalles, consulte esta guía paso a paso sobre cómo instalar un complemento en WordPress.
Paso 2. Habilite el complemento User Journey
Una vez que haya instalado WPForms y se haya verificado su licencia, podrá instalar y activar rápidamente el complemento User Journey.
Ten en cuenta que necesitarás el nivel Pro o superior para acceder a este complemento.
Así que, simplemente dirígete a tu panel de WordPress y haz clic en «Complementos de WPForms». Luego, puede buscar el complemento User Journey y hacer clic en él para activarlo.
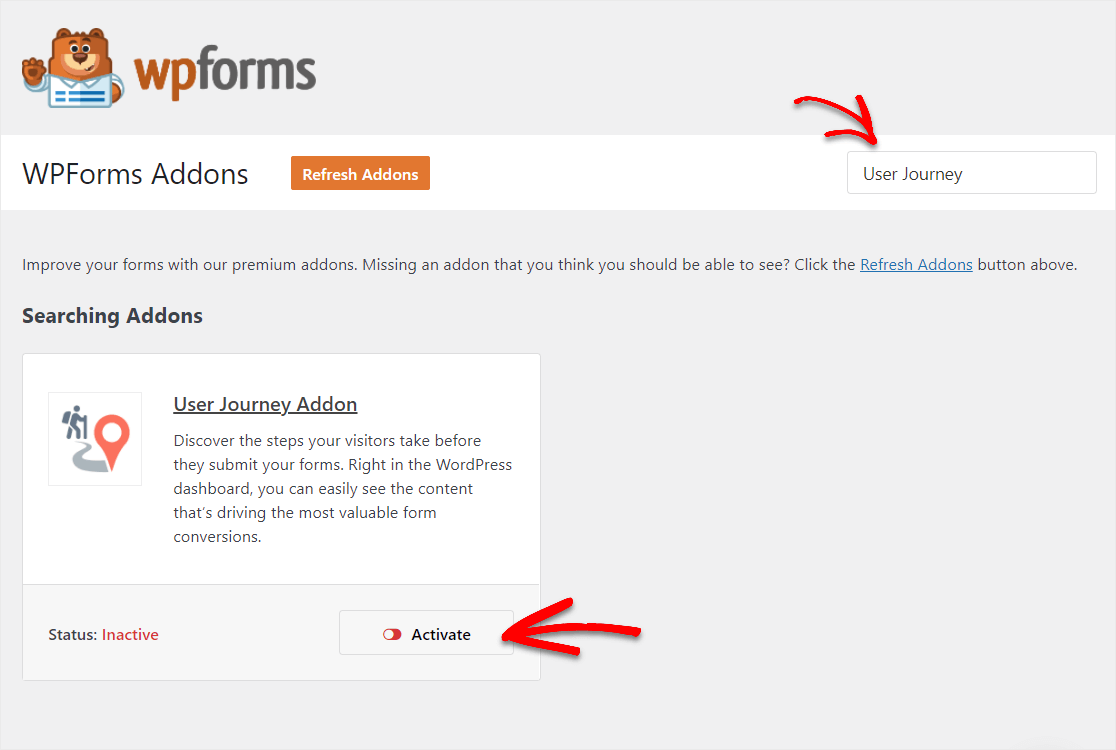
Para obtener más ayuda con este paso, consulte nuestra guía sobre cómo instalar y activar el complemento User Journey.
Paso 3. Ver Detalles del Recorrido del usuario
Ahora, una vez que WPForms esté instalado, podrá usar el complemento de Recorrido del usuario fácilmente.
Todos los envíos de formularios en el futuro incluirán estos detalles del Recorrido del usuario dentro de la entrada. Por lo tanto, después de que pase algún tiempo y la gente haya llenado sus formularios, estará listo para rastrear los detalles de estos visitantes.
Para ver esta información, vaya a «Entradas de WPForms» y luego haga clic en el nombre de su formulario.
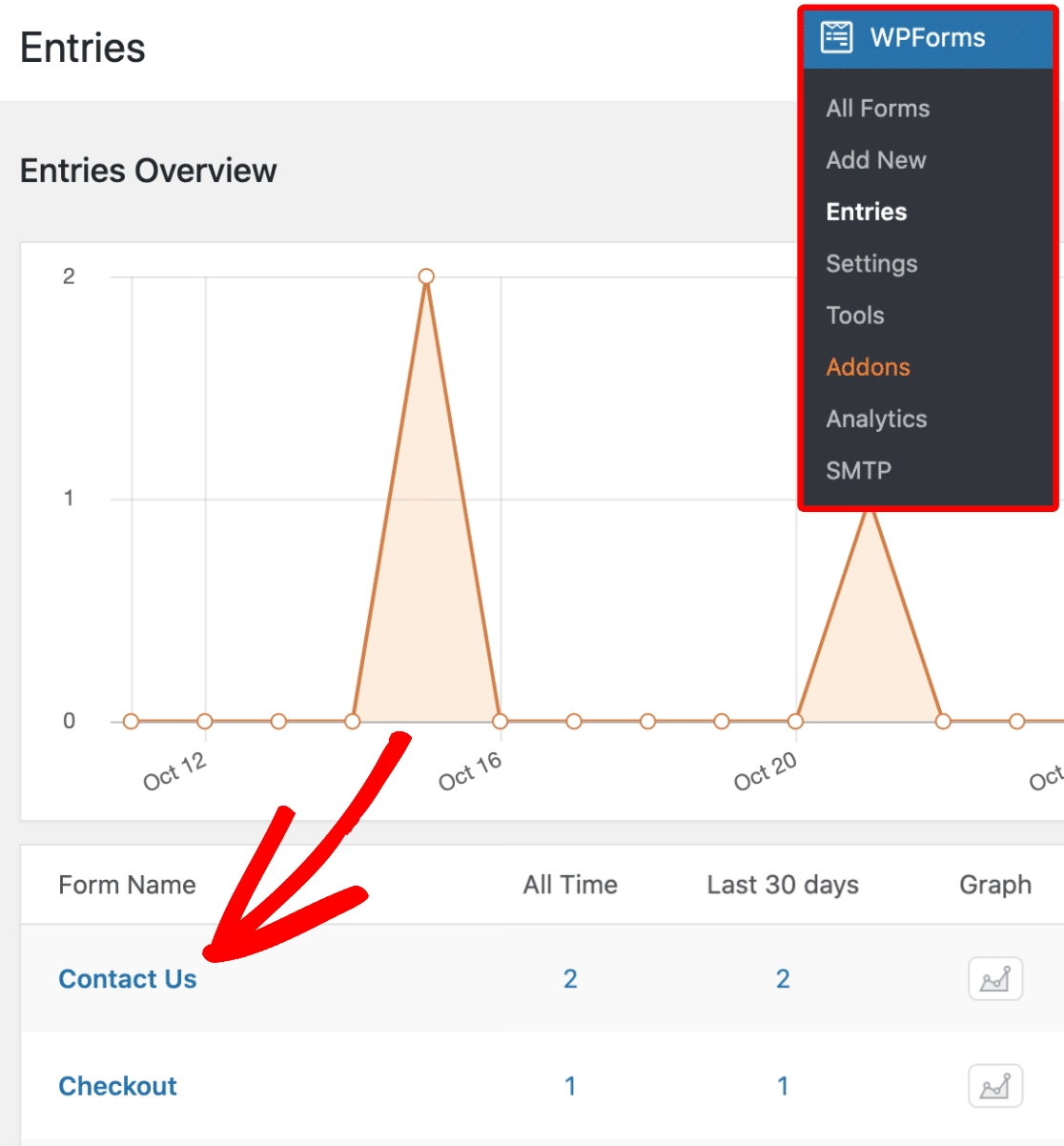
A continuación, verá una lista de todas las entradas para ese formulario.
Para ver los detalles del recorrido del usuario de una entrada, haga clic en el botón Ver situado en el lado derecho para abrir todos los detalles de la entrada.
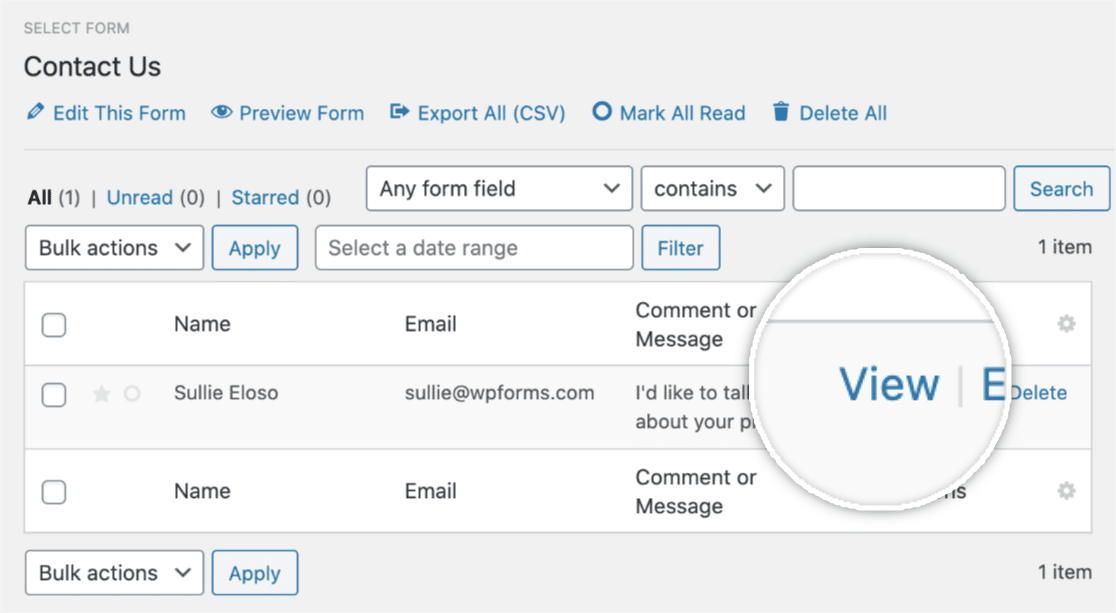
Luego, una vez que haya abierto los detalles de la entrada, desplácese hacia abajo hasta que vea la sección titulada Recorrido del usuario.

Por cierto, si observa que ahora hay información disponible, lo más probable es que un usuario provenga de un sitio que no es SSL y su sitio se ejecuta en SSL. O bien, alguien puede tener una extensión o configuración de privacidad específica.
Por lo tanto, esto muestra cada paso que un usuario realizó mientras estaba en su sitio, incluida la página desde la que se derivó al usuario.
Podrás ver la fecha, la hora y la duración del tiempo que pasaron en cada página de tu sitio web a la que fueron.
No solo eso, sino que también podrás ver los parámetros de URL haciendo clic en el pequeño icono de información que se muestra a continuación.

Una vez que haga clic en ese icono, verá los parámetros de URL específicos para esa página, incluidas las consultas de búsqueda.

Y si lo desea, también puede ver una página visitada en una nueva pestaña haciendo clic en la Ventana Abierta en el icono de una nueva pestaña.

¡Gran trabajo! Esto es todo lo que se necesita para rastrear a los visitantes de tu sitio usando el complemento User Journey.
Próximos pasos: Seguimiento del tráfico del sitio web en WordPress
¡Y ahí lo tienes! Ahora sabes cómo rastrear el tráfico del sitio web a tu sitio web de WordPress.
A continuación, asegúrate de consultar esta guía para rastrear envíos de formularios en Google Analytics y cómo rastrear envíos de formularios con un píxel de Facebook.
Y si sientes que tienes una buena cantidad de tráfico que llega a tu sitio web y quieres aprender a hacer crecer tu negocio usando ese tráfico, asegúrate de leer estos consejos para mejorar las conversiones de formularios de contacto.
Entonces, ¿a qué esperas? Empieza con el plugin de formularios de WordPress más potente de hoy.
Y no lo olvides, si te gusta este artículo, síguenos en Facebook y Twitter.