Cómo habilitar el modo AHCI para SATA en el BIOS sin reinstalar Windows
En este artículo, presentaremos varias formas de habilitar el modo AHCI para SATA en el BIOS sin reinstalar Windows 10 y, por lo tanto, mejorar el rendimiento, la eficiencia y el consumo de energía de las unidades HDD y SSD modernas 
Contenido:
- ¿En qué se diferencian AHCI e IDE?
- ¿Por qué es mejor habilitar AHCI?
- ¿Cómo defino el modo de funcionamiento actual?
- ¿Cómo habilito el modo AHCI para SATA en mi BIOS sin reinstalar Windows 10?
- Método #1: Habilitar el modo AHCI a través del registro
- Método #2: Habilitar el modo AHCI mediante el símbolo del sistema
El funcionamiento estable y rápido de cualquier equipo depende de muchos factores que afectan el rendimiento de los componentes individuales. Uno de estos factores es el modo de operación de la interfaz SATA, que es responsable de todo el proceso de transferencia de datos desde los discos duros.
Las tecnologías modernas no se detienen, sino que evolucionan continuamente, lo que conduce a algunos conflictos que pueden ocurrir dentro del ordenador.
Por ejemplo, un SSD conectado a través de una interfaz SATA que se ejecuta en modo IDE, un modo de interfaz SATA obsoleto que no puede desbloquear el potencial de las unidades de mayor velocidad actuales. Este conflicto es posible ya que los fabricantes de placas base de hoy en día dejan a sus usuarios la oportunidad de trabajar correctamente con medios antiguos sin soporte de AHCI.
Cabe señalar que la mayoría de las placas base modernas ya tienen el modo AHCI predeterminado, pero este problema puede ocurrir al instalar un SSD más moderno en una placa anterior o al comprar una placa base, que estaba en uso, donde se estableció el modo IDE.
¿En qué se diferencian AHCI e IDE?
IDE es un antiguo modo de interfaz SATA, que es casi el mismo que su predecesor PATA (PATA usaba un cable ancho y delgado). Este modo de operación era popular antes de la introducción generalizada de AHCI, que permitía a las unidades modernas aprovechar todo el potencial de velocidad y características.

AHCI: es un nuevo modo de operación a través de la interfaz SATA. Operar en este modo le permite obtener la máxima eficiencia de las unidades SSD con una velocidad de grabación de datos muy alta. Además, el modo AHCI tiene un consumo de energía más económico, así como le permite reemplazar los discos duros sin apagar el ordenador. Trabajar en modo AHCI revela completamente las capacidades de la interfaz SATA

¿Por qué es mejor habilitar AHCI?
Habilitar el modo AHCI junto con una unidad de disco duro rápida puede proporcionar un buen impulso en la velocidad de la computadora, ya que su velocidad de escritura puede aumentar en un 10-20%. Al habilitar AHCI, los usuarios ahorrarán tiempo cada vez que escriban archivos.
¿Cómo defino el modo de funcionamiento actual?
Para determinar el modo de funcionamiento actual, siga los siguientes pasos:
Paso 1: Ingrese al» Panel de control «haciendo clic derecho en el botón» Inicio».
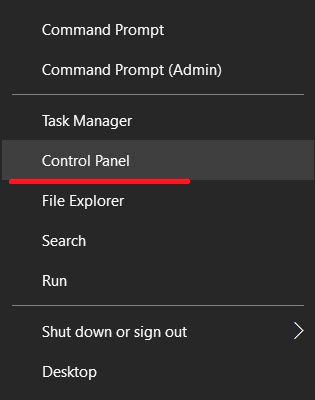
Paso 2: En la ventana que se abre, seleccione el modo de visualización » Iconos pequeños «y haga clic en el icono» Administrador de dispositivos».
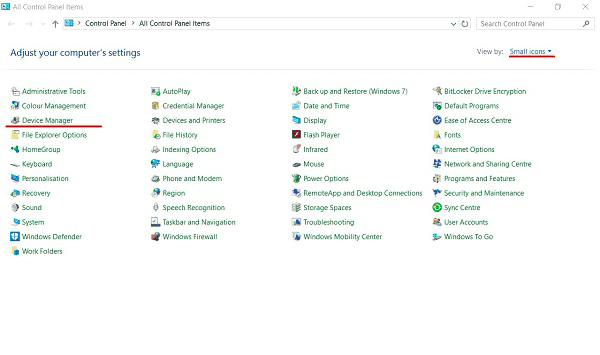
Paso 3: En la ventana que se abrirá, haga clic en «Controladores IDE/SATA Controllers», seleccione su unidad de disco duro, haga clic con el botón derecho en ella y seleccione «Propiedades»
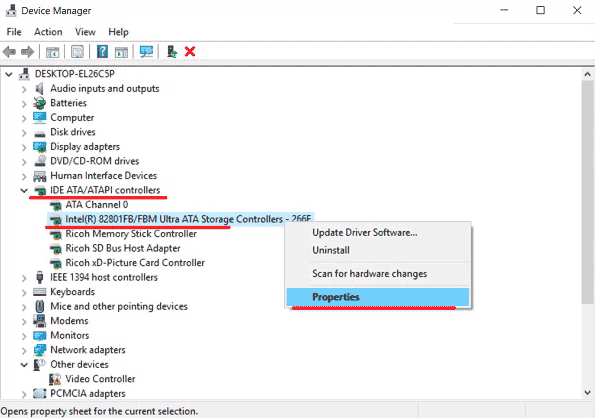
La ventana que se abrirá mostrará el modo operativo
También puede comprobar modo de funcionamiento a través de BIOS o UEFI. Los parámetros donde se encuentra la información del modo de funcionamiento generalmente están disponibles en «Modo SATA»,» Opciones de almacenamiento», etc. dependiendo del modelo de placa base y del firmware
Importante: No cambie de modo en BIOS o UEFI, ya que esto hará que el sistema operativo no arranque.
¿Cómo habilito el modo AHCI para SATA en mi BIOS sin reinstalar Windows 10?
Hay varias maneras de cambiar de forma segura entre los modos de funcionamiento mientras se mantiene la funcionalidad correcta del sistema de trabajo.
Método # 1: Habilite el modo AHCI a través del registro
Paso 1: Primero, debe abrir el editor del registro. Puede hacerlo haciendo clic derecho en el botón » Inicio «y luego seleccionando»Ejecutar». En el campo de texto, debe ingresar el comando regedit y confirmarlo con el botón «ACEPTAR».
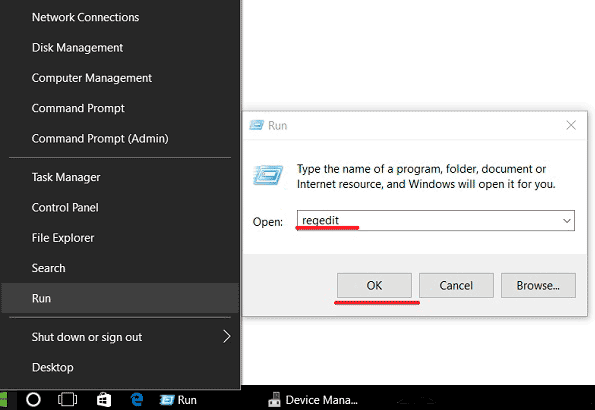
Paso 2: En la ventana abierta, vaya a HKEY_LOCALMACHINE\ SYSTEM\ CurrentControlSet\ Services\ iaStorV
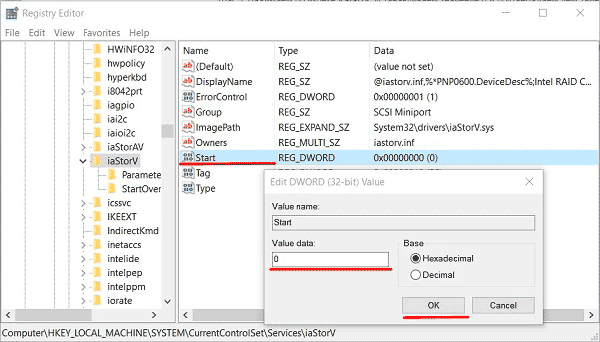
Paso 4: Vaya a HKEY_LOCAL_MACHINE\ SYSTEM\ CurrentControlSet\ Services\ iaStorV\ StartOverride y realice los mismos pasos para parámetro .
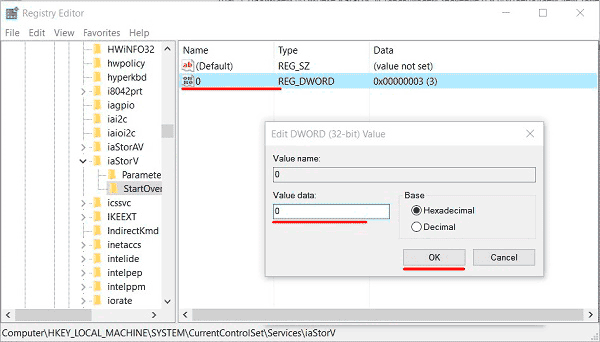
Paso 5: Vaya a HKEY_LOCAL_MACHINE\ SYSTEM \ CurrentControlSet \ Services \ storahci, presione dos veces en el parámetro de inicio y establezca el valor en
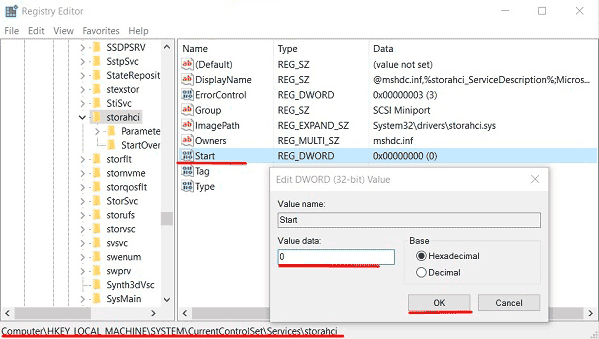
Paso 6: Vaya a HKEY_LOCAL_MACHINE\ SYSTEM\ CurrentControlSet \ Services \ storahci\ StartOverride y establezca el valor para el parámetro nombrado .
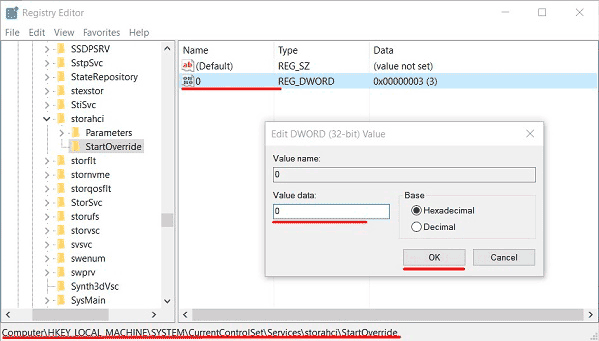
Paso 7: Reinicie el PC e ingrese al BIOS, donde debe configurar el modo de operación AHCI. En diferentes modelos de placas base, la ruta a la pantalla de cambio de modo puede tener diferentes nombres. La siguiente captura de pantalla muestra la opción más común.
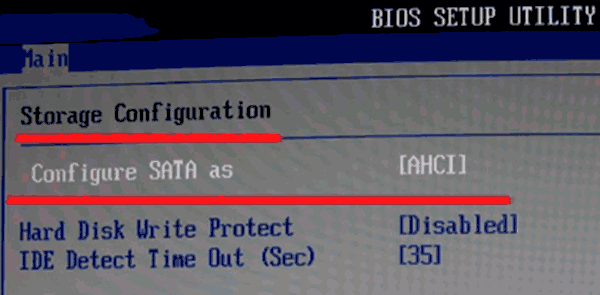
Guarde los cambios y reinicie el equipo en modo seguro.
Después de reiniciar, se instalará un nuevo paquete de controladores SATA y el sistema necesitará otro reinicio, después de lo cual se habilitará el modo AHCI.
Cabe señalar que en algunos casos, este método no funciona, lo que conduce a una «pantalla de muerte» y un reinicio posterior.
Para probar de otra manera, debe devolver el modo IDE en el BIOS.
Método # 2: Habilitación del modo AHCI mediante Símbolo del sistema
Paso 1: Encienda su computadora, haga clic con el botón derecho en el botón «Inicio» y abra el «Símbolo del sistema» o «Símbolo del sistema (Administrador)»
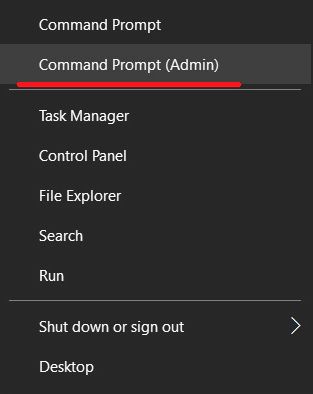
Paso 2: En la ventana que se abre, ingrese bcdedit /set {current} safeboot minimal y confirme presionando «Enter».

Paso 3: Después de completar la operación, debe reiniciar el PC, ir a la BIOS y cambiar el modo de operación como se describe en el primer método. El equipo arrancará en modo seguro e instalará los controladores necesarios. Después de eso, abra el símbolo del sistema (Admin) e ingrese el comando bcdedit /deletevalue {current} safeboot. Confirme pulsando «Enter»

Después del siguiente reinicio, se habilitará un nuevo modo operativo optimizado para SSD de alta velocidad.