Cómo Exportar Datos de una tabla a un archivo CSV en SQL Server
¿Está buscando una solución confiable para exportar datos de una tabla a un archivo CSV en SQL server 2019, 2017, 2016, 2014 y versiones posteriores? ¿No ha podido encontrar una solución adecuada para esto? Si es así, entonces no tiene que preocuparse por ello! Estamos aquí para ayudarlo a obtener soluciones fáciles y efectivas para exportar los datos de una manera sencilla. Por lo tanto, sin duda, revise la publicación completa y solucione sus necesidades de manera eficiente. Antes de eso, entendamos una consulta de usuario para el mismo.
» Por favor, ayuda, quiero saber cómo exportar datos de SQL Server a CSV. Como soy nuevo en SQL Server y no sé mucho sobre él. Ahora, estoy en busca de una solución confiable por la que pueda convertir mis datos en formato CSV sin ninguna pérdida de datos. Mi amigo me dijo que esta conversión es posible, pero no sé el procedimiento exacto para hacerlo. ¿Puede alguien compartir una técnica de trabajo simple y real para la misma? Cualquier ayuda es muy apreciada!»
Si también está buscando soluciones para el mismo, continúe con este artículo. En la próxima sección, vamos a hablar sobre las mejores formas posibles de usar para este proceso. Vamos a explicar un método manual y automático para el mismo.
Lea también: ¿Cómo exportar la base de datos de SQL Server a un archivo SQL?
Método gratuito para Exportar Datos de una Tabla a un archivo CSV en SQL Server
El procedimiento puede ser un poco complicado para algunos usuarios. Antes de poner sus manos en este método, asegúrese de que la base de datos esté en un estado saludable. Para continuar, siga los pasos mencionados a continuación:
Paso 1: En primer lugar, inicie SQL Server Management Studio y conéctese a la base de datos.
Paso 2: A continuación, en el Explorador de objetos, busque la base de datos que desea exportar en CSV.
Paso 3: Haga clic con el botón derecho en la base de datos deseada >> vaya a Tareas >> Exportar datos.
Paso 4: Ahora, en el asistente de importación/exportación, seleccione Cliente nativo de SQL Server 11.0 en Origen de datos y también seleccione Instancia de SQL Server en Nombre del servidor y use un modo de autenticación para el proceso de autenticación.
Paso 5: Aquí, seleccione la base de datos que desea exportar a un archivo CSV y presione el botón Siguiente.
Paso 6: En Elegir una ventana de destino, elija la opción Destino de archivo plano para exportar datos y haga clic en Siguiente.
Paso 7: En la página especificar copia de tabla o consulta, elija Copiar datos de una o más tablas o vistas o Escriba una consulta para especificar los datos que desea transferir y, a continuación, haga clic en Siguiente.
Paso 8: Seleccione las tablas deseadas en la opción Tabla de origen o vista. Los usuarios también pueden cambiar la configuración predeterminada de delimitador de fila o delimitador de columna si es necesario.
Paso 9: Ahora, seleccione Ejecutar inmediatamente para exportar la tabla de SQL server a CSV y haga clic en el botón Siguiente.
Paso 10: En Completar la pantalla del Asistente, obtenga una vista previa de todo el resumen. Por último, haga clic en Finalizar.
Si utiliza este método para exportar datos de SQL Server a un archivo CSV, realizará el trabajo correctamente si la base de datos está en buen estado. Además de esto, viene con algunas limitaciones y, a veces, puede crear obstáculos al exportar.
- No se pueden exportar datos de la base de datos SQL Server dañada/corrupta.
- Proceso de toma de tiempo.
- Más posibilidades de pérdida de datos & inconsistencia.
Preocúpese por estas limitaciones. ¡Relájate! Aquí tenemos otro enfoque para usted que puede descuidar todos los problemas manuales y puede exportar datos con comodidad.
Exporte Datos De una Tabla a un archivo CSV en SQL Server Utilizando una Solución automatizada
Para evitar todas las limitaciones manuales, la mejor manera es utilizar una solución automática como la herramienta de reparación de bases de datos SQL. Es una solución probada para exportar datos de SQL Server a CSV en un tiempo limitado. Ni siquiera esto, la herramienta también es capaz de reparar y exportar datos de archivos de bases de datos corruptos y dañados.
Compre ahora
Descarga gratuita 100% segura
100% segura
La herramienta proporciona resultados precisos y completos sin ningún riesgo. Y la herramienta es compatible con todas las versiones de Windows, incluida la más reciente y SQL Server 2019, 2017, 2016, 2014, 2012, y todo abajo.
Veamos cómo funciona el software:
Usando la herramienta, el proceso para Exportar datos de una tabla a un archivo CSV en SQL server es bastante simple. Solo tiene que seguir los pasos dados:
Paso 1: En primer lugar, descargue e instale el software en su sistema. A continuación, busque los archivos MDF de la base de datos con el botón Abrir.
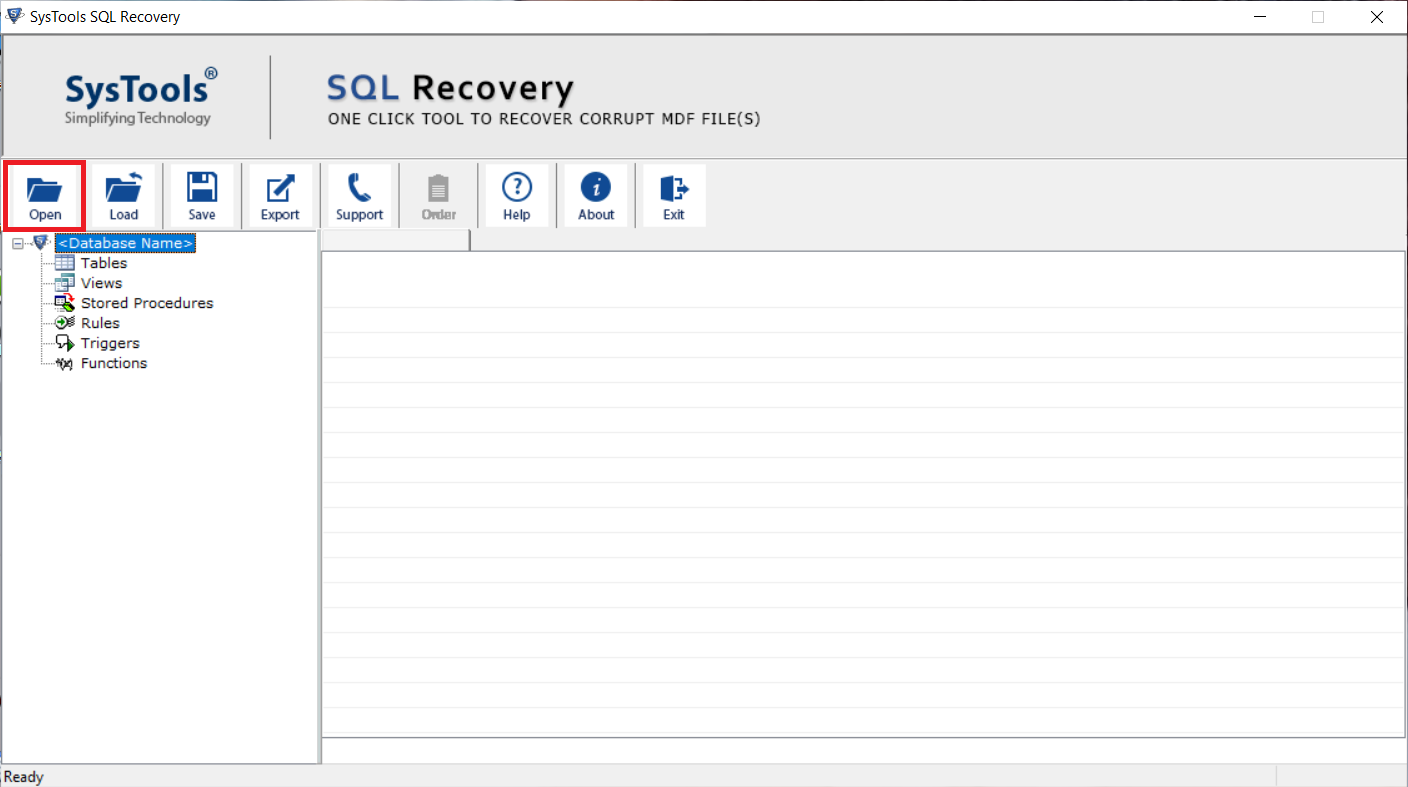
Paso 2: Elija un modo de exploración, para daños graves de la base de datos, use el modo avanzado, de lo contrario, use el modo rápido y también seleccione la versión del servidor del archivo MDF navegado.
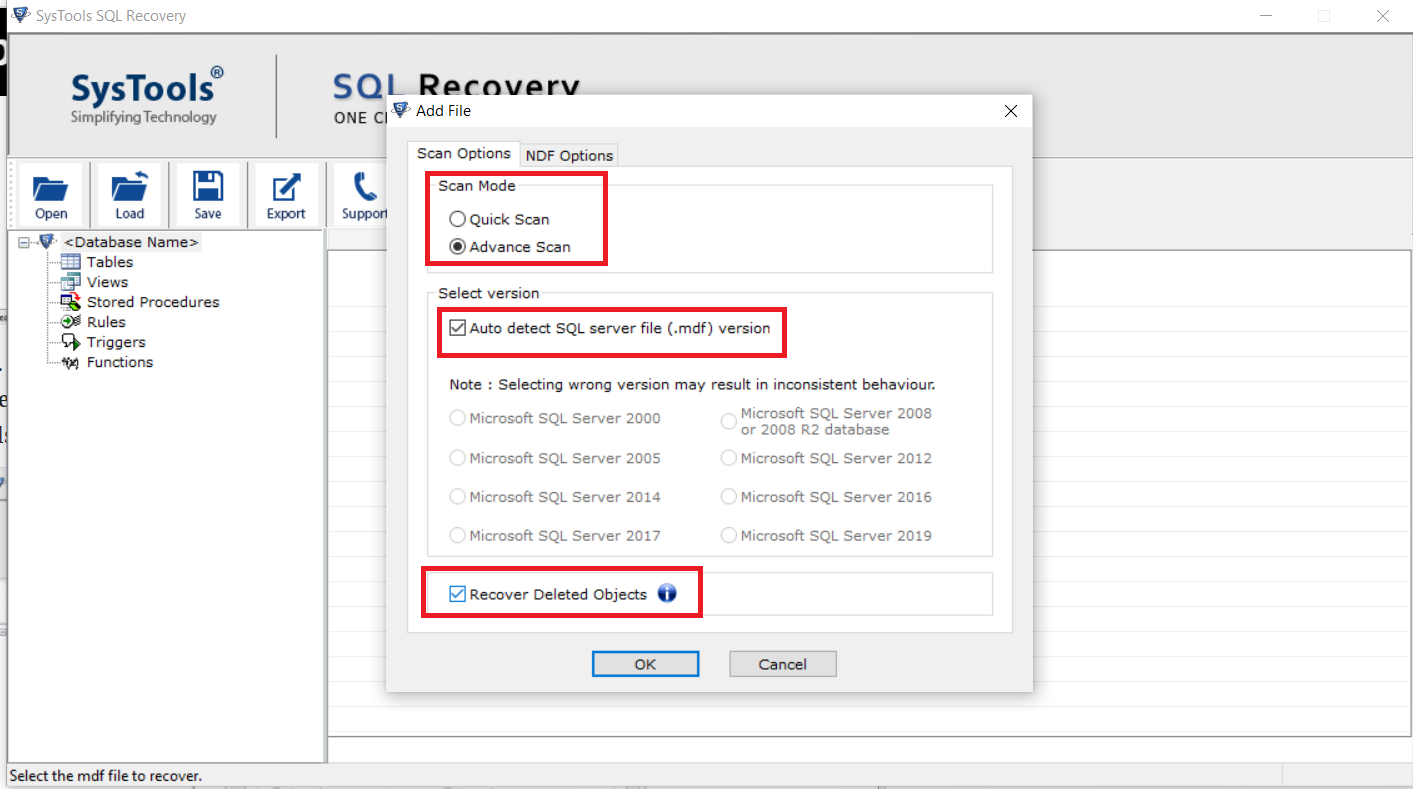
Paso 3: Después de esto, obtenga una vista previa de los datos y haga clic en el botón Exportar.
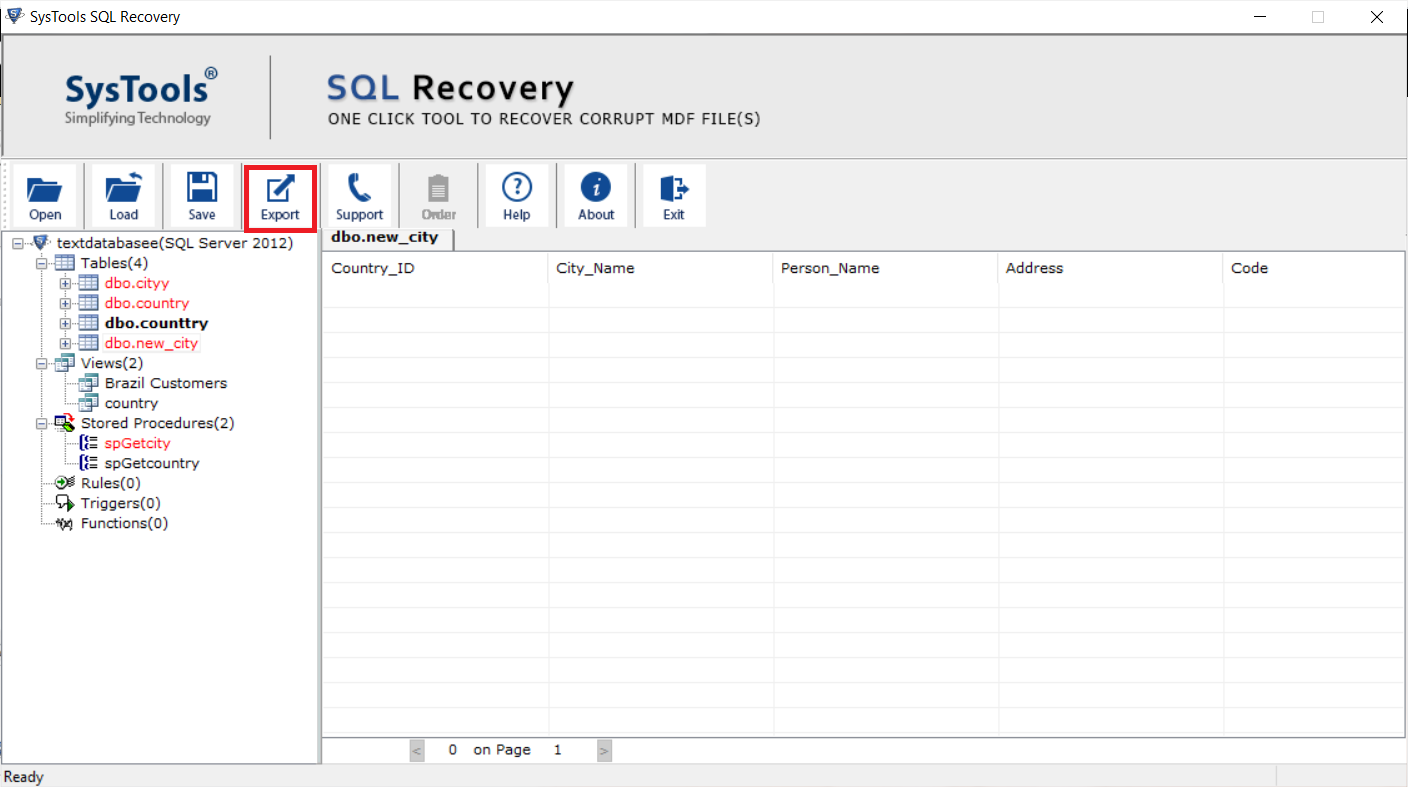
Paso 4: Ahora, la herramienta proporciona diferentes opciones de exportación, seleccione la opción Formato de archivo CSV.
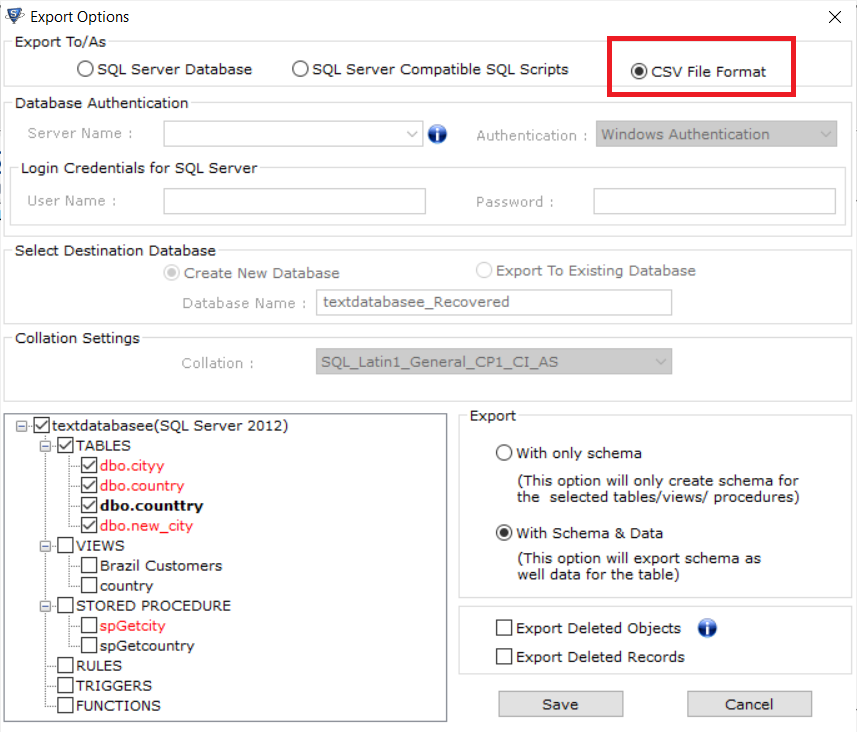
Paso 5: Seleccione las tablas que desea exportar y pulse el botón Guardar.
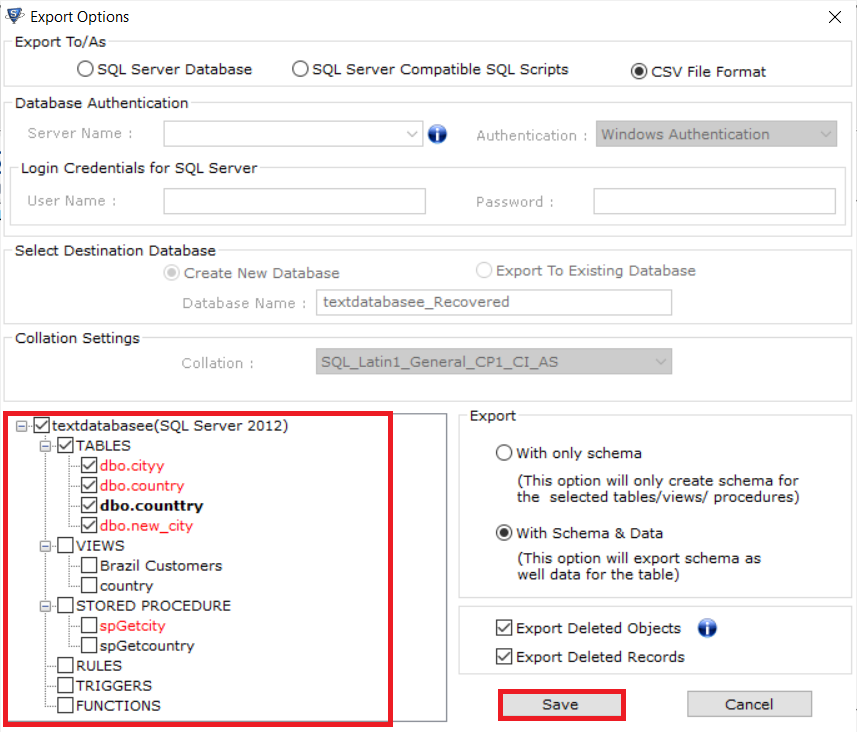
Conclusión
El proceso para Exportar datos de una tabla a un archivo CSV en SQL server puede ser confuso para algunos usuarios. Aquí, hemos explicado dos enfoques diferentes para realizar lo mismo. Puede optar por cualquiera de los métodos explicados anteriormente según sus necesidades y requisitos. Sin embargo, el método manual no funciona en el caso de una base de datos corrupta. El software que hemos sugerido anteriormente es una solución avanzada que proporciona un entorno seguro para reparar y exportar datos de archivos MDF fácilmente.