Cómo eliminar iMesh Search (Guía de eliminación de Virus)
iMesh Search es un secuestrador de navegador que se incluye con otro software gratuito que se descarga de Internet. Cuando se instale este secuestrador de navegador, configurará la página de inicio y el motor de búsqueda de su navegador web en http://search.imesh.net/.
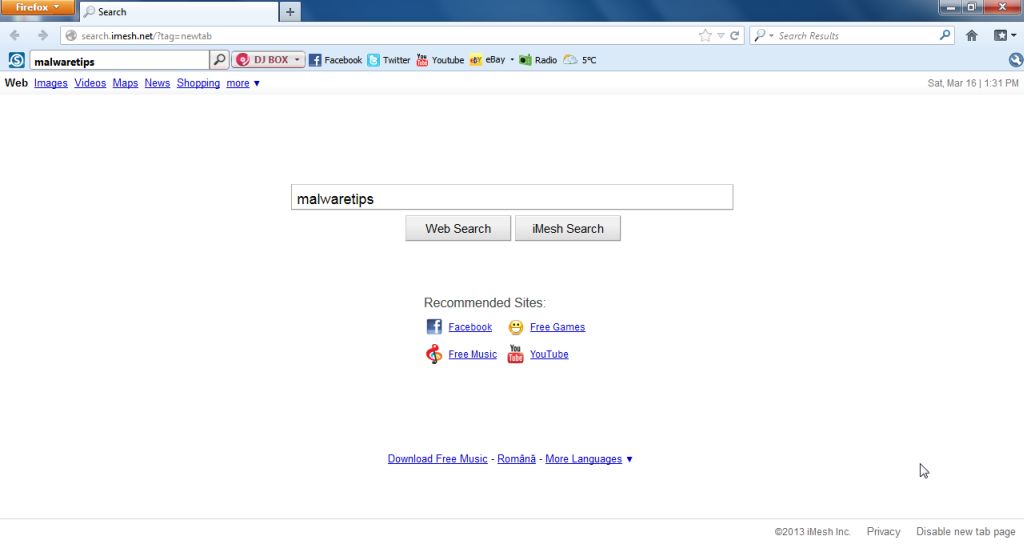
La página de inicio de búsqueda de iMesh se instaló en su computadora después de haber instalado un software gratuito que había incluido en su instalación este secuestrador de navegador. Desafortunadamente, algunas descargas gratuitas no revelan adecuadamente que también se instalará otro software y es posible que haya instalado este programa malicioso sin su conocimiento.
Por ejemplo, cuando instale versiones personalizadas de VLC Player, también aceptará cambiar la página de inicio de su navegador y el motor de búsqueda predeterminado a http://search.imesh.net/.
Sin embargo, al desinstalar VLC Player de su computadora, la configuración predeterminada de su navegador web no se restaurará. Esto significa que tendrás que eliminar la página de inicio de búsqueda de iMesh de tu navegador web favorito manualmente.
Siempre debe prestar atención al instalar software porque a menudo, un instalador de software incluye instalaciones opcionales, como este secuestrador de navegador de búsqueda iMesh. Tenga mucho cuidado con lo que acepta instalar.
Siempre opte por la instalación personalizada y anule la selección de cualquier cosa que no le resulte familiar, especialmente el software opcional que nunca quiso descargar e instalar en primer lugar. No hace falta decir que no debe instalar software en el que no confíe.
Cómo eliminar la redirección de búsqueda de iMesh (Guía de eliminación)
Esta página es una guía completa que eliminará la redirección de búsqueda de iMesh y otros programas maliciosos que se instalen en su máquina.
Realice todos los pasos en el orden correcto. Si tiene alguna pregunta o duda en cualquier momento, DETÉNGASE y solicite nuestra ayuda.
Para eliminar la búsqueda de iMesh, siga estos pasos:
PASO 1: Desinstale iMesh de Windows
PASO 2: Escanee su computadora con Adwcleaner
PASO 3: Escanee su computadora con Malwarebytes Anti-Malware
PASO 4: Escanee su computadora con HitmanPro
(OPCIONAL) PASO 5: Restablezca su navegador a la configuración predeterminada
PASO 1 : Desinstale iMesh de Windows
En este primer paso, intentaremos identificar y eliminar cualquier programa malicioso que pueda estar instalado en su computadora.
- Vaya al menú desinstalar.
Windows 10 o Windows 8
- Para desinstalar un programa en Windows 10 o Windows 8, haga clic con el botón derecho en el botón Inicio de Windows y seleccione «Panel de control» en el menú emergente.

- Cuando se abra la ventana» Panel de control», haga clic en la opción» Desinstalar un programa «en la categoría» Programas».

Windows 7 o Windows Vista
- Si está utilizando Windows XP, Windows Vista o Windows 7, haga clic en el botón» Inicio «y, a continuación, haga clic en la opción de menú» Panel de control».

- Cuando se abra la ventana» Panel de control», haga clic en la opción» Desinstalar un programa «en la categoría» Programas».

- Para desinstalar un programa en Windows 10 o Windows 8, haga clic con el botón derecho en el botón Inicio de Windows y seleccione «Panel de control» en el menú emergente.
- Cuando aparezca la pantalla» Programas y características», desplácese por la lista de programas actualmente instalados y desinstale» iMesh «y» Barra de herramientas de resultados de búsqueda».
El programa malicioso puede tener un nombre diferente en su computadora. Para ver los programas instalados más recientemente, puede hacer clic en la columna» Instalado en » para ordenar el programa por la fecha de instalación. Desplácese por la lista y desinstale cualquier programa no deseado o desconocido.Si tiene problemas al intentar desinstalar el programa iMesh, puede usar Revo Uninstaller para eliminar por completo este programa no deseado de su máquina.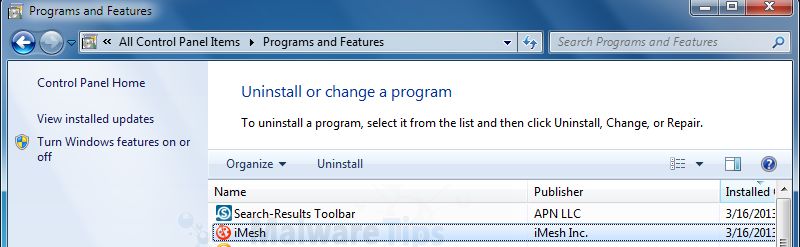 Si no puede encontrar ningún programa no deseado en su máquina, puede continuar con el siguiente paso.
Si no puede encontrar ningún programa no deseado en su máquina, puede continuar con el siguiente paso.
PASO 2: Escanee su computadora con AdwCleaner
AdwCleaner es una utilidad gratuita, que escaneará su computadora y navegador web en busca del secuestrador de navegador de búsqueda iMesh.
- Puede descargar AdwCleaner desde el siguiente enlace.
ENLACE DE DESCARGA DE ADWCLEANER (Este enlace abrirá una nueva página web desde la que podrá descargar «AdwCleaner») - Antes de iniciar AdwCleaner, cierre su navegador web y, a continuación, haga doble clic en el icono de AdwCleaner.

Si Windows le pregunta si desea o no ejecutar AdwCleaner, permita que se ejecute.
- Cuando se abra el programa AdwCleaner, haga clic en el botón» Escanear » como se muestra a continuación.

AdwCleaner ahora comenzará a buscar el adware de búsqueda iMesh y otros programas maliciosos. - Para eliminar los archivos maliciosos que se detectaron en el paso anterior, haga clic en el botón» Limpiar».

- AdwCleaner le pedirá que guarde los archivos o documentos abiertos, ya que el programa tendrá que reiniciar el equipo para completar el proceso de limpieza. Por favor, hágalo y luego haga clic en el botón «ACEPTAR».

Cuando se reinicie el equipo y haya iniciado sesión, AdwCleaner abrirá automáticamente un archivo de registro que contiene los archivos, las claves de registro y los programas que se eliminaron del equipo. Revise este archivo de registro y luego cierre la ventana del bloc de notas.
PASO 3: Escanee su computadora con Malwarebytes Anti-Malware
Malwarebytes Anti-Malware es un potente escáner bajo demanda que eliminará la redirección de búsqueda iMesh de su máquina. Es importante tener en cuenta que Malwarebytes Anti-Malware se ejecutará junto con el software antivirus sin conflictos.
- Puede descargar descargar Malwarebytes Anti-Malware desde el siguiente enlace.
ENLACE DE DESCARGA DE MALWAREBYTES ANTI-MALWARE (Este enlace abrirá una nueva página web desde la que podrá descargar «Malwarebytes Anti-Malware») - Una vez descargado, cierre todos los programas y, a continuación, haga doble clic en el icono de su escritorio llamado «mbam-setup» para iniciar la instalación de Malwarebytes Anti-Malware.

Se le puede presentar un cuadro de diálogo de Control de Cuentas de usuario preguntándole si desea ejecutar este archivo. Si esto sucede, debe hacer clic en » Sí » para continuar con la instalación.
- Cuando comience la instalación, verá el Asistente de configuración Antimalware de Malwarebytes que le guiará a través del proceso de instalación.

Para instalar Malwarebytes Anti-Malware en su equipo, siga las instrucciones haciendo clic en el botón» Siguiente».
- Una vez instalado, Malwarebytes Anti-Malware se iniciará automáticamente y actualizará la base de datos antivirus. Para iniciar un escaneo del sistema, puede hacer clic en el botón» Escanear ahora».

- Malwarebytes Anti-Malware ahora comenzará a escanear su computadora en busca del secuestrador del navegador de búsqueda iMesh. Cuando Malwarebytes Anti-Malware está escaneando, se verá como la imagen de abajo.

- Cuando se haya completado el análisis, se le mostrará una pantalla que muestra las infecciones de malware que Malwarebytes Anti-Malware ha detectado. Para eliminar los programas maliciosos que Malwarebytes Anti-malware ha encontrado, haga clic en el botón «Eliminar seleccionado».

- Malwarebytes Anti-Malware ahora pondrá en cuarentena todos los archivos maliciosos y claves de registro que haya encontrado. Al eliminar los archivos, Malwarebytes Anti-Malware puede requerir un reinicio para eliminar algunos de ellos. Si muestra un mensaje que indica que necesita reiniciar su computadora, por favor permita que lo haga.
PASO 4: Escanee su computadora con HitmanPro
HitmanPro encuentra y elimina malware, adware, bots y otras amenazas que incluso el mejor conjunto de antivirus a menudo puede perder. Está diseñado para ejecutarse junto con su suite antivirus, firewall y otras herramientas de seguridad.
- Puede descargar HitmanPro desde el siguiente enlace:
ENLACE DE DESCARGA DE HITMANPRO (Este enlace abrirá una nueva página web desde donde puede descargar «HitmanPro») - Haga doble clic en el archivo llamado «HitmanPro».exe » (para versiones de 32 bits de Windows) o «HitmanPro_x64.exe » (para versiones de 64 bits de Windows).

Haga clic en el botón» Siguiente » para instalar HitmanPro en su computadora.
- HitmanPro ahora comenzará a escanear su computadora en busca de malware.

- Cuando haya terminado, mostrará una lista de todo el malware que el programa encontró, como se muestra en la imagen de abajo. Haga clic en el botón» Siguiente » para eliminar el malware.

- Haga clic en el botón» Activar licencia gratuita » para comenzar la prueba gratuita de 30 días y eliminar todos los archivos maliciosos de su computadora.

(Opcional) PASO 5: Restablezca su navegador a la configuración predeterminada
Si aún tiene problemas con la redirección de búsqueda de iMesh en Internet Explorer, Firefox o Chrome, necesitaremos restablecer su navegador a la configuración predeterminada.
Este paso solo debe realizarse si sus problemas no se han resuelto con los pasos anteriores.
Internet Explorer
- Abra Internet Explorer, haga clic en el» icono de engranaje »
 en la parte superior derecha de su navegador, luego haga clic de nuevo en Opciones de Internet.
en la parte superior derecha de su navegador, luego haga clic de nuevo en Opciones de Internet.
- En el cuadro de diálogo» Opciones de Internet», haga clic en la pestaña» Avanzado», luego haga clic en el botón» Restablecer».

- En la sección «Restablecer configuración de Internet Explorer», seleccione la casilla de verificación» Eliminar configuración personal «y, a continuación, haga clic en el botón» Restablecer».

- Cuando Internet Explorer haya completado su tarea, haga clic en el botón» Cerrar » en el cuadro de diálogo de confirmación. Ahora tendrá que cerrar su navegador y, a continuación, podrá volver a abrir Internet Explorer.

Mozilla Firefox
- En la esquina superior derecha de la ventana de Firefox, haga clic en el botón de menú de Firefox (
 ) y, a continuación, haga clic en el botón «Ayuda» (
) y, a continuación, haga clic en el botón «Ayuda» ( ).
).
- En el menú Ayuda, seleccione Información de solución de problemas.
Si no puede acceder al menú Ayuda, escriba acerca de:support en la barra de direcciones para abrir la página de información de solución de problemas.

- Haga clic en el botón » Actualizar Firefox «en la esquina superior derecha de la página» Información de solución de problemas».

- Para continuar, haga clic en el botón «Actualizar Firefox» en la nueva ventana de confirmación que se abre.

- Firefox se cerrará y volverá a su configuración predeterminada. Cuando haya terminado, una ventana mostrará la información que se importó. Haga clic en «Finalizar».
Nota: Tu antiguo perfil de Firefox se colocará en tu escritorio en una carpeta llamada «Datos antiguos de Firefox». Si el restablecimiento no solucionó el problema, puede restaurar parte de la información no guardada copiando archivos en el nuevo perfil que se creó. Si ya no necesita esta carpeta, debe eliminarla, ya que contiene información confidencial.
Google Chrome
- Haga clic en el botón del menú principal de Chrome, representado por tres líneas horizontales
 . Cuando aparezca el menú desplegable, seleccione la opción Configuración etiquetada.
. Cuando aparezca el menú desplegable, seleccione la opción Configuración etiquetada.

- Los ajustes de Chrome ahora se mostrarán en una nueva pestaña o ventana, dependiendo de su configuración. A continuación, desplácese hasta la parte inferior de la página y haga clic en el enlace Mostrar configuración avanzada (como se ve en el siguiente ejemplo).

- Ahora debería mostrarse la configuración avanzada de Chrome. Desplácese hacia abajo hasta que la sección Restablecer la configuración del navegador esté visible, como se muestra en el siguiente ejemplo. A continuación, haga clic en el botón Restablecer configuración del navegador.

- Ahora debería aparecer un cuadro de diálogo de confirmación, que detalla los componentes que se restaurarán a su estado predeterminado si continúa con el proceso de reinicio. Para completar el proceso de restauración, haga clic en el botón Restablecer.

Su computadora ahora debería estar libre del secuestrador del navegador de búsqueda iMesh. Puede quitar AdwCleaner de su equipo, sin embargo, le recomendamos que mantenga Malwarebytes Anti-Malware y HitmanPro instalados, y realice exploraciones regulares del equipo.
Si aún tiene problemas al intentar eliminar la redirección de búsqueda de iMesh de su máquina, realice una de las siguientes acciones:
- Ejecute un análisis del sistema con Zemana AntiMalware
- Inicie un nuevo hilo en nuestro foro de Asistencia para la eliminación de malware.