¿Cómo crear una máquina virtual en Oracle VM ?
Oracle VM admite tres tipos de máquinas virtuales .El primero es virtualización de hardware (HVM, Completamente virtualizado). Para crear invitados HVM, su hardware debe admitir la virtualización de hardware y debe estar habilitado en el BIOS donde haya instalado el servidor oracle VM.El segundo es el Hardware virtualizado con controladores para-virtualizados (PVHVM). Todo esto es muy similar a HVM, pero utiliza los controladores para-virtualizados. El tercero es paravirualizado, que se conoce como PVM. Para instalar cualquier tipo de sistema operativo invitado , debe asignar los recursos clave.
- Almacenamiento
- imagen ISO
- Memoria
- CPU
- Red (Opcional)
Aquí vamos a ver cómo crear una máquina virtual de oracle VM y cómo asignar los recursos del sistema para ello.
1.Inicie sesión en oracle VM manager console y haga clic con el botón secundario en el grupo de servidores en el que desea crear una máquina virtual.
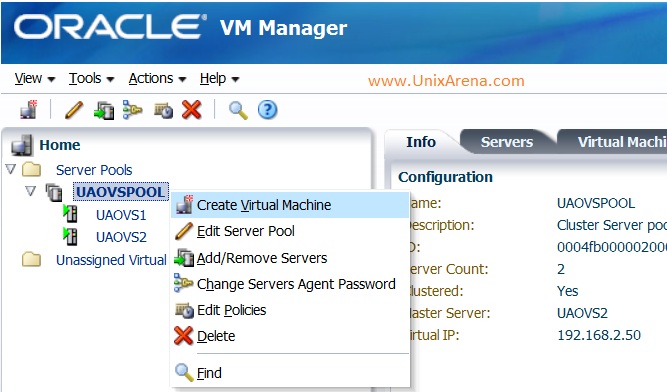
2.Introduzca el nombre de la máquina virtual, el tipo de sistema operativo invitado, el tipo de dominio, la memoria y el número de cpu. Tiene una opción para seleccionar, en qué servidor OVS debe instalarse este invitado. Si da «any», instalará el invitado en el servidor OVS que tiene menos carga.
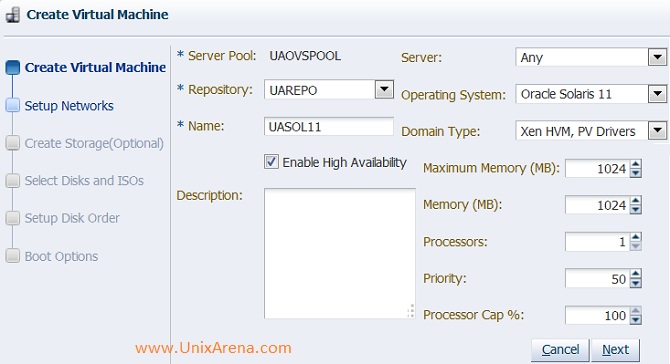
3.Seleccione la red y VNIC para esta máquina virtual. Consulte: Creación de redes de VM y VNIC
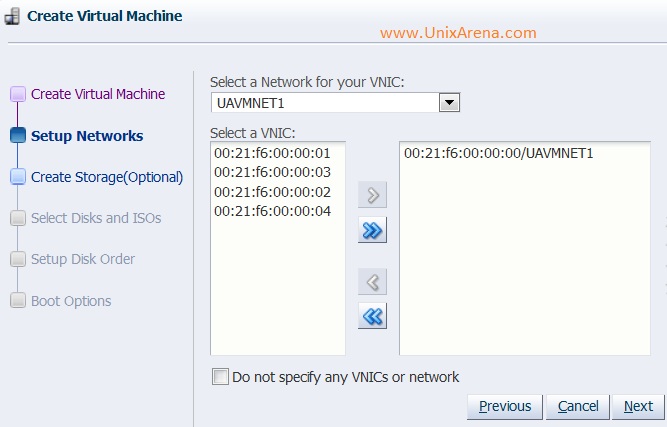
4.Seleccione el repositorio de almacenamiento para crear un disco virtual para esta máquina virtual. Si ya tiene un disco virtual,simplemente omita este seleccionando siguiente sin ingresar ningún detalle.
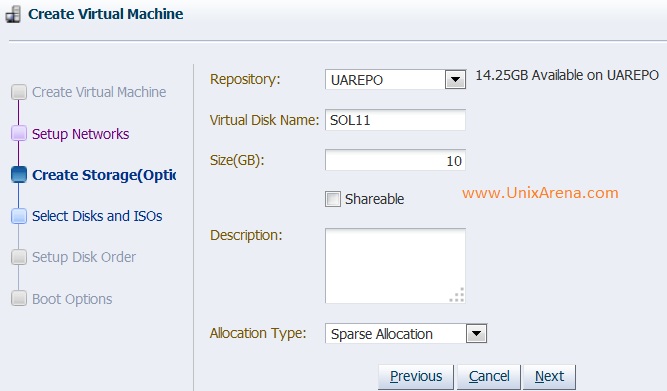
5.Seleccione el archivo ISO que desea adjuntar a esta máquina virtual para su instalación.
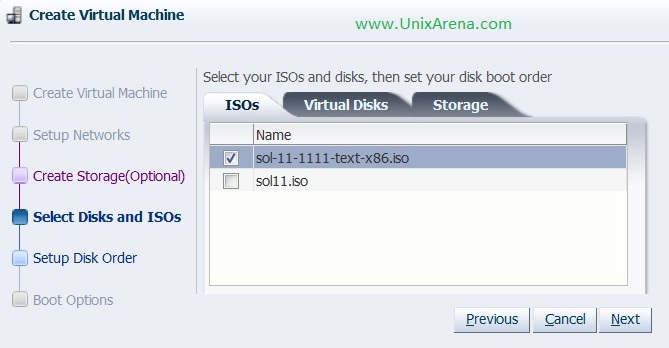
6.Seleccione los discos virtuales que desea asignar a esta máquina virtual. Si omitió el paso 4 , debe seleccionar cualquier disco virtual aquí.
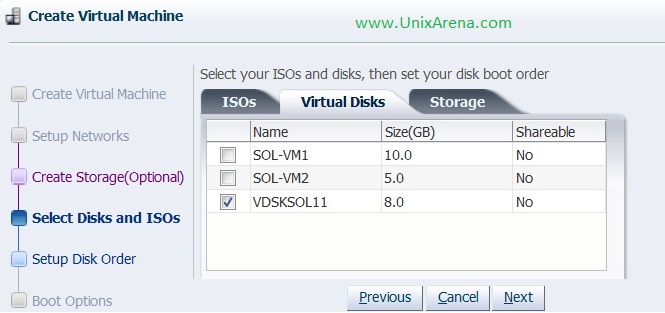
7.Haga clic en el almacenamiento para asignar LUN físicos a esta máquina virtual directamente.
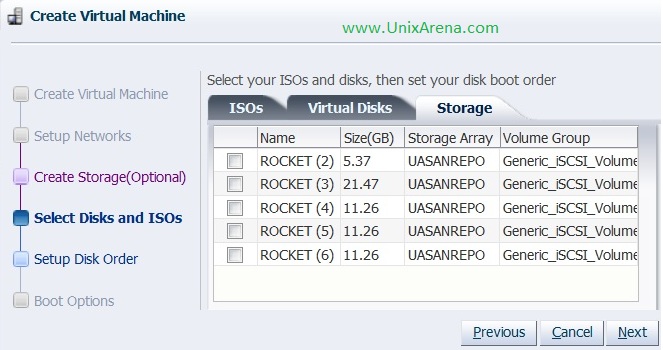
8.Aquí tiene la opción de modificar la posición del disco de la máquina virtual.
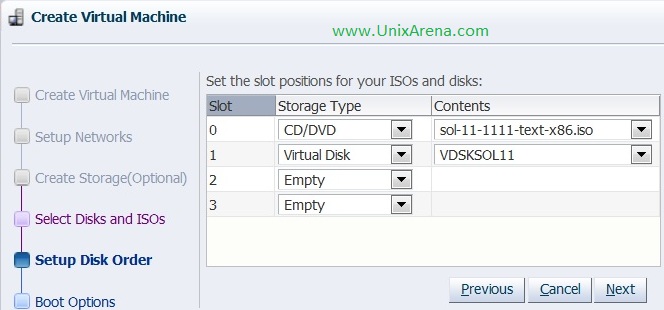
9.Seleccione las opciones de arranque. Guardé el DVD en la parte superior para arrancar de él.
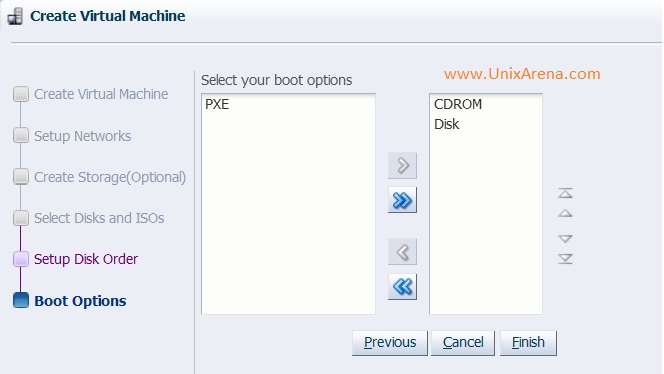
10.Haga clic en Finalizar para crear una máquina virtual.
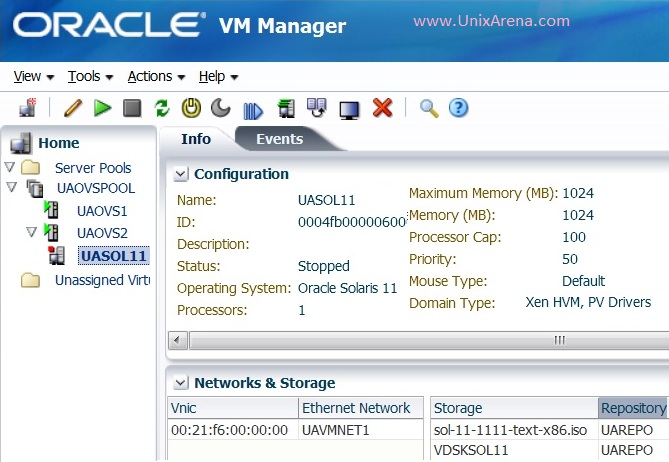
Si se desplaza por la pestaña configuración, también encontrará los detalles a continuación.
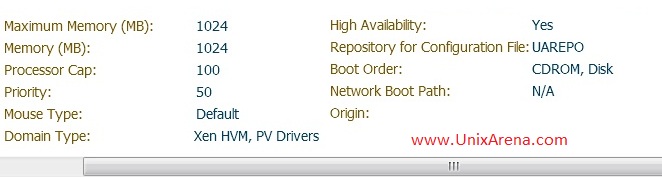
Hemos creado con éxito la máquina virtual . Configure el sistema para tomar la consola de la máquina virtual y realizar la instalación del SO invitado.
Espero que este artículo sea informativo para usted .