Cómo Crear una campaña de redirección de PURE Para Rastrear el Correo directo
Muchos especialistas en marketing directo desean crear una campaña de redirección de PURE para lanzar rápida y fácilmente una forma de rastrear las respuestas de correo directo y enviar alertas instantáneas cuando los clientes potenciales responden a su correo directo. Boingnet Ligero de Automatización de Marketing de la Plataforma incluye REVÉS redirigir las campañas y una PUNTILLA de redirigir el editor de plantillas sin ningún cargo extra.
PUNTILLA de Redirigir Campaña Fundamentos
En Boingnet, un revés, Personalizados o la URL es una dirección URL que contiene la información que ha sido cargado en un Boingnet Lista de contactos, tales como un individuo con nombre y apellido con la siguiente estructura: http://JaneDoe.domain.com. La página de destino asociada a cada PUR normalmente contiene algún tipo de información personalizada. Cuando creas una campaña / pURL personalizada en Boingnet, generas un pURL y una página de destino personalizada para cada persona de tu lista de contactos. Cuando un contacto hace clic en su perfil, navega a su página de destino personalizada.
Una campaña de Redirección de PURL en Boingnet, le permite generar un PURL para cada uno de sus contactos, pero también le permite dirigir esos contactos a la URL de su elección. Al igual que con otras campañas de Boingnet que incluyen páginas de destino, tu campaña de redirección también contendrá una página de destino para cada persona de tu lista de contactos, pero esta página de destino redirigirá al espectador a la URL que especifiques en la plantilla de tu página de destino. Por ejemplo, puede haber circunstancias en las que te gustaría generar PURLs para el seguimiento de correo directo, pero también te gustaría que tus contactos se dirigieran a una URL de sitio web en lugar de una página de destino personalizada. Es posible que desees dirigir a tus espectadores a una página de destino creada previamente o a una de tus páginas de redes sociales. Una campaña de redirección de PURL le brinda el seguimiento de correo directo que necesita de manera rápida y sencilla, sin tener que crear una nueva página de destino o micrositio. En el siguiente ejemplo, crearemos una Campaña personalizada que dirija al espectador a la página de inicio del sitio web de Boingnet en lugar de una página de destino. Incluso puede pasar variables de la Lista de contactos de Boingnet a la página de destino externa insertando variables en la cadena de URL. La página de destino externa tendría que estar configurada para aceptar variables para que esto funcione. Si tiene preguntas sobre cómo hacerlo, contáctenos.
Cómo Crear una Campaña de Redirección de REVÉS:
Para crear una campaña de Redirección de REVÉS, deberás completar los siguientes pasos:
- Sube Tu Lista De Contactos.
- Crear una Plantilla de Página de Destino de Redirección.
- Crear un Micrositio.
- Crea una Campaña Personalizada.
Paso 1: Sube tu Lista de contactos:
Boingnet generará un color púrpura para cada persona de tu lista de contactos. Visite nuestra página Agregar una Lista de contactos para obtener más información.
Paso 2: Cree una plantilla de Página de destino de campaña de Redirección:
En la página de inicio o la barra de navegación principal, haga clic en Compilar y, a continuación, seleccione Plantillas. A continuación, haga clic en Crear nueva plantilla en la esquina superior derecha – navegará a la siguiente página:
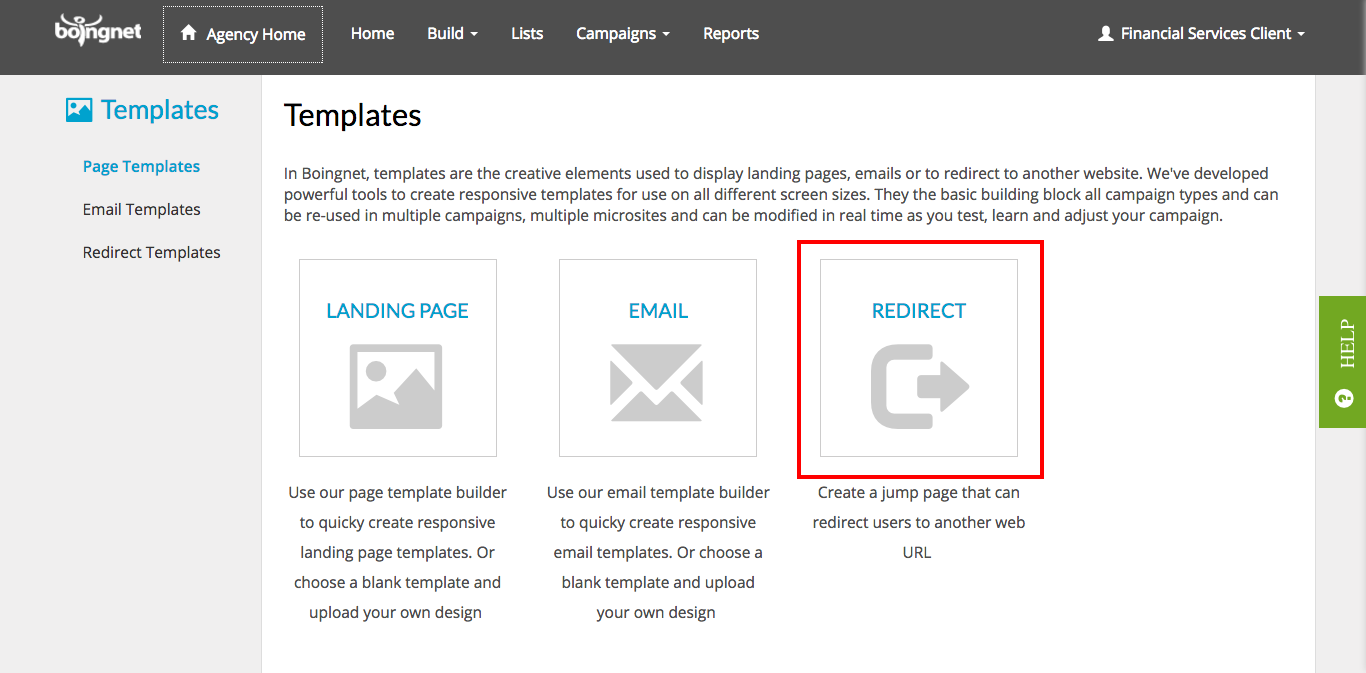
Haz clic en la opción Redireccionar:
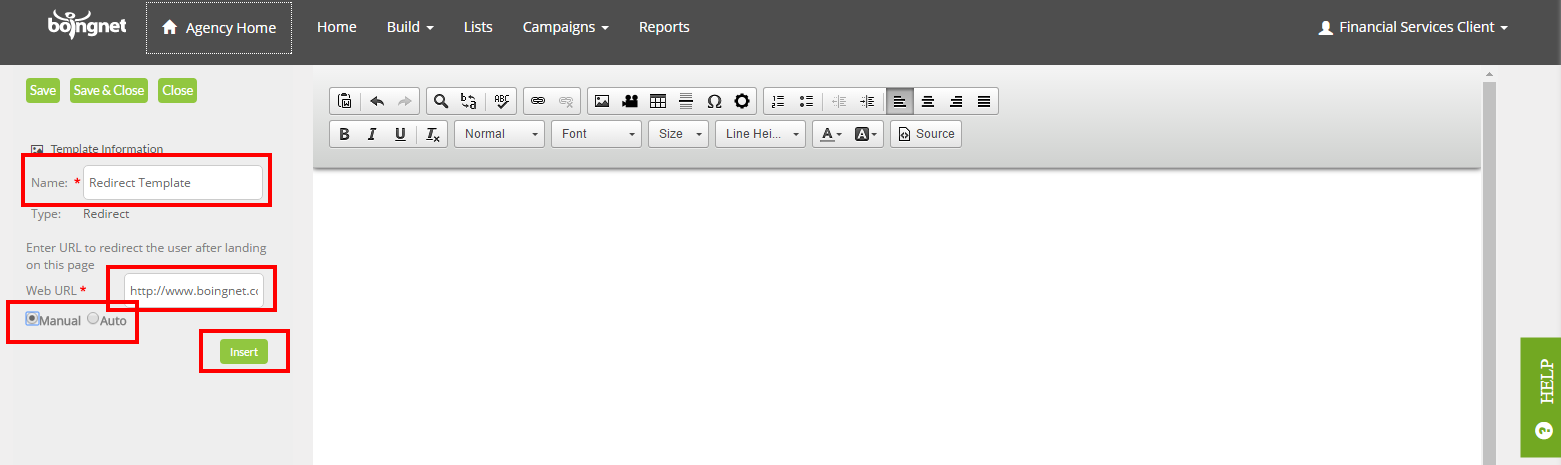
En la página siguiente, introduzca la siguiente información:
- Nombre: Introduzca un nombre para su plantilla. Si no nombra su plantilla, el sistema la nombrará por usted usando una marca de fecha y hora genérica.
- URL web: Ingrese la URL a la que desea que naveguen sus espectadores.
- Seleccione Manual o Automático: Si selecciona Manual, su visor deberá hacer clic en el enlace URL. A menudo, los marketers usarán esta configuración para probar la redirección. Después de que todo funcione correctamente, normalmente cambiarán la configuración a Auto. Si selecciona Automático, el visor navegará automáticamente a la URL especificada.
- Haga clic en Insertar.
- Haga clic en Guardar para guardar su plantilla.
En el ejemplo anterior hemos introducido la URL de la página de inicio de Boingnet y hemos seleccionado Auto. Por lo tanto, cuando un contacto abre su perfil, navegará a la página de inicio de Boingnet en lugar de a una página de destino personalizada. Pero, a diferencia de una URL genérica típica en una pieza de correo directo impresa, Boingnet registra los miembros específicos de la lista que visitan la página y la frecuencia con la que la visitan.
Paso 3: Crear un Micrositio
Todas las campañas de Boingnet que contienen páginas de destino, incluso una página de destino de redirección, requieren un micrositio. En la barra de navegación principal, haga clic en Crear y, a continuación, seleccione Micrositios. A continuación, haz clic en el botón Crear nuevo Micrositio en la esquina superior derecha:
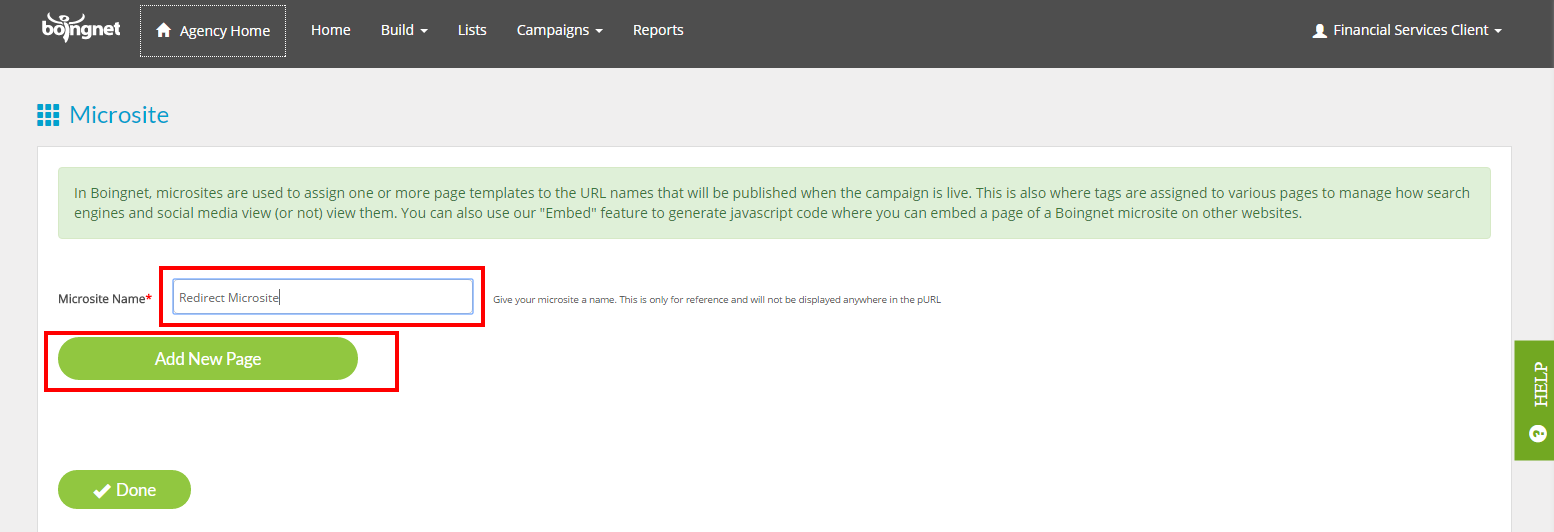
En el cuadro proporcionado, ingrese un nombre para su microsite y luego haga clic en Agregar nueva página:
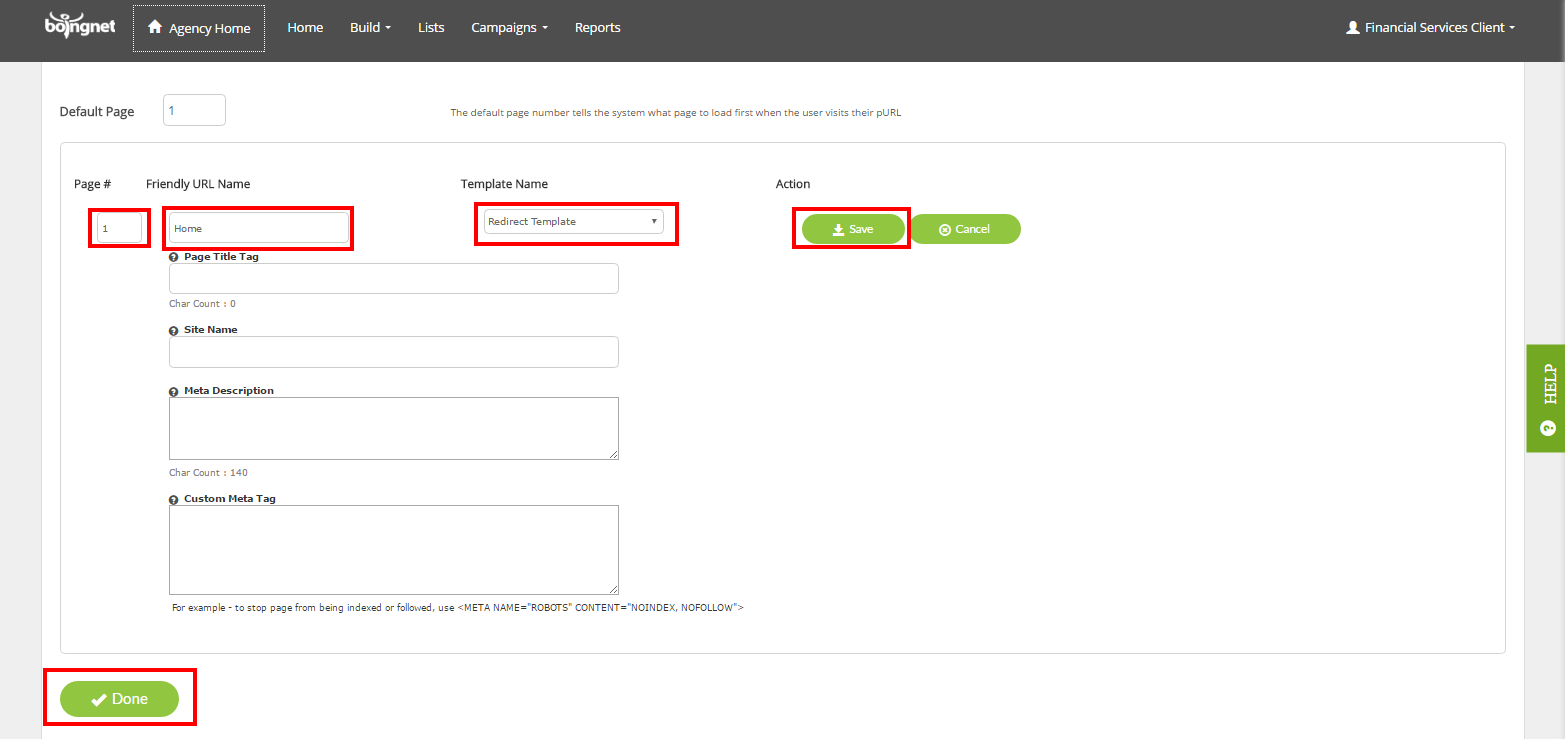
Ingrese la siguiente información para agregar su plantilla de redirección desde el Paso 2 a su microsite:
- Página # – Dado que este micrositio solo contendrá 1 página, ingrese un ‘1’.
- Nombre de URL amigable: Ingrese un nombre para su página. En el ejemplo anterior, hemos ingresado ‘Inicio’.
- En Nombre de plantilla, selecciona tu plantilla de redirección en el menú desplegable.
- Haga clic en Guardar para agregar esta página a su microsite.
- Haga clic en Listo para guardar su micrositio.
Paso 4: Crea Tu Campaña Personalizada:
Ahora que has subido tu lista de contactos y creado tu plantilla de redirección y microsite, estás listo para crear la Campaña Personalizada para generar tus redes.
En la barra de navegación principal, haga clic en Campañas y, a continuación, seleccione Crear nuevas campañas:
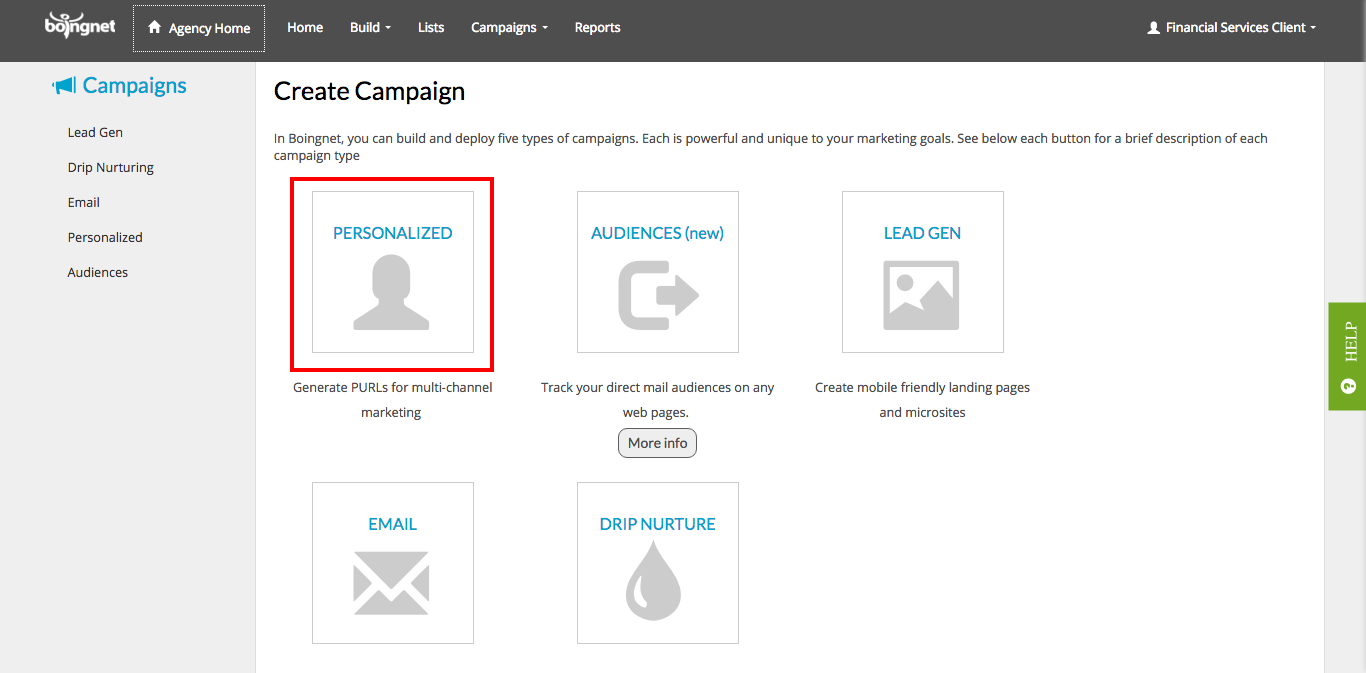
A continuación, haga clic en la opción Personalizada y navegará a la página de abajo:
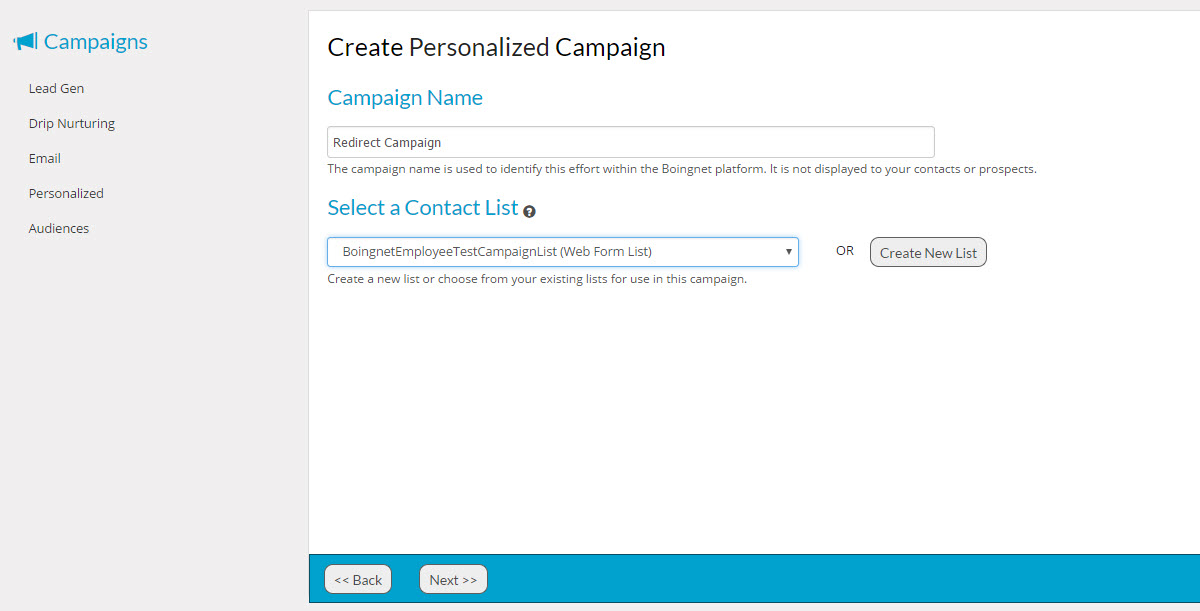
- Introduce un nombre para esta campaña en el cuadro proporcionado.
- Seleccione la Lista de contactos que cargó en el paso 1 de la lista desplegable.
En la siguiente página, definirás la estructura de las redes que generará tu campaña. Para crear una campaña de redirección, necesitas tener un plan para tu dominio y una estructura de URL completa. Quiero hablar de las mejores prácticas? ¡Danos un grito!:
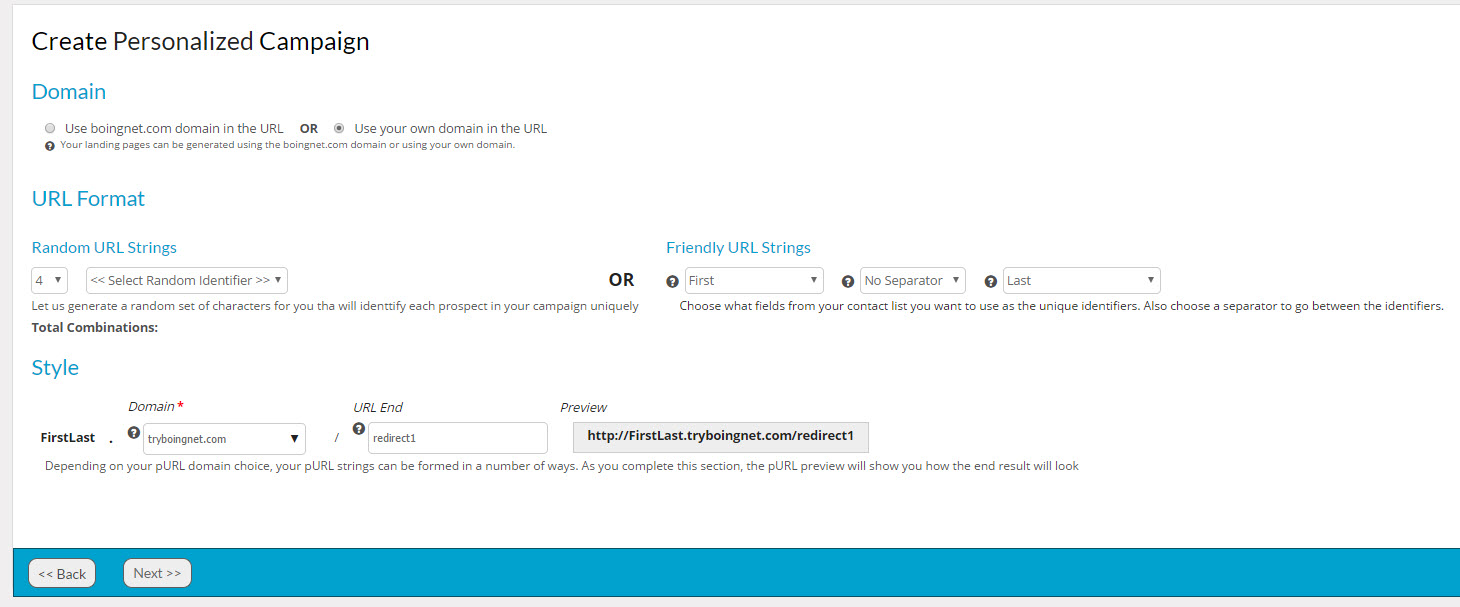
Dominio: Selecciona el dominio que usarás para tu campaña. Puede utilizar el pages.boingnet.com dominio o su propio dominio en sus redes. Si quieres usar tu propio dominio, tendrás que agregarlo a tu cuenta de Boingnet. Visite la siguiente página para obtener más información: Configuración de un dominio.
Formato de URL:
Boingnet ofrece dos formatos de púrpura muy diferentes: cadenas de URL aleatorias y amigables.
Las cadenas de URL aleatorias generarán letras, números o ambos seleccionados al azar para usted. Elige la longitud de la cadena de caracteres. Utilice cadenas aleatorias cuando la privacidad de los datos o la longitud de dominio fija sean preocupaciones principales.
Las cadenas de URL amigables se eligen de los campos de datos de la lista de contactos que has elegido para la campaña. Para crear singularidad, deberá elegir dos campos de datos. La mayoría de los clientes eligen Nombre/Apellido, con el fin de maximizar la personalización de la creatividad. La longitud de la URL variará en función de los datos de la lista de contactos. El separador entre el primer y el último identificador es opcional. Si eliges el nombre y el apellido como identificadores, tus PURLs tendrán el siguiente formato: FirstNameLastName.yourdomain.com
Estilo: Introduzca el final de URL que desea utilizar en el cuadro Final de URL. Por ejemplo, es posible que desee usar el nombre de la promoción o la fecha como extremo de la URL. Cualquier combinación de letras y números funcionará, pero no uses caracteres o símbolos especiales en el nombre de tu URL. Usar un extremo de URL te impedirá crear PURLs duplicados si planeas usar tu dominio para varias campañas. Una vista previa de su formato de revés se mostrará a la derecha.
Después de formar tu URL, haz clic en Siguiente para continuar.
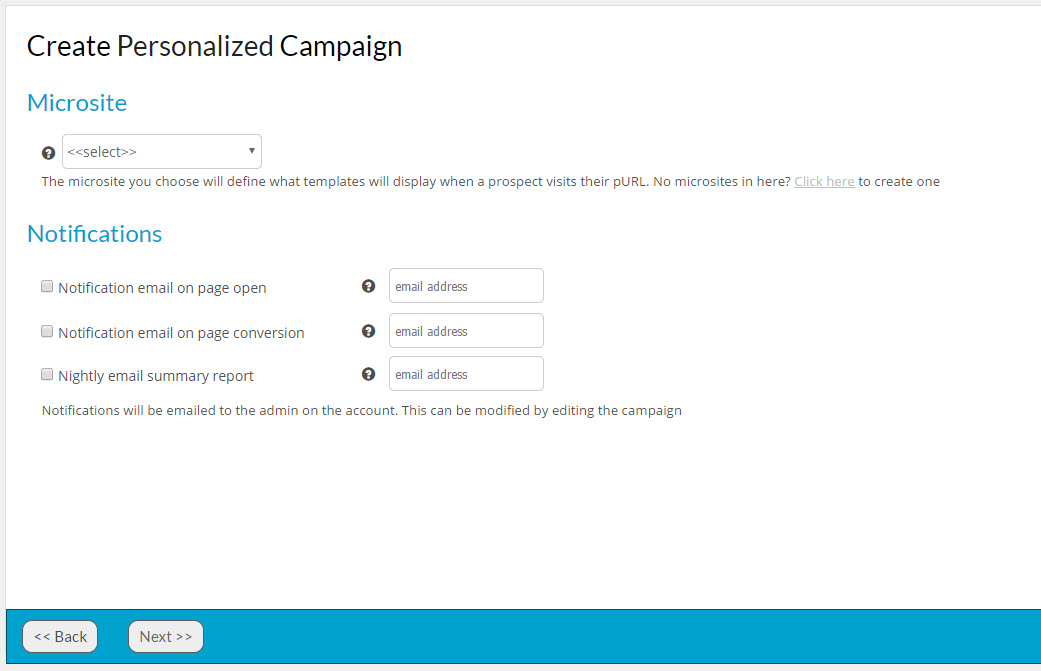
Microsite: Ingresa al micrositio de tu campaña, esto determinará qué plantilla se mostrará cuando tu contacto visite su perfil. Si aún no ha creado uno, visite nuestra página Crear un Micrositio para obtener más información.
Notificaciones Si deseas que se notifique al administrador de la campaña cuando un contacto abre su perfil, haz clic en los cuadros de notificación. Esta es una excelente manera de alertar a aquellos que necesitan saber que hay una pista caliente que expresa interés.
Haga clic en Siguiente para obtener y Confirmar los Detalles de la Página de destino. Revisa todos los detalles de tu campaña para asegurarte de que todo sea preciso y completo:
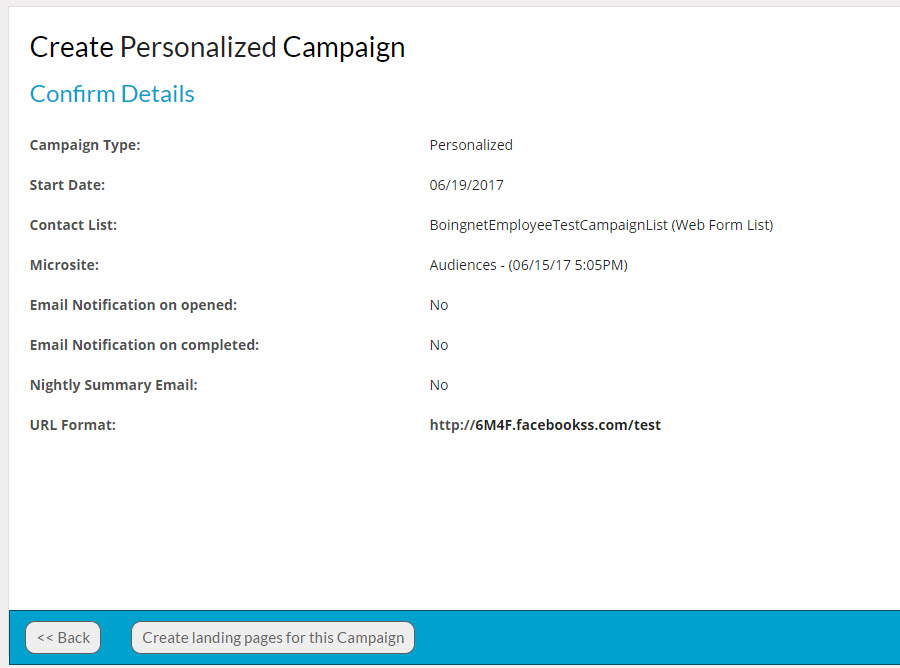
Haz clic en Crear páginas de destino para esta campaña para generar tus páginas de destino. Esto puede tardar unos minutos, dependiendo del tamaño de la lista. Una vez que se hayan creado tus redes, verás la siguiente página:
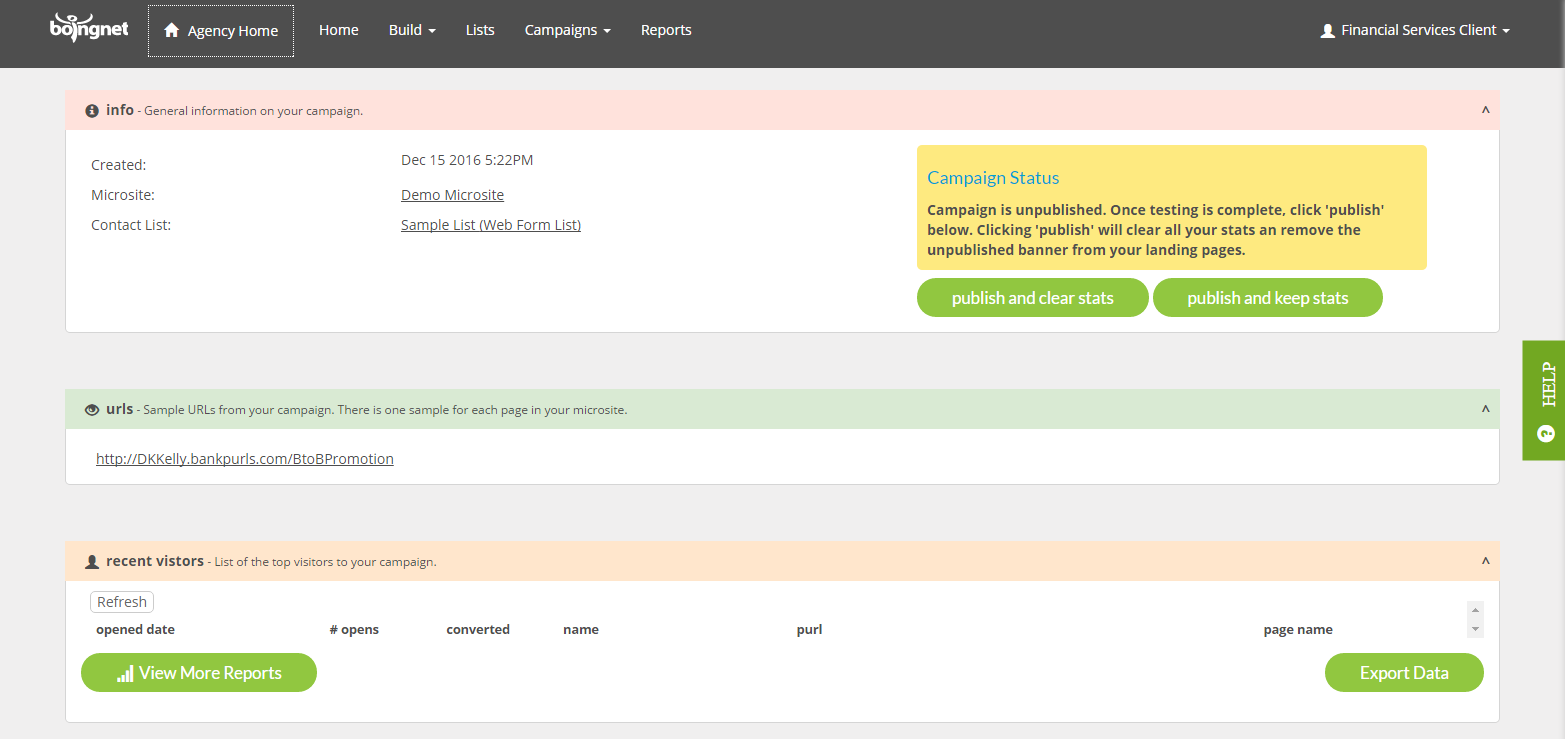
Tu nueva campaña se creará en modo No publicado para que puedas probar tus páginas de destino, informes y notificaciones por correo electrónico. En el modo No publicado, aparecerá un mensaje «La página de destino no se ha publicado» en la parte superior de las páginas de destino de la campaña. Una vez que haya terminado de probar, puede hacer clic en uno de los botones Publicar para iniciar la campaña. Cuando se publique, el mensaje en las páginas de destino se eliminará. Tienes la opción de mantener o borrar las estadísticas de tus pruebas cuando publiques tu campaña. Para mantener las estadísticas de la prueba, haz clic en publicar y mantener estadísticas, para borrar las estadísticas de la prueba, haz clic en publicar y borrar estadísticas. La página de tus campañas mostrará un indicador que te permite saber qué campañas están publicadas y cuáles no:
Debajo de las direcciones URL se mostrará el color púrpura del primer contacto de tu lista. Cuando se hace clic en este enlace, navegamos a la página de inicio de Boingnet – que es la URL que ingresamos en la plantilla de redirección en el paso 2:
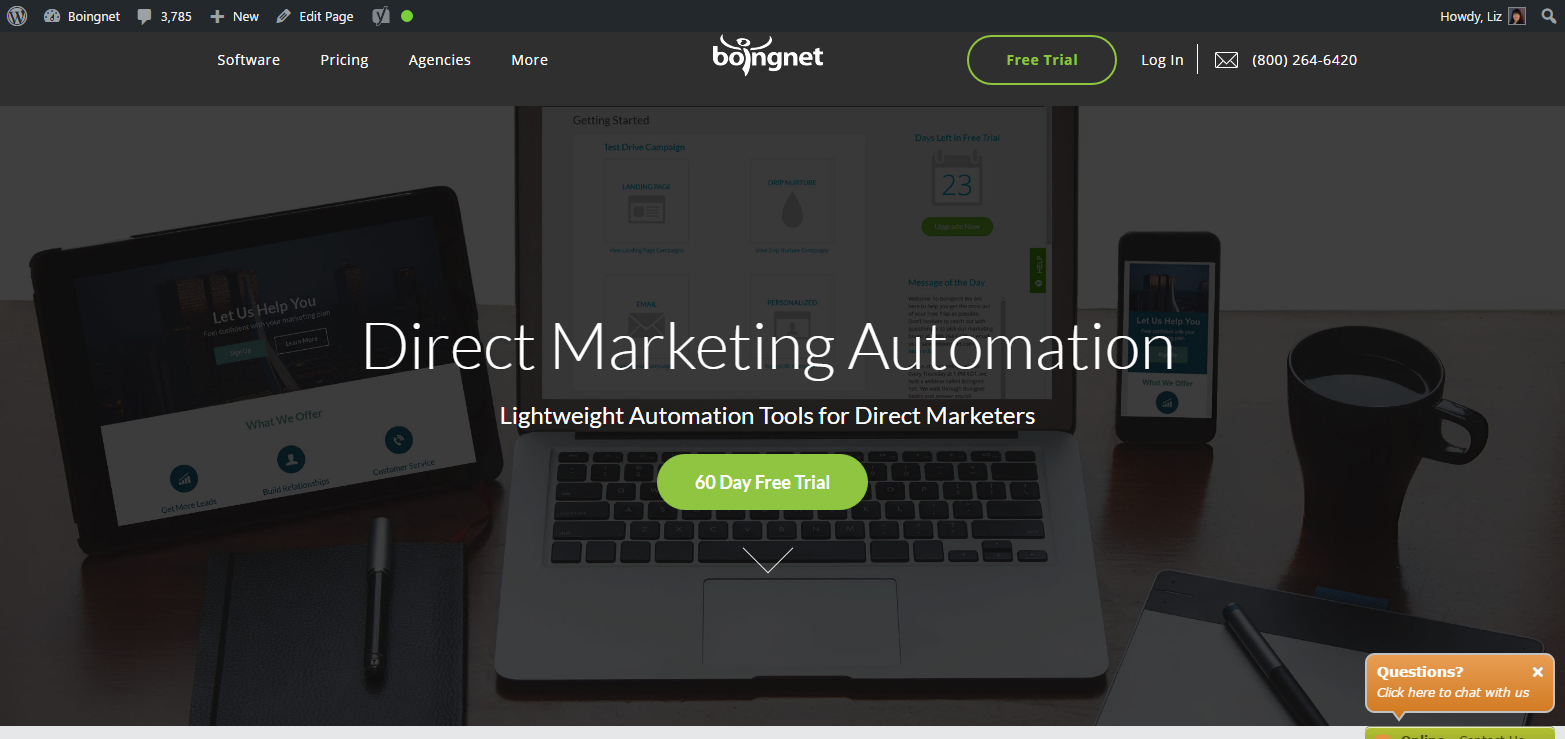
Para Configurar Notificaciones por correo electrónico:
Desplácese hacia abajo hasta la Sección Notificaciones por correo electrónico:
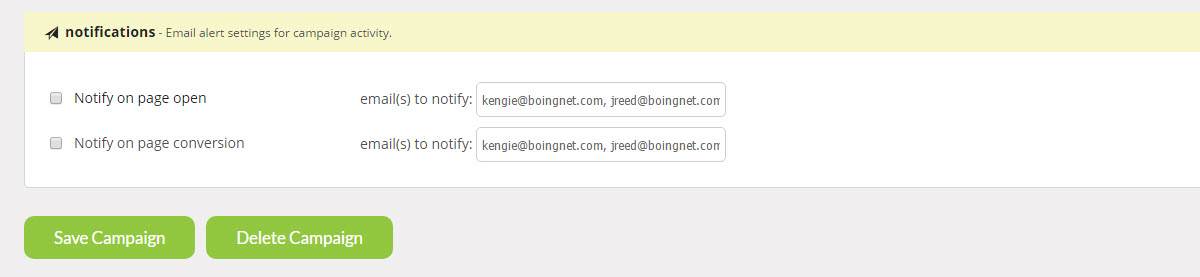
Marque la casilla junto al tipo de notificación que desea enviar e introduzca la dirección de correo electrónico en la casilla proporcionada.
Hay dos tipos de notificaciones para seleccionar:
Notificar en la página abierta: Al marcar esta casilla, el administrador enviará una alerta cuando un usuario haga clic en o escriba su contenido principal. Solo enviará una alerta por revés, de modo que las múltiples visitas al mismo revés no continúen alertando al administrador.
Notificar en pURL Complete: Al marcar esta casilla, el administrador enviará una alerta cuando un usuario complete un formulario web o complete un redireccionamiento. Solo enviará una alerta por revés, de modo que las múltiples visitas al mismo revés no continúen alertando al administrador.
Puede introducir varias direcciones de correo electrónico para recibir cada tipo de notificación separando cada dirección de correo electrónico con una coma.
Nota: puedes restablecer tus alertas publicando tu campaña y eligiendo la opción» borrar estadísticas». Esto borrará todas las estadísticas de la campaña.
Recuerde hacer clic en Guardar esfuerzo de campaña para guardar los cambios introducidos. También puedes eliminar tu campaña aquí.