Cómo crear particiones de disco duro en Windows 10
Hay cientos de problemas que pueden ocurrir en un equipo con Windows. Cada usuario puede tener su propia opinión sobre cuál es el peor, pero para está aquí en WindowsTechies, el problema que consideramos que es el peor es perder todos los archivos después de que todo el sistema esté dañado por un malware o virus fuerte.
Esto puede incluso empeorar hacia el siguiente nivel de ser peor si los archivos que ha atesorado y protegido durante mucho tiempo en su máquina Windows ya no se pueden recuperar. Todos hemos experimentado esto después de que se haya realizado un proceso de reformateo o instalación limpia en nuestras computadoras portátiles y PC, pero la gente no sabe que Microsoft realmente creó herramientas para proteger a los usuarios de sufrir la peor pesadilla que puede suceder en cualquier momento.
Hemos mostrado las herramientas disponibles en Windows 10 que te ayudarán a prepararte para lo peor en nuestros tutoriales anteriores. Se llaman Recuperación del Sistema y Herramientas de Imagen/Copia de seguridad y Restauración del sistema, y si las ha leído, debería haber encontrado una sección donde mencionamos sobre «particiones de unidad». Sí! para aprovechar al máximo estas herramientas, deberá al menos ser capaz de crear una partición de unidad que servirá como almacenamiento para sus archivos de copia de seguridad o de imagen del sistema.
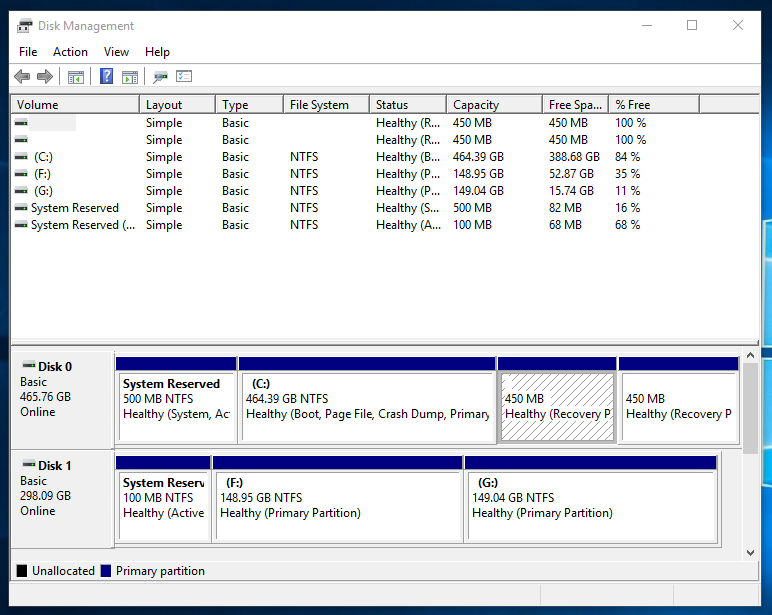
Pero, ¿cómo se crean las particiones del disco duro? ¿Cuáles son los pasos? Si quería seguir los pasos que hemos mostrado en nuestro tutorial anterior, pero se detuvo en el medio porque no tiene una partición de disco duro / disco duro externo con usted, le ayudaremos a crear una (partición de disco) con al menos 80 GB de espacio de almacenamiento. Simplemente siga los pasos que vamos a mostrar en este tutorial para crear con éxito una partición de disco duro en su máquina con Windows 10.
Acceso a la herramienta Herramienta de administración de discos en Windows 10
Diferentes herramientas tienen diferentes formas de acceder en su máquina Windows 10. Lo mismo ocurre con la herramienta de administración de discos que está integrada en el sistema operativo Windows. Hay varias formas de acceder a esta práctica herramienta y vamos a mostrar cada una de ellas en este tutorial.
Iniciar Administración de discos desde el menú Admin/WinX
Uno de los pasos más sencillos que puede utilizar para abrir la herramienta de administración de discos es hacer clic en el enlace que se encuentra en el menú Admin, también conocido como menú WinX. Para abrir esta herramienta, todo lo que necesita hacer es presionar las teclas Windows + X y la herramienta aparecerá instantáneamente en la parte inferior derecha de la pantalla de su computadora, como puede ver a continuación.

Justo después de hacer clic en el enlace, la herramienta de administración de discos debería iniciarse casi instantáneamente y debería poder ver todas las unidades de disco duro disponibles desde las que puede crear particiones.
Acceso a la administración de discos desde el Panel de control
Ahora, si le gusta hacer las cosas de la manera tradicional, puede acceder a la herramienta de administración de discos desde el Panel de control. Si tiene problemas para encontrar el acceso directo o enlace que abrirá la ventana del Panel de control, no necesita entrar en pánico porque se pierde o no está disponible porque todo lo que necesita hacer es volver a acceder al menú WinX como se muestra arriba. Simplemente presione las teclas Windows + X y el menú aparecerá instantáneamente en la parte inferior izquierda de la pantalla. Desde aquí, simplemente haga clic en el enlace que dice «Panel de control» y la sección de configuración tradicional de Windows se abrirá de inmediato.

Ahora, en la pantalla de inicio de la Ventana del Panel de control, simplemente haga clic en la categoría que dice «Sistema y seguridad», como puede ver en la captura de pantalla a continuación.

Después de hacer clic en la categoría, debería poder acceder a la sección que muestra su contenido y desde aquí, deberá hacer clic en la subcategoría que dice «Herramientas administrativas» en caso de que aún desee explorar otras cosas que están disponibles bajo ella o también puede abrir la herramienta «Administrador de discos» de inmediato haciendo clic en el enlace «Crear y formatear particiones de disco duro» encontrado en la subcategoría «Herramientas administrativas».
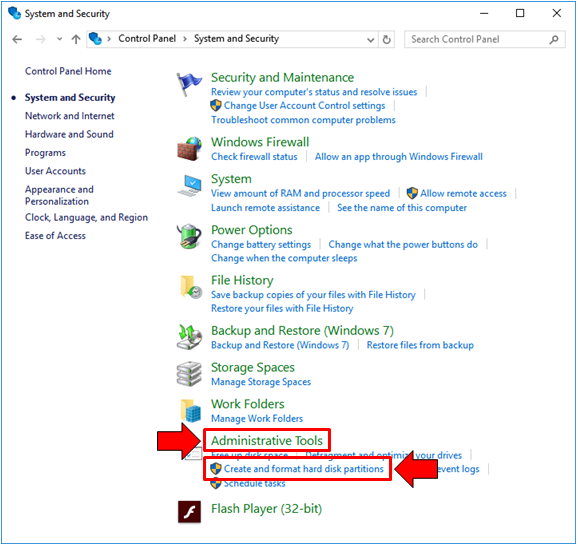
En caso de que elija hacer clic en la primera (categoría de Herramientas administrativas), se le llevará a una Ventana que se ve exactamente como la que se muestra a continuación. Como puede ver, hay una larga lista de herramientas en orden alfabético, pero si no desea estresarse mucho, simplemente puede hacer clic en la última opción (Crear y formatear particiones de disco) como se describió anteriormente. La captura de pantalla a continuación muestra el acceso directo de la herramienta » Administración de equipos «que necesita hacer doble clic para acceder a la herramienta» Administrador de discos».
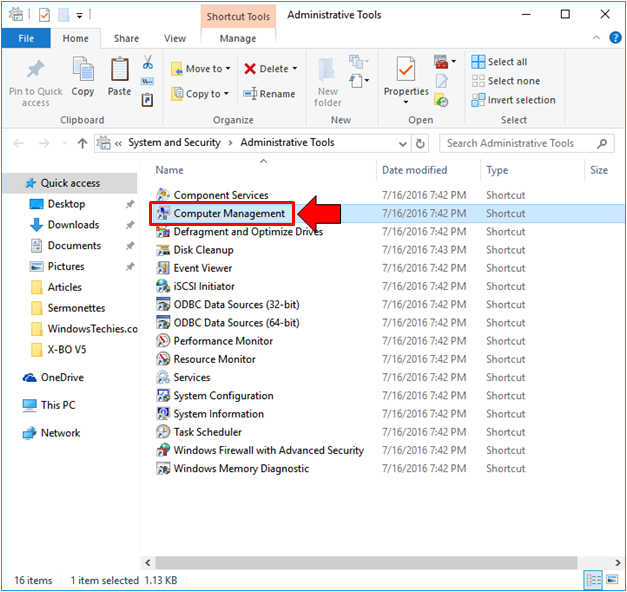
La Ventana de Administración del equipo se iniciará y aquí, verá la configuración habitual de una Ventana donde hay un panel de navegación a la izquierda que contiene enlaces o accesos directos que conducen a las diferentes herramientas que se utilizan para administrar su máquina. Desde este panel, deberá hacer clic en el acceso directo que dice «Administración de discos» y listo. La herramienta debe abrirse en la misma ventana justo después de inicializarse.

Iniciar la administración de discos desde la Aplicación de Configuración universal
Por último, llegaremos a otro método sencillo para iniciar la herramienta de administración de dispositivos y, para hacerlo, primero deberá abrir la aplicación de configuración universal. Para hacer esto rápidamente, todo lo que necesita hacer es presionar las teclas Windows + I y la ventana de configuración de la aplicación se abrirá en un instante.

Una vez que se abra la aplicación de configuración universal, podrá ver 9 categorías de configuración, pero esta vez, no haremos clic en ninguna de ellas. Solo tendrá que centrarse en el cuadro de búsqueda que se encuentra en la parte superior central y aquí, simplemente tendrá que escribir las palabras «administración de discos». Después de escribir estas palabras, debería poder ver el acceso directo «Crear y formatear particiones de disco duro» que aparece como resultado/sugerencia de búsqueda justo debajo del cuadro de entrada, como puede ver en la captura de pantalla a continuación.

Después de hacer clic en la sugerencia de resultados de búsqueda como hemos mostrado anteriormente, la herramienta de administración de discos debería iniciarse casi al instante y ahora estará listo para crear una partición de disco duro de la que hablaremos a continuación.
Cómo crear una partición de disco duro
En uno de nuestros tutoriales anteriores, mostramos cómo crear una imagen de sistema también conocida como copia de seguridad en Windows 10 y requería una partición de disco duro que tuviera al menos 100 GB de espacio, por lo que en este tutorial le mostraremos cómo crear una partición que tenga esta cantidad de espacio de almacenamiento. Para comenzar, primero necesitará conocer la letra de unidad del disco duro de su máquina. Se designa como unidad C: si no ha cambiado la letra de unidad y si solo tiene una sola partición donde está instalado el sistema operativo.
Para comenzar, tendrá que mirar en la parte inferior donde se encuentra la etiqueta «Disco 0» y a la derecha de ella, simplemente busque la caja que está etiquetada como «(C:)», como puede ver en la captura de pantalla a continuación.

Después de encontrar la unidad (C:), todo lo que necesita hacer es hacer clic derecho en ella para acceder a un menú contextual que muestra las diferentes opciones que puede hacer en la unidad. Dado que estamos tratando de crear una nueva partición de disco duro, lo que necesitaremos hacer clic es la opción que dice «Reducir volumen», como se muestra a continuación.

Después de hacer clic en la opción reducir volumen, el asistente para administración de discos mostrará un mensaje que dice «Consultar el volumen para el espacio disponible en disco, espere…». Esto solo tomaría unos segundos y después de verificar el espacio disponible, se abrirá el asistente «Encoger C:» que muestra el tamaño disponible antes de encoger, el tamaño total disponible para encoger y hay un cuadro debajo donde puede ingresar el espacio que desea crear para la nueva partición del disco duro. Ya que queremos crear uno que tenga 100 GB de espacio de almacenamiento, todo lo que necesitamos hacer es ingresar 100000 en la caja ya que pide el tamaño en MB.

Después de ingresar el espacio deseado para la partición del disco duro que se creará, ahora puede hacer clic en el botón que dice «Reducir» que se encuentra en la parte inferior derecha, como puede ver en la captura de pantalla anterior. Después de hacerlo, la herramienta; aplicará la reducción de su unidad existente y una vez que se haga, debería poder ver una nueva caja debajo de «Disco 0» que tiene una barra negra encima y está etiquetada como «Sin asignar» y el espacio no es realmente de 100 GB. Solo tiene 97,66 GB, ya que se utilizaron unos pocos megabytes para los archivos de sistema necesarios para su creación.

Si registra en el Explorador de archivos las unidades disponibles, todavía no podrá ver este espacio, ya que aún tiene que formatearse para poder usarlo. Sin embargo, la unidad C: ya debería haberse reducido y el espacio disponible en él ya es más pequeño o menos de 100 GB, ya que la administración de discos ya ha separado ese espacio de la unidad.
Formatear el Espacio no asignado
Ahora que ha separado con éxito un total de 100 GB de la unidad existente (Unidad C:), ahora tendrá que formatearla para que aparezca como una nueva partición cuando compruebe las unidades disponibles en el Explorador de archivos. Para comenzar, primero deberá hacer clic con el botón derecho en el espacio no asignado que se muestra en la Ventana de la herramienta de administración de discos para acceder a un menú contextual que muestra las opciones y acciones disponibles para la unidad. De estas opciones, deberá hacer clic en» Nuevo volumen simple Volume » como se muestra a continuación.

Después de hacer clic en él, el Nuevo Asistente de Volumen Simple se iniciará instantáneamente y desde aquí, simplemente haga clic en el botón» Siguiente » que se encuentra en la parte inferior derecha de la ventana, como se muestra en la captura de pantalla a continuación.

El siguiente paso le pedirá que ingrese la cantidad deseada para el nuevo volumen simple que se va a crear. La cantidad total de espacio ya está en el cuadro de forma predeterminada, pero si desea ingresar un valor de espacio más pequeño, siéntase libre de hacerlo ingresándolo en el cuadro de entrada y luego, simplemente haga clic en el botón» Siguiente » que se encuentra en la parte inferior derecha.

a continuación, se le pedirá que asigne una letra de unidad o ruta de acceso. Dado que solo estamos creando una partición básica, no necesita cambiar nada en esta ventana. La nueva unidad se etiquetará como» D: «de forma predeterminada, pero puede cambiarla a otras letras del alfabeto, excepto C:, ya que ya está siendo utilizada por la unidad existente. Para elegir una nueva letra de unidad, simplemente haga clic en el cuadro desplegable que contiene la predeterminada asignada a la unidad, como puede ver en la captura de pantalla a continuación, y elija la que desee.

Después de elegir su letra de unidad deseada, todo lo que necesita hacer es hacer clic una vez más en el botón «Siguiente» que se encuentra en la parte inferior derecha de la ventana para continuar con el siguiente paso.
La ventana que viene a continuación le pedirá que formatee la partición. Una vez más, las opciones predeterminadas que están seleccionadas ya funcionan muy bien, así que simplemente haga clic en el botón «Siguiente» que se encuentra en la parte inferior derecha de esta Ventana para iniciar el formateo de la unidad.

Finalmente, llegará al último paso que muestra la información que ha configurado y seleccionado en los pasos anteriores. Puede verificar estos ajustes para la nueva unidad para asegurarse de que todo es lo que realmente desea crear y, después de asegurarse de que todo está bien, simplemente haga clic en el botón que dice «Finalizar», como puede ver en la captura de pantalla a continuación.

Después de hacer clic en el botón» Finalizar», se creará la unidad y debería poder usarla inmediatamente después. En otros casos, es posible que necesite reiniciar su computadora para hacer los cambios finales y le recomendamos que lo haga para organizar todo bien para la unidad recién creada.
¿Por qué crear una partición de Disco Duro?
Dividir el disco duro en diferentes partes es algo bueno, especialmente si está tratando de proteger algunas cosas de que se corrompan junto con el espacio actual o existente en el disco duro donde está instalado el sistema operativo. También puede crear una partición de disco duro para asignarla como unidad de red en caso de que no desee que otras personas puedan acceder a sus cosas personales que podrían almacenarse en carpetas y bibliotecas que se comparten de forma predeterminada cuando asigna su unidad existente en una red.
Otros casos que justifican la creación de una partición de disco duro separada es cuando desea guardar una imagen del sistema o una unidad de copia de seguridad para su computadora que puede usar en caso de que las cosas se pongan peores y su máquina se niegue a arrancar normalmente, como hemos mostrado en este tutorial anterior. ¿Alguna vez ha intentado crear una partición de disco duro en su máquina con Windows 10? ¿Qué tipo de problemas encontró y cómo fue capaz de resolverlos? Es posible que desee hacernos saber sus pensamientos para que podamos ayudarlo con ello. Nuestra comunidad de terrícolas amantes de Windows también podría tener algunas sugerencias que le ayudarán a resolver el problema que está teniendo en su computadora.