Cómo Convertir Un JPEG A PNG En Photoshop (Con Transparencia!)
Si tiene un archivo JPEG que necesita convertir a PNG, Photoshop lo hace fácil. Mejor aún, también proporciona un puñado de herramientas fáciles para eliminar el fondo de la imagen, para que pueda exportar con transparencia. Así que si finalmente quieres eliminar ese fondo molesto de tus imágenes o gráficos, cortar tu imagen y convertirla de JPEG a PNG es la solución perfecta.
Para convertir un JPEG en un PNG con un fondo transparente en Photoshop, haga una selección alrededor de su sujeto con la Herramienta Selección rápida y agréguela a una máscara de capa. Con el fondo eliminado, vaya a Archivo > Exportar > Exportar Como. Establezca el formato en PNG, marque la opción Transparencia y, a continuación, haga clic en Exportar.
Desglosaremos este proceso más a fondo más adelante en este tutorial y cómo convertir un JPEG a PNG sin eliminar el fondo. Sin embargo, comencemos por obtener una mejor comprensión de lo que estos dos tipos de archivos son en realidad.
¿Cuál es la Diferencia entre JPEG y PNG?
Tanto JPEG como PNG son dos de los formatos de archivo más populares utilizados para las imágenes. Sin embargo, hay una diferencia clave entre ellos.
JPEG
Primero, comencemos con JPEG, que significa Grupo Conjunto de Expertos Fotográficos. Este es el nombre del grupo que fundó el formato de archivo JPEG en 1992, ya que necesitaban una forma de hacer que las imágenes grandes fueran más pequeñas, para que pudieran ser más fáciles de compartir. JPEG tiene lo que se conoce como compresión «con pérdida», lo que significa que la calidad del archivo se reduce.
La relación de compresión para JPEG es 10:1. Así, por ejemplo, si empiezas con una imagen de 20 MB, se convertiría en 2 MB si la exportas como JPEG. La compresión no siempre afecta a la calidad de la imagen, al menos no al ojo humano. Sin embargo, esto depende de la imagen en sí, así como de la calidad del archivo original.
Las imágenes JPEG son ideales para fotografía digital e imágenes con sombreados y colores complejos. Estas imágenes son las que se encuentran en la mayoría de los sitios web y plataformas de redes sociales, ya que permiten una carga más rápida desde el tamaño reducido del archivo. Sin embargo, debido a la compresión con pérdida de JPEG, no son ideales para imágenes con dibujos de líneas de texto o logotipos.
PNG
El formato de archivo PNG significa Gráficos de red portátiles. Fue creado a mediados de la década de 1990 y se hizo para reemplazar los GIF (Formato de Intercambio Gráfico). PNG tiene lo que se conoce como compresión «sin pérdidas», lo que significa que la calidad del archivo sigue siendo la misma antes y después de la compresión.
Las imágenes PNG son más grandes que las imágenes JPEG porque guardan toda la información del archivo antes y después de la compresión. La compresión sin pérdidas también los hace perfectos para dibujos lineales, textos y gráficos de iconos, ya que incluso una pequeña reducción en la calidad puede afectar a esos tipos de imágenes.
Esta es también la razón por la que las imágenes PNG son preferidas para capturas de pantalla en lugar de archivos JPEG, ya que le permite ver las imágenes y el texto con mayor claridad en la pantalla. Otra ventaja de PNG es que le permite tener un fondo completamente transparente, lo que es importante para cosas como el diseño de logotipos.
Por ejemplo, supongamos que ha diseñado un logotipo en Photoshop y desea mantener ese fondo transparente cuando lo guarde. Tendría que exportar esa imagen como un archivo PNG para mantener ese fondo transparente porque si la guarda como un archivo JPEG, se guardará con un fondo blanco.
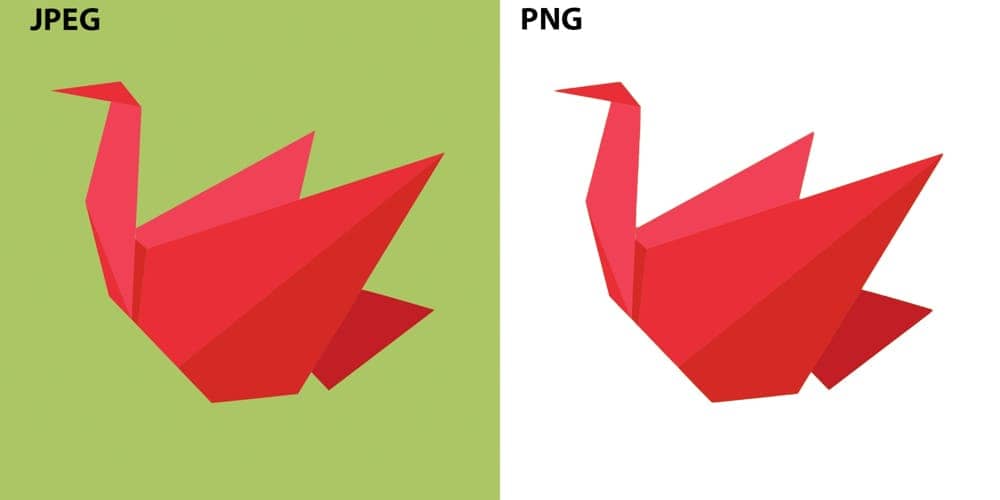
Ahora que comprende la diferencia entre estos dos tipos de archivos, convirtamos un archivo JPEG en PNG sin cortar el fondo.
Cómo Convertir Una Imagen JPEG A PNG
Paso 1: Vaya a Archivo > Exportar > Exportar Como
Abra su imagen en Photoshop, luego vaya a la barra de menús y haga clic en Archivo > Exportar > Exportar Como. También puede usar el acceso directo Alt + Mayús + Control + W en Windows o Opción + Mayús + Comando + W en Mac. Esto abrirá el menú Exportar Como.

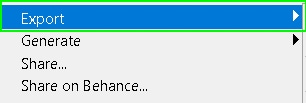

Paso 2: Configure el formato de exportación a PNG
El menú Exportar Como es donde podrá cambiar la imagen de JPEG a PNG antes de guardarla en su computadora. También puede cambiar el tamaño de la imagen, así como el tamaño del lienzo en este menú. Sin embargo, por ahora, solo nos centraremos en cambiar el formato de archivo.
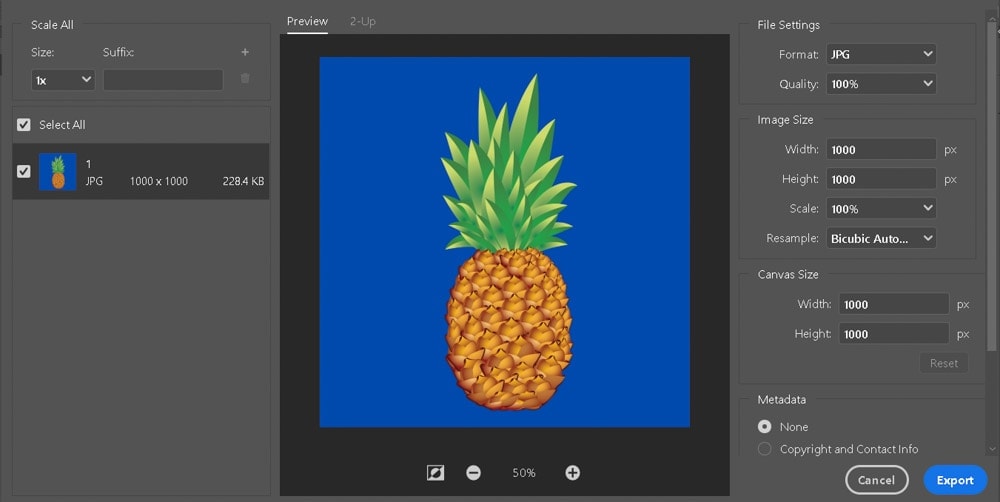
En Configuración de archivo, a la derecha de la ventana Exportar como, haga clic en la opción JPG para ver los otros formatos de archivo disponibles.
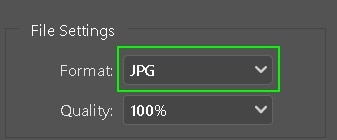
En la lista de formatos de archivo, seleccione PNG para cambiar el formato en el que se guardará su imagen.
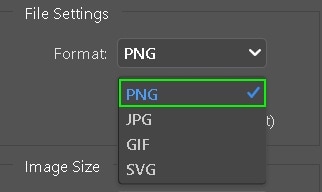
Paso 3: Presione Exportar
Ahora que ha seleccionado PNG para el formato de archivo, haga clic en el botón Exportar en la esquina inferior derecha de la ventana Exportar Como para guardar su imagen como PNG en su computadora.
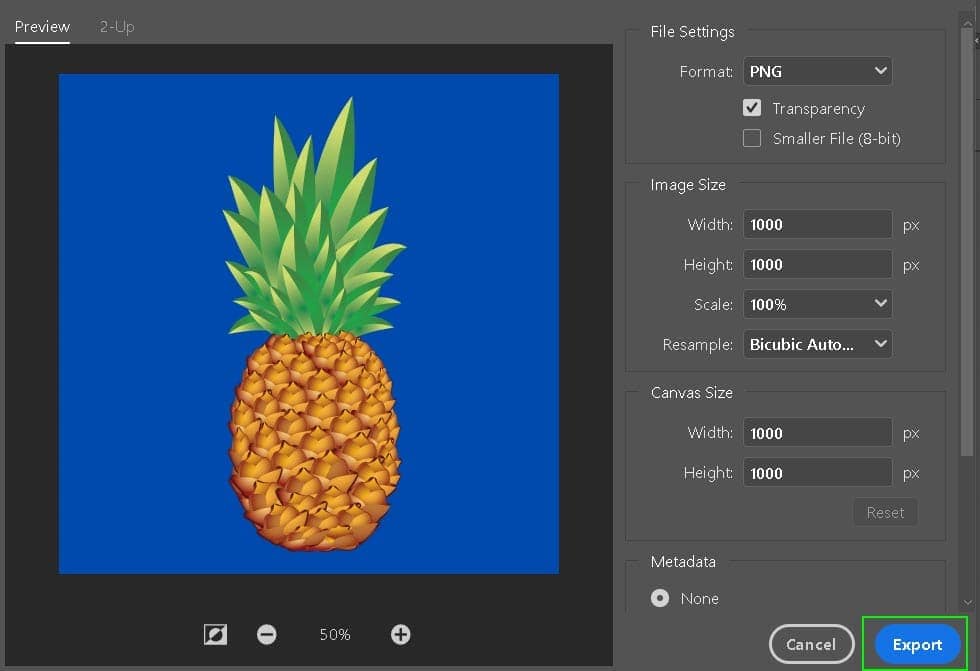
Este método convertirá sus archivos JPEG en PNG, pero seguirán siendo casi idénticos después de la exportación. A pesar de que los archivos PNG conservan la transparencia, solo lo hacen si realmente hay transparencia en su imagen. En la siguiente sección, aprenderá una forma rápida y fácil de eliminar el fondo de su imagen para que pueda aprovechar al máximo sus archivos PNG.
Cómo Convertir Un Archivo JPEG En Un Archivo PNG Con Un Fondo Transparente
Paso 1: Eliminar El Fondo De La Imagen
Seleccione la Herramienta Seleccionar Objeto de la Barra de Herramientas. Esto le permitirá seleccionar fácilmente el objeto de su imagen que desea recortar. Si está utilizando Photoshop 2019 o posterior, puede utilizar la Herramienta de Selección rápida en su lugar para estos pasos. La herramienta de selección de objetos solo está disponible en Photoshop 2020 y versiones posteriores.
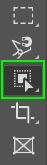
Una vez que haya activado la Herramienta de Selección de objetos, dibuje una selección de marco alrededor de la imagen para resaltarla utilizando el Modo de Selección de marco. No se preocupe, no tiene que hacerlo exacto, siempre y cuando sea más grande que el objeto de la imagen que desea seleccionar. La herramienta Seleccionar objeto ajustará la selección a los bordes del objeto.
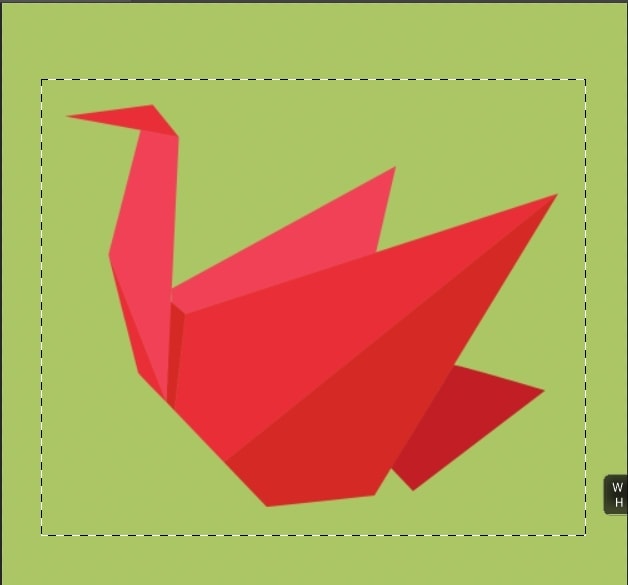
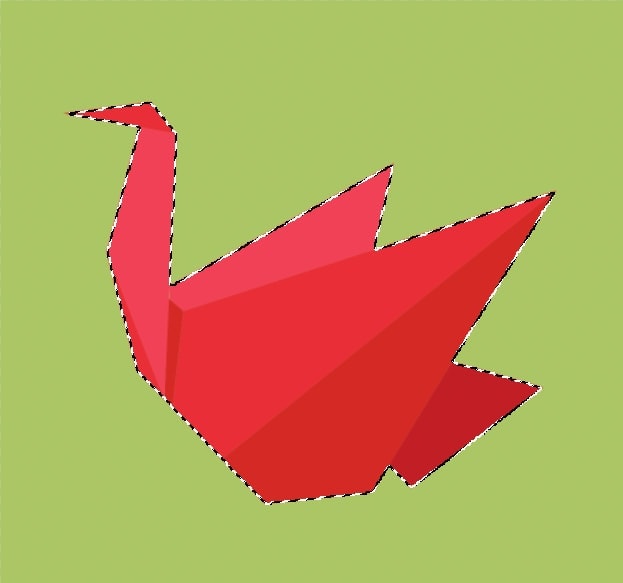
Ahora que ha seleccionado el objeto, vamos a usar una máscara de capa para deshacerse del fondo. La máscara de capa es una forma no destructiva de editar una imagen y, en muchos casos, un salvavidas si somos honestos. Puede aplicarlo haciendo clic en el icono de máscara de capa en el panel capas. Es el icono cuadrado con un círculo.
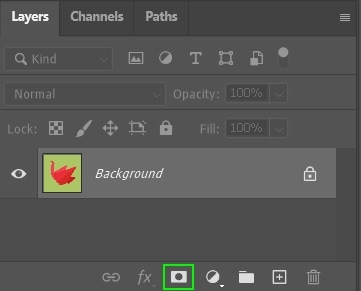
Después de hacer clic en el icono de máscara de capa, notará una pequeña miniatura junto a la miniatura de la capa. En el interior está la forma seleccionada en blanco, y el resto del fondo es negro. Esto significa que la máscara de capa está activa y solo muestra la imagen seleccionada.
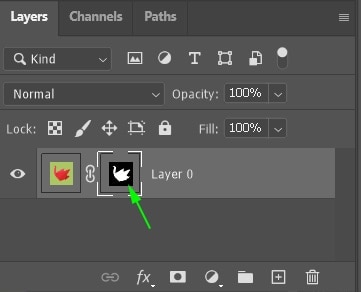
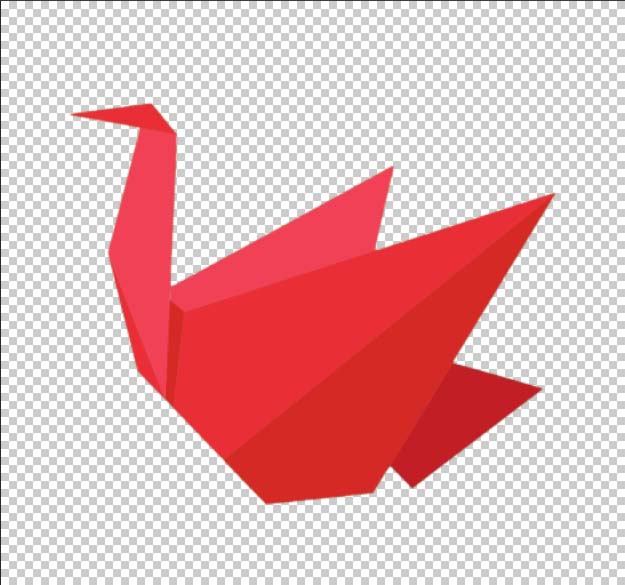
Paso 2: Ir a Archivo > Exportar > Exportar Como
Ahora que ha eliminado con éxito el fondo, el siguiente paso es guardar la imagen como un archivo PNG con un fondo transparente. Esto requerirá que repita los pasos de la sección anterior para acceder al menú Exportar como, o puede usar el acceso directo Alt + Mayús + Control + W en Windows u Opción + Mayús + Comando + W en Mac para hacerlo.
Paso 3: Establezca el Formato en PNG y Marque Transparencia
Una vez que haya abierto el Menú Exportar Como, cambie el formato de archivo de JPG a PNG y verifique que la casilla junto a la opción Transparencia esté marcada. Como puede ver, la opción PNG mantiene el fondo a cuadros (que representa la transparencia), mientras que la opción JPG tiene un fondo blanco.
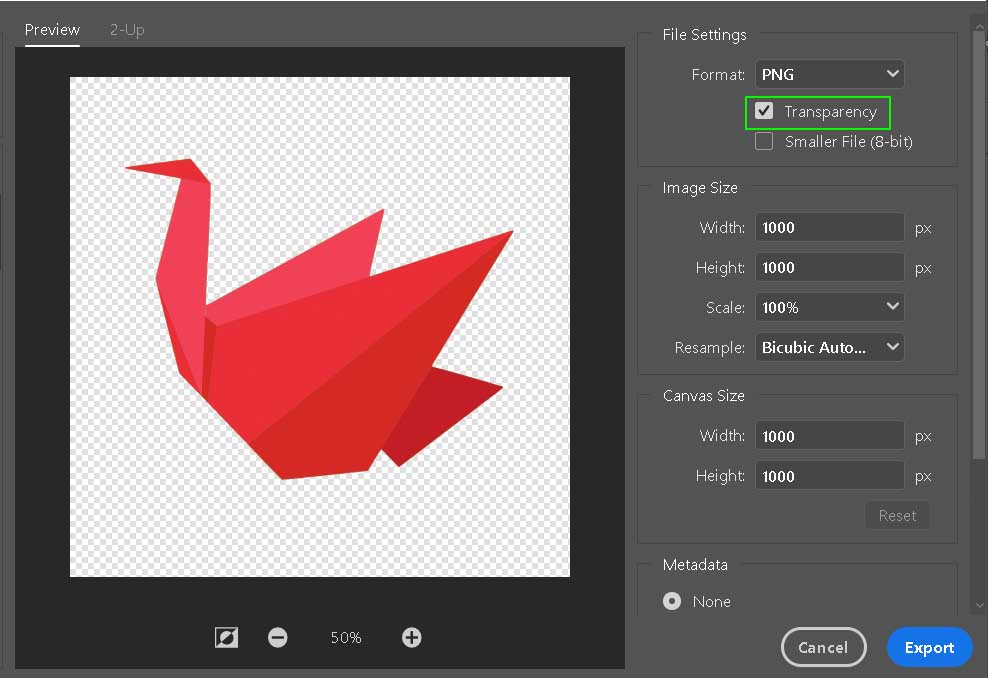
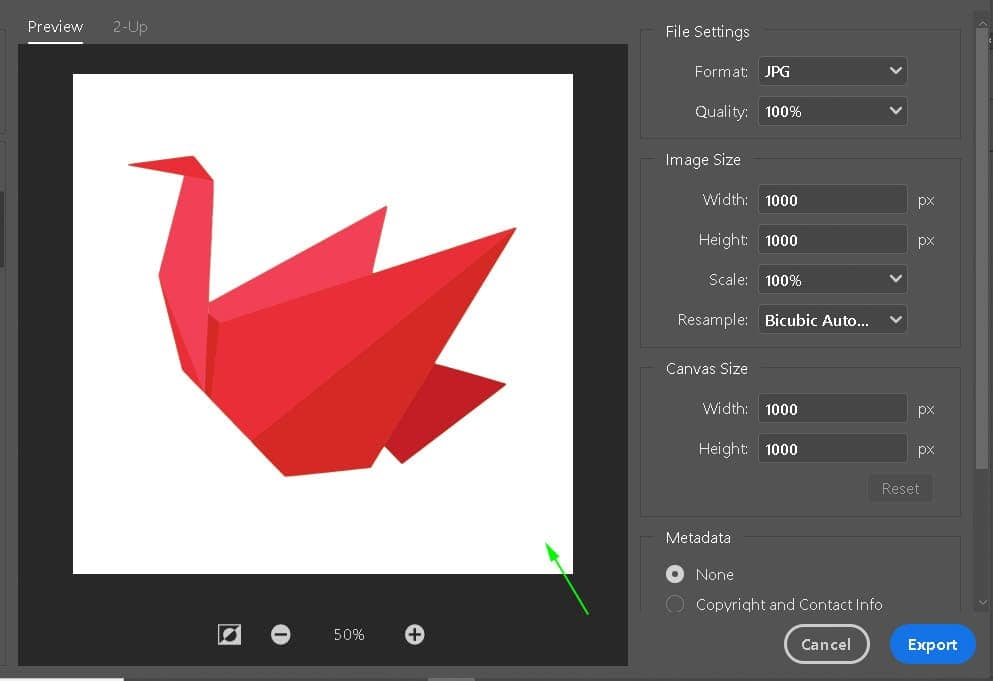
Paso 4: Haga clic en Exportar
Una vez que haya seleccionado la opción PNG con la transparencia marcada, haga clic en Exportar para guardar la imagen en su computadora. Aquí está el antes y el después de la conversión:
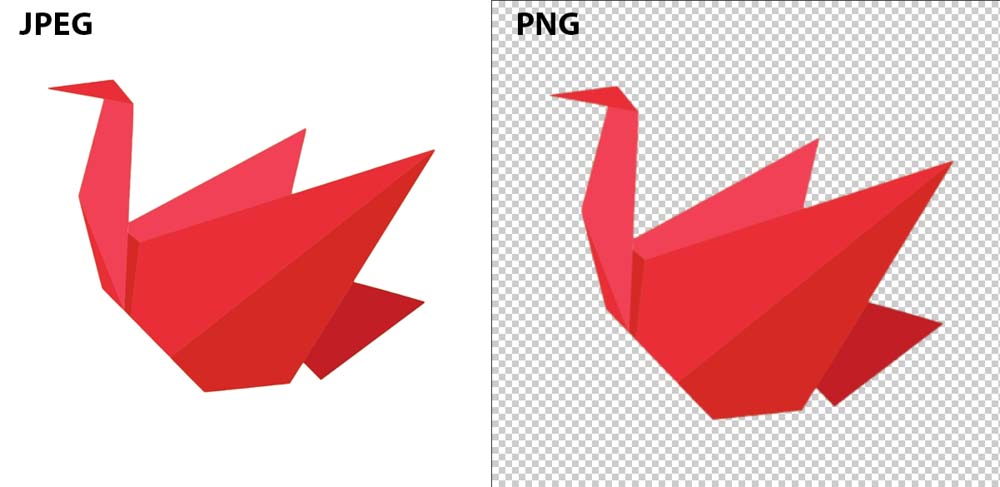
Este fondo a cuadros no será visible cuando agregue su PNG a otra imagen. Sin embargo, al ver su archivo PNG en su computadora, puede aparecer con un fondo blanco o a cuadros. Esto se debe a que su computadora no tiene otra forma de mostrar transparencia.
Afortunadamente, no necesita preocuparse porque la próxima vez que agregue su imagen PNG a uno de sus proyectos, ¡tendrá un fondo totalmente transparente!
Así que ahora sabe cómo convertir un JPEG en un PNG transparente en Photoshop. Además de eso, también sabes cómo convertir una imagen JPG en PNG sin necesidad de editarla. Este mismo proceso se aplicará siempre que desee preservar la transparencia de sus imágenes. Después de todo, en eso son mejores los PNG. Así que para ayudarte a eliminar mejor los fondos de tus imágenes, echa un vistazo a estas 5 increíbles herramientas en Photoshop.
¡Feliz edición!