Cómo Conectar el Ratón Inalámbrico HP Sin Receptor [Guía Completa]
Cómo Conectar el Ratón Inalámbrico HP Sin Receptor

Esta guía trata sobre Cómo Conectar el Ratón Inalámbrico HP Sin Receptor. Sucede continuamente: obtienes una extensión inalámbrica para tu PC, similar a un centro de control o un mouse. Conecta el ratón inalámbrico HP Sin receptor y en algún momento u otro, lo pierdes. Es excepcionalmente normal, sin embargo, generalmente termina razonando que está en un bolsillo.
En cualquier caso, hay circunstancias en las que básicamente no sabes casi nada sobre dónde está. Buscas por todas partes y básicamente no puedes encontrarlo. A primera vista, sus decisiones abiertas tienen todas las características de ser muy claras: es posible que deba comprar inequívocamente un receptor similar.
Los cables son útiles para impartir energía o información, sin embargo, también son colosales. Un ratón inalámbrico es realmente cautivador y antiguo, ya que está limitado por una batería. Oculus Quest se transmite a la televisión sin Chromecast utilizando un ratón inalámbrico hace que el espacio sea complejo. Un Nano receptor es básicamente tan pequeño como el pulgar de un niño de un año y devora un espacio tan insignificante que mientras usa un ratón con cable.
Cada familia de vanguardia incluye un ratón inalámbrico Connect HP Sin receptor. Estos artilugios simplifican nuestras vidas. Un ratón es un dispositivo de datos que simplifica el uso de un PC o un PC. Anteriormente, los ratones con cable eran los que se usaban con más frecuencia, pero a medida que el desarrollo está impulsando, los ratones inalámbricos esperan poder usar el ratón con cable.
Estos ratones inalámbricos proporcionan una experiencia de cliente predominante, ya sea que se utilicen o no para uso informativo o apto. Sin duda, incluso los jugadores eligen el ratón inalámbrico, ya que no tienen uniones que necesiten bungees de ratón, por lo que sus mejoras de manos no están restringidas.
Comprender los problemas de conectividad en los dispositivos inalámbricos
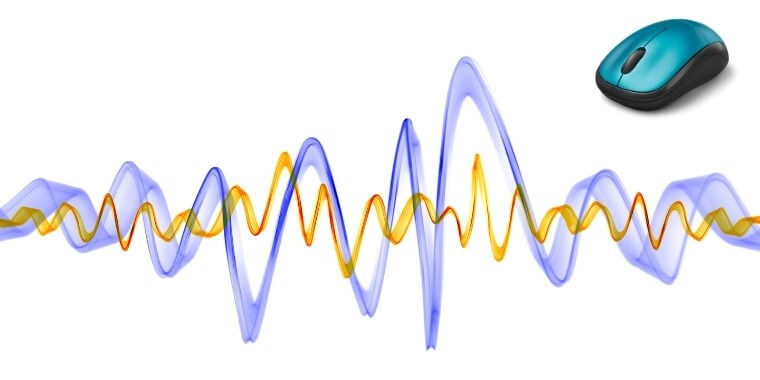
A veces, es posible que en realidad conecte un mouse inalámbrico sin un receptor, sin embargo, hay condiciones similares cuando no funciona. Obtienes una unidad sustituta de una marca comparable. Debería ser un modelo comparable y, de todos modos, podría enfrentarse a la carga. ¿Dónde está el truco entonces?
La repetición es todo eso cuando se va a conectar un ratón inalámbrico. Dado que dos dispositivos funcionan de forma inalámbrica, en general no se infiere que sean prácticos. Para que dos artilugios funcionen juntos, deben hacerlo en una repetición en particular. En la remota posibilidad de que las frecuencias sean únicas, la conexión fallará.
Poco a poco, imagine personas adicionales con más Mouse inalámbrico HP Connect Sin Receptor y ratones inalámbricos de una marca comparativa. Ya sea que tengan o no todas las características de ser indistintos, funcionarían inmaculadamente sin impedancias de ningún tipo. No habría interferencias por ningún medio. Actualmente, aprecie que tal conectividad fenomenal simplemente sería posible con los espectáculos de esos dispositivos y las frecuencias específicas con las que trabajan.
Cómo Conectar un Ratón inalámbrico Sin USB
Conectar un ratón inalámbrico sin USB a su PC o PC es fundamental. El procedimiento para conectar el ratón inalámbrico sin USB para cada sistema en funcionamiento es novedoso. Básicamente, siga los medios a los que se hace referencia a continuación, como se muestra en su sistema en funcionamiento.
Cómo Conectar Un Ratón Bluetooth Sin El Receptor
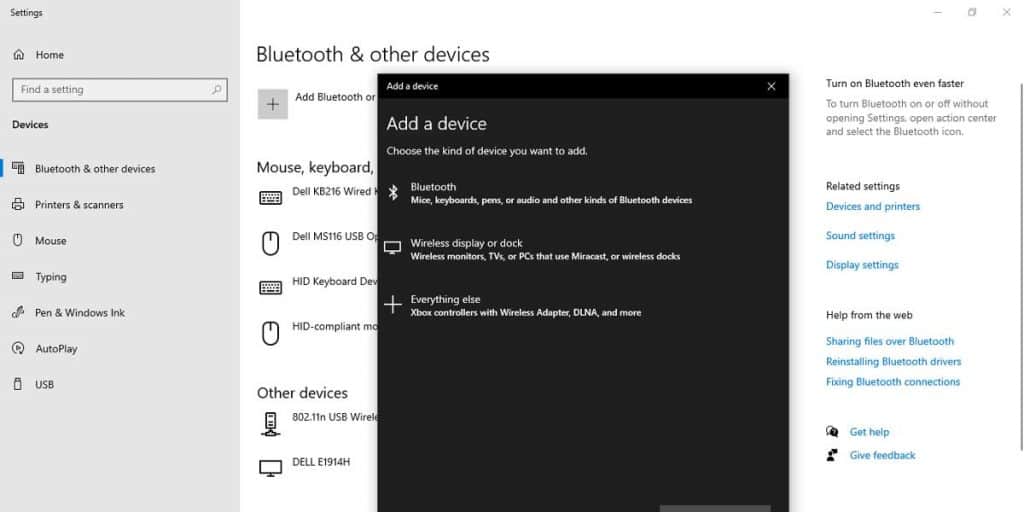
Paso 1: Conexión De un ratón Bluetooth A Windows
Varios clientes utilizan el ratón inalámbrico de HP. La mayoría de estos clientes se preguntan cómo conectar el ratón inalámbrico HP sin receptor. En unas pocas etapas, puede usar el ratón sin un receptor. El avance subyacente es asegurarse de que conecta el ratón a su PC o PC.
Este es un enfoque que se basa en el transmisor inalámbrico de la placa de ratón y habla con la radio Bluetooth en su espacio de trabajo o PC.
- Etapa 1. Vaya a «Configuración» en su PC. Vaya a «Artilugios» en su solicitud en Configuración. Empezando por ahí, elige artilugios.»
- Etapa 2. En el menú, que tiene tiendas de decisiones, seleccione » Bluetooth y varios dispositivos.»
- Stage3. Al hacer clic en» signo de no discriminación «( + ) cerca de la decisión» Agregar Bluetooth o varios artilugios», puede conectar un dispositivo Bluetooth más a su espacio de trabajo o PC.
- Etapa 4. Aparecerá otro cuadro de intercambio después de esto, donde debe elegir «Bluetooth».»
- Etapa 5. Después de esto, se inicia el trabajo de «Agregar dispositivo», y debe aferrarse a las reglas.
- Etapa 6. Seleccione el artilugio que necesita coordinar.
- Etapa 7. Poco a poco, su mouse inalámbrico está conectado para una experiencia fluida, básicamente descargue todos los controladores fundamentales.
Paso 2. Conexión De Un Ratón Bluetooth Al Mac
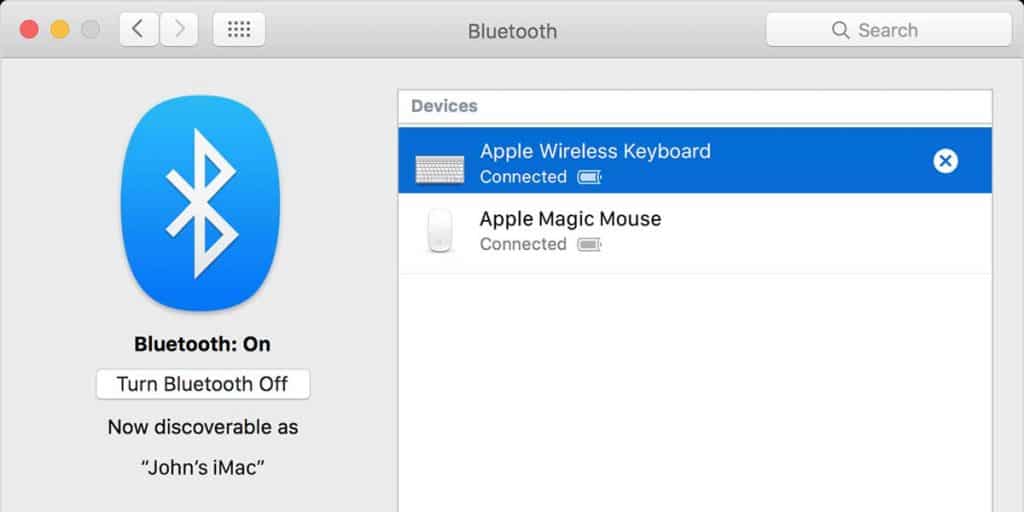
La forma de administrar la conexión de su mouse inalámbrico Connect HP Sin receptor a la estructura de trabajo de su Mac es totalmente especial de acuerdo con un sistema de trabajo de Windows.
El método más conocido de mezclar el ratón inalámbrico es lo principal que necesita. Básicamente, sugiera los principios para el dispositivo si encuentra que el ciclo es incómodo.
Seleccione » Macintosh «en el menú e investigue para» Estructurar preferencias » en su PC Mac. Aparecerá un cuadro desplegable después de seleccionarlo. En el cuadro desplegable, aparecerá el límite de «Bluetooth». Proceda con la coordinación con el marco tocando sobre él.
Bluetooth comenzará a buscar dispositivos Bluetooth que sean accesibles para el par ahora. Empareje el PC Mac con el ratón después de haber encontrado un Bluetooth de ratón abierto.
Paso 3: Conectar un Ratón Bluetooth a Linux
Debe enviar una placa de dispositivos Bluetooth desde la pantalla del espacio de trabajo. Busque la marca más elevada del interruptor de avance de pantalla y, a continuación, asegúrese de que esté activado.
Lo que lo acompaña es comenzar su medición de mezcla de ratón inalámbrico. Esto no es inmediato, por lo que debe sugerir reglas para su artilugio para el curso.
Se elimina una vez más de los artilugios. Para completar la medida de eliminación de recopilación, arrastre el ratón. Este ciclo está organizado, por lo que requiere 20 segundos para terminar. Se encontrará con un cortocircuito en la posibilidad de que no haga caso de hacer la tarea dentro del tiempo permitido. Cada vez que conecte el ratón al dispositivo, se le informará de que el ratón está «Conectado».»
Cómo Conectar Un Ratón WiFi Sin El Receptor
Un ratón basado en wi-fi requiere una conexión particular a su Ratón Inalámbrico Connect HP Sin Receptor. Justo cuando equilibra esto con el mouse basado en Bluetooth, no necesita preocuparse por una conexión específica al transmisor USB. No puede conectar un mouse basado en Wi-Fi claramente a la Wi-Fi de sus artilugios en lugar de al dongle Wi-Fi, ya que ambos tienen frecuencias diferentes.
En esta línea, se ha vuelto fundamental conectar el Mouse inalámbrico Connect HP Sin Receptor a sus diferentes transmisores Wi-fi. Esta es una desventaja crítica de un ratón Wi-fi. Los expertos de este ratón son que dan una mayor duración de la batería, son más fuertes y dan un mayor tiempo de respuesta. También puede leer sobre Cómo abrir una tarjeta Sim para Quitar del iphone Sin herramienta desde aquí.
Usando Un Receptor Unificador Para Conectar El Ratón WIFI

Restringir los receptores juntos es un artilugio particularmente significativo y constante que nos autoriza a conectar seis dispositivos adecuados a una PC utilizando solo un receptor solitario. Esperando que necesite conectar más dispositivos a receptores de unión, solo siga los medios indicados en:
Etapa 1. Comience enviando el software Logitech Unifying desde el menú Inicio de Windows.
Etapa 2. Del mismo modo, puede enviar el software Logitech Unifying pulsando en la pestaña Unifying en SetPoint y, poco después, pulsando en el botón «abrir programación unificada».
Etapa 3. En el momento en que aparezca la ventana de bienvenida del software Logitech Unifying, haga clic en el botón «acompañamiento» para comenzar la coordinación con el marco.
Etapa 4. Apégate a las reglas de la pantalla para coordinarte con tu nuevo dispositivo Unificador desenrollando el interruptor de encendido y, a continuación, encendiéndolo de nuevo.
Etapa 5. Justo cuando se reconozca su nuevo dispositivo, verá un mensaje de certificación que menciona que afirma que el nuevo dispositivo funciona adecuadamente.
Etapa 6. En cualquier momento que se haya asegurado de que el nuevo artilugio esté conectado, seleccione «sí» y, posteriormente, haga clic en el botón «acompañante» para continuar.
Etapa 7. En caso de que su nuevo artilugio unificador no se coordine adecuadamente, puede reiniciar el marco de mezcla seleccionando «no», seguido del botón «acompañante».
Etapa 8. Su nueva cosa Unificadora ahora debe coordinarse con su receptor Unificador actual.
Etapa 9. Presione el botón «Finalizar»para cerrar el software Logitech Unifying.
Etapa 10. Si debe unirse a dispositivos unificadores adicionales, puede hacerlo tocando el botón «Emparejar otro artilugio» para reiniciar el marco de mezcla.
Pero se pueden conectar hasta seis artilugios separados a un receptor unificador, simplemente se puede unir un receptor solitario con un ratón inalámbrico Unifying Connect HP Sin receptor. Una sola cosa unificadora no se puede juntar con un par de receptores todo el tiempo.