Cómo cambiar moneda en Excel
Se estima que Excel es utilizado por más de 1,2 mil millones de personas en todo el mundo en más de 140 países. Con un uso tan generalizado surge la necesidad de acomodar y procesar datos específicos de diferentes países y monedas.
Como el USD es la moneda predeterminada para nuestras plantillas, tenemos usuarios de todo el mundo que desean cambiar las plantillas de finanzas al Dólar Australiano, la Libra egipcia, el Euro, etc.
En este artículo, profundizaremos en cómo cambiar la moneda en Excel. También puedes seguirnos en YouTube para obtener más consejos, trucos y tutoriales de plantillas increíbles.
Si trabaja con diferentes monedas en una hoja de cálculo de Excel, deberá cambiar el símbolo de moneda en celdas específicas sin afectar a las otras celdas. Sin embargo, cuando formatea sus números como «Moneda», puede usar fácilmente varios símbolos de moneda en la misma hoja de cálculo de Excel.
En este artículo, aprenderemos a crear un convertidor de divisas utilizando Microsoft Excel. Puede usar la fórmula de multiplicación de Excel para aplicar el factor de conversión a los datos actuales si desea convertir el valor de una moneda en otra.
Antes de hacer cualquier otra cosa, asegúrese de que los números en cuestión estén formateados como Moneda. Para ello, seleccione las celdas que desea formatear.

Luego, elija Moneda en el menú desplegable Formato de número en la sección Número de la pestaña Inicio.

Todos los números de las celdas seleccionadas se formatean como moneda con la aplicación de símbolo de moneda predeterminado de Windows.
Para cambiar algunos números de moneda a otro tipo de Moneda, como el Euro, seleccione las celdas que desea cambiar.

En la sección Número de la pestaña Inicio, haga clic en Formato de número ubicado en la esquina inferior derecha de la sección.

En la pestaña Número, la moneda debe seleccionarse en la lista de categorías. A continuación, haga clic en el menú desplegable, desplácese hacia abajo hasta las opciones del euro y elija una, dependiendo de si desea que el símbolo del euro esté antes o después del número. Haga clic en Aceptar.

Los números seleccionados ahora tienen un símbolo de moneda diferente aplicado a ellos.

Es posible que haya notado un menú desplegable en la sección de Números de la pestaña Inicio que tiene un símbolo de moneda en él. Esta podría parecer la forma más fácil de cambiar el símbolo de moneda de las celdas seleccionadas. Sin embargo, este es el «formato de número contable», no el formato de moneda estándar.

Si selecciona Euro de la lista desplegable Formato de número de formato.

Obtendrá símbolos Euro en sus números, pero se mostrarán en el formato de contabilidad, alineando los puntos decimales en una columna. Tenga en cuenta que los símbolos de moneda no están correctamente al lado de los números. En su lugar, está alineado a la izquierda.

También puede cambiar el número de decimales y el formato de los números negativos en la pestaña Número del Cuadro de diálogo Formato de celdas.
Convierta monedas en Excel con la función Excel
Supongamos que tiene un presupuesto en dólares estadounidenses y necesita convertir los datos a euros en Excel. Puede usar la fórmula de la siguiente manera:
- Averigüe el tipo de cambio actual entre el dólar estadounidense y el euro, e introdúzcalo en una celda vacía. En este caso, 1 USD = 0,88462 EUR. Por lo tanto, ingrese 0.88462 en la celda C2.
- En la celda D2, ingrese la fórmula = B2 * C C 2 2 y arrastre el controlador de relleno sobre la celda de rango que desea contener el procedimiento. Y todas las celdas en D2: D10 se llenan con el euro convertido. Ver captura de pantalla:

En general, necesitamos obtener la última tasa de cambio entre las dos monedas seleccionadas y luego multiplicar la última tasa de cambio para convertir la Moneda original a la Moneda seleccionada.
Cómo convertir monedas en Microsoft Excel a través de un archivo de proveedor externo
Microsoft Excel no incluye herramientas de conversión de divisas integradas. Sin embargo, puede usar una fuente de datos externa para proporcionar tarifas actualizadas. La fórmula de multiplicación básica se convertirá de una moneda a otra. ¡Así es como se hace!
Agregue una fuente de datos externa a Excel.
Una fuente de datos externa es la mejor manera de obtener las últimas tasas de cambio de divisas. Puede usar estos datos para convertir de una moneda a otra en Excel. Este proceso es similar a la conversión de monedas en hojas de cálculo de Google.
En primer lugar, necesita una fuente de datos en línea adecuada (en formato XML) para importarla a su hoja de cálculo.
Después de encontrar la herramienta que desea utilizar, abra la hoja de cálculo de Excel. En Excel 2019 u Office 365, haga clic en Datos > Obtener datos > De Archivo > de XML. En versiones anteriores de Excel, haga clic en Datos > Obtener datos externos > De Otras fuentes > De Importación de datos XML.

En la ventana Importar datos, pegue la URL en la fuente de datos XML del cuadro Nombre de archivo y, a continuación, haga clic en Importar.

Si tienes Office 2019 o 365, verás una vista previa de cómo importar los datos.
Para hacer esto, haga clic en Transformar datos.

Aparecerá el Editor de Consultas de Excel Power. Desplácese hasta la columna Elemento y, a continuación, haga doble clic en Tabla para cargar las tasas de cambio actuales.

Haz clic en Cerrar y Cargar en la esquina superior derecha para agregar los datos a la hoja de cálculo.
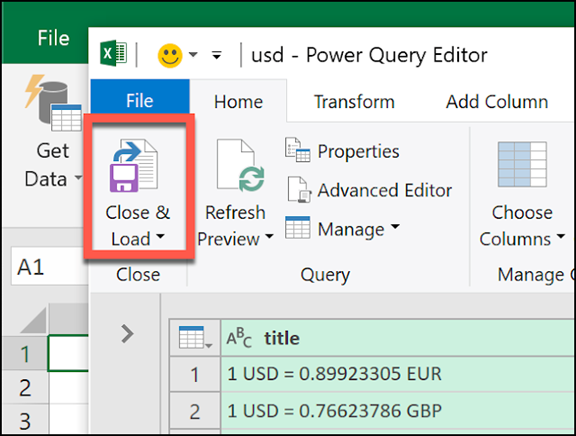
Los datos que importa aparecen en una nueva hoja de trabajo, y ahora puede consultarlos cuando necesite convertir moneda. Si desea actualizar los datos manualmente, pulse Datos > Actualizar todo.

Convertidor de divisas en Microsoft Excel
Puede usar los datos recientes que importó para convertir números de divisas utilizando la fórmula de multiplicación simple.
Haga clic en la hoja de trabajo con las tasas de cambio importadas. Anote la celda que contiene la tasa de cambio a la que desea convertir.
Usando esos datos en dólares estadounidenses, vemos que para convertir de dólares estadounidenses a libras esterlinas, y necesitamos usar el tipo de cambio de la libra esterlina en la celda I3.

Regrese a su hoja de trabajo actual y escriba la tarifa en USD que desea convertir en una celda. Por ejemplo, en la segunda celda, use la fórmula =A2 * Sheet2! replace I 3 3, y reemplace A2 con la celda que contiene la tasa del dólar estadounidense.
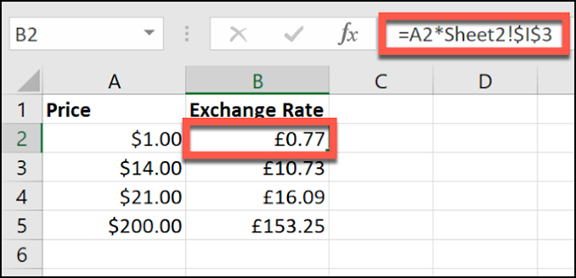
En el ejemplo anterior, la columna A enumera el dólar estadounidense. La columna B enumera los tipos de cambio convertidos de dólares estadounidenses a libras esterlinas (1 dólar a libras esterlinas en la celda B2).
Cuando cambia la referencia absoluta de celda y utiliza fuentes de datos alternativas, puede convertir de cualquier moneda a otra.
También puede utilizar una tasa manual en lugar de una fuente de datos externa para convertir las tasas de cambio. Por ejemplo, simplemente establezca la tasa de cambio manualmente en una celda (en nuestro ejemplo, celda B2) y la tasa en otra celda (celda A3).
