Cómo Agregar Texto A Snapchat Photo & Rotate
¿Conoces el dicho que una imagen vale más que mil palabras? Cada imagen cuenta una historia que requeriría más de 1000 palabras para explicarla y analizarla completamente. Puede adoptar un enfoque superficial para mirar una foto y luego hay oportunidades para agregar un poco más de profundidad y un poco más de carácter a una foto sin arruinar el significado o la creatividad subyacentes.
Es por eso que esta publicación te enseñará en detalle cómo agregar texto a tu increíble foto o video de Snapchat. Te enseñaré cómo ampliar el texto, incluir emoji pequeños y grandes en tu foto, rotar el texto y mucho más. Después de esta guía, serás un experto en manipular una foto para que puedas tener el máximo impacto al enviarla a tus amigos. Créame, querrá guardar la imagen después de haber terminado de usar las técnicas a continuación.
» Aquellos que quieran ser fotógrafos serios, realmente tendrán que editar su trabajo. Vas a tener que entender lo que estás haciendo. No tendrás que disparar, disparar, disparar. Detenerse y mirar su trabajo es lo más importante que puede hacer.»- Annie Leibovitz
¿Por qué agregar texto a Snapchat
Puede que te estés preguntando por qué deberías agregar texto a una foto de Snapchat cuando está completamente buena como está? La razón es que con el uso de texto y emoji o emoticonos puedes agregar un nivel completamente nuevo a tus fotos. Por ejemplo, si tomas una foto de una fiesta, es posible que alguien no se dé cuenta de que es Nochevieja, o tu fiesta de cumpleaños, etc. En esos casos, quieres poder decirle a quien sea que envíes el snap a dónde estás o qué estás haciendo.
Otra razón, y esta es muy importante para los usuarios de Snapchat (y los Snaps en sí), es que a diferencia de la mayoría de las aplicaciones de redes sociales, los Snaps de Snapchat se borran automáticamente después de un período de tiempo establecido por el remitente. Una vez que haya mirado o visto el Chasquido, se ha ido para siempre. E incluso mientras todavía lo estás mirando, si lo miras por más tiempo que el establecido por su remitente, también desaparecerá. Con ese fin, se vuelve extremadamente importante que, independientemente de lo que quieras comunicar con tu Snap, la persona a la que se lo envíes necesite ser capaz de entender lo que estás comunicando al instante. Agregar texto, subtítulos, colores, filtros, tamaños, rotación u otros elementos puede ayudar mucho a comunicar su punto rápidamente.
Por supuesto, dado que estas instantáneas se van rápidamente, no querrás pasar demasiado tiempo en ellas. ¿Por qué pasar una hora perfeccionando algo que tus amigos solo podrán ver durante treinta segundos? Afortunadamente, Snapchat está tan bien diseñado que, una vez que sepas que existen las siguientes características, podrás ponerlas en práctica con bastante rapidez. ¡Después de la práctica, se convertirán en una segunda naturaleza!
Puede usar texto para aclarar de qué se trata la imagen o puede usarlo para agregar lo divertida que es la foto. Incluyendo texto y emoji, puede obtener un gran efecto en cualquier foto. Añade un hashtag a una foto de Snapchat para burlarte de los hashtags de Twitter o Instagram. Por ejemplo, puedes tomar una foto de una fila frente a Starbucks y usar los hashtags # waitingforcoffee # firstworldproblems.
La mejor parte es que siempre puedes cambiar el texto antes de enviarlo. Si no te gusta cómo se ve o quieres cambiarlo, simplemente toca el botón eliminar y comienza de nuevo, así de fácil.
Cómo Agregar texto a Snapchat
La aplicación predeterminada de Snapchat tiene la capacidad incorporada de agregar texto, no necesita cambiar ninguna de las configuraciones. Si aún no tienes la aplicación, asegúrate de ir a la Tienda de aplicaciones y descargar Snapchat. (Además, si desea ejecutarlo en su computadora, tenemos una forma de ayudarlo.) Mantenga un ojo atento, sin embargo, porque como es el caso con muchas aplicaciones populares, un montón de nuevas aplicaciones con nombres muy similares finalmente aparecen.
Una vez que tengas Snapchat, simplemente ábrelo para ser recibido con la pantalla de inicio de sesión. A partir de ahí, tendrás que registrarte y crear una cuenta. Si ya tienes una cuenta, simplemente toca la aplicación para abrirla.
Desde allí, notará que la cámara está encendida y puede ver lo que ve la cámara trasera o frontal. Siéntase libre de mover la cámara de adelante hacia atrás y viceversa para obtener una foto de lo que esté tratando de capturar. Si te haces una selfie, es mucho más fácil usar la cámara frontal. Además, puede tocar el pequeño rayo en la parte superior izquierda para encender o apagar el flash. Notará una pequeña » x «o ninguna» x » por el perno de iluminación. Por alguna razón, muchas personas están nerviosas si no usan un flash. Tal vez debido a los viejos tiempos de las cámaras de cine, cuando la gente no siempre estaba segura de si la foto se tomaba si no había flash. Pero las cámaras en la mayoría de los teléfonos en estos días son increíbles, y son capaces de tal profundidad y sensibilidad que ni siquiera necesitas un flash. A menudo, no querrá uno, ya que un flash tiende a aplanar todo, pero usar la luz que ya está presente en la habitación (o la luz ambiental) puede permitir una fotografía mucho más rica.
Eso es cierto para la fotografía profesional, y es cierto para Snapchat.
Para empezar a manipular tus fotos, primero necesitarás una foto. Haz la foto tocando el icono del círculo en la parte inferior central de la pantalla. En ese momento, notará una x en la parte superior izquierda, un lápiz de color en la parte superior derecha y en la parte inferior la capacidad de cambiar el tiempo que las personas pueden ver la foto, la capacidad de descargar la película o imagen y la opción de convertir el complemento en una historia.
Para agregar texto, simplemente toque el centro de la pantalla de su iPhone o Android y aparecerá un pequeño cuadro de texto. A partir de ahí, puede escribir en el teclado lo que desee. Tenga en cuenta que si inclina la pantalla del modo vertical al horizontal, podrá escribir más y tener una oración más larga. Sin embargo, debe asegurarse de que esto funcione con su foto original.
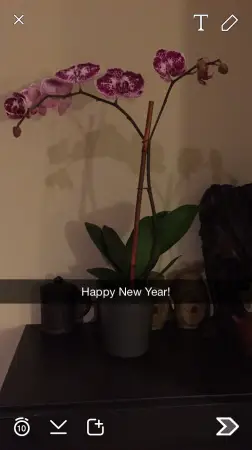
CONSEJO: Después de agregar texto, si quieres moverlo hacia arriba o hacia abajo, toca el dedo fuera del cuadro de texto para cerrar el teclado y simplemente desliza un dedo hacia arriba y hacia abajo para mover el cuadro a donde quieras. De esa manera, puede mantenerlo fuera del tema principal de la imagen.
Agregar texto grande a Snapchat
Es posible que ya sepas cómo agregar texto de tamaño normal, pero quieres agregar texto grande para que sea realmente llamativo y destaque. Por suerte para ti, es súper fácil agregar texto grande y seguramente cualquier persona a quien le envíes el complemento notará lo que escribas. Una cosa a tener en cuenta es que, como puedes ver arriba, si usas el texto normal, está en un cuadro de texto que es de color gris oscuro con una gran transparencia. El texto grande no tiene cuadro ni fondo, solo texto blanco.
NOTA: Recientemente convirtieron el texto grande en una función incorporada en el iPhone para que no tengas que seguir los pasos a continuación. Sin embargo, no estoy seguro de si está incorporado para Android, así que sigue viendo este espacio, ya que nos gusta mantener estos artículos actualizados con la información más reciente. Además, si tienes una versión anterior de Snapchat, deberás seguir los pasos a continuación.
Para agregar texto grande, primero tendrá que activar esa función en la configuración de Snapchat. Sigue estos pasos para activar la función.
- Abra la aplicación Snapchat
- Deslice el dedo hacia la derecha para obtener la lista de instantáneas que ha enviado y recibido recientemente
- Toque en el engranaje de configuración en la esquina superior derecha
- Toque «Administrar» en Servicios adicionales
- Active Texto especial en las opciones.
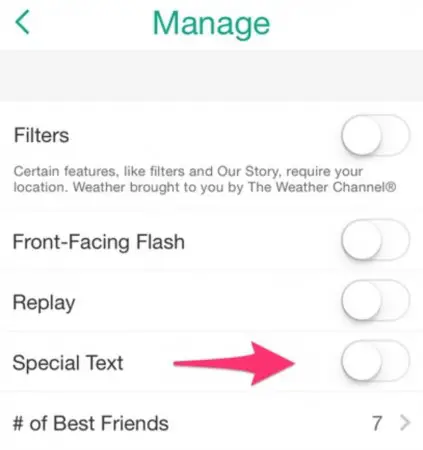
Ahora que has seguido los pasos para tener la capacidad de agregar texto grande, simplemente sigue los pasos a continuación para probarlo por tu cuenta.
- Abra la aplicación Snapchat
- Toque el círculo en la parte inferior para tomar una foto
- Toque el centro de la pantalla para agregar texto y notará una pequeña «T» en la parte superior derecha.
- Toque la T en la parte superior derecha para cambiar de texto pequeño a grande
- Escriba lo que quiera
Cambiar el color del texto en Snapchat
Una de las nuevas características interesantes es que ahora puede cambiar el color del texto en Snapchat. Este truco solo está disponible para el texto grande, por lo que tendrá que cambiar el color en el texto grande. Sin embargo, si desea texto pequeño de un color diferente, le mostraré cómo a continuación en la sección rotación de texto.
Si desea cambiar el color del texto, siga los pasos anteriores para escribir con el teclado de texto grande. Cuando esté escribiendo, notará una barra de colores en la parte superior derecha. Deslice el dedo hacia arriba y hacia abajo en la barra de colores para cambiar el color del texto a lo que desee.

SUGERENCIA: Puede cambiar el color del texto a negro pulsando y manteniendo presionado el dedo en la barra de colores y luego deslizando el dedo hacia la parte inferior de la pantalla sin levantar el dedo. Notará que el texto comienza a volverse negro a medida que lo hace.
Cómo rotar Texto de Snapchat
Snapchat acaba de lanzar una actualización que te permitirá rotar cualquier texto en la dirección que desees. Desde un poco fuera de la horizontal, hasta completamente al revés, puede editar el ángulo de rotación todo lo que desee. Esto te da aún más opciones para personalizar tu experiencia de Snapchat y hacer que tus Snaps sean más únicos y reflejen más tu imagen. Además de eso, puede hacer que el texto sea grande y pequeño mientras gira. Esto le da el control definitivo sobre cómo se verá el texto cuando termine.
Para rotar el texto, deberá escribir utilizando el tamaño de fuente grande, así que siga los pasos anteriores para escribir la fuente grande. Una vez que obtengas algo que te guste, simplemente usa el dedo índice y el pulgar y gira los dedos mientras los sostienes en la pantalla cerca del texto real. Esto rotará lo que hayas escrito hasta que levantes los dedos cuando estés contento con él.
Además de eso, mientras lo haces, puedes pellizcar dos dedos o separarlos para que el texto sea más pequeño o más grande en tiempo real. Esto le da la opción de tener texto pequeño pero coloreado. Un aspecto interesante es que puede hacer que su escritura salga de la pantalla para que solo se vea parte de su mensaje. Igual que antes, si desea mover el mensaje, puede usar un dedo y arrastrar el cuadro de texto por la pantalla.
El texto girado se ve igual que en la captura de pantalla anterior. A continuación, muestro cómo hacer que las letras sean súper grandes para que salgan de la pantalla del iPhone. Para ello, basta con deslizar los dedos para ampliar el texto.
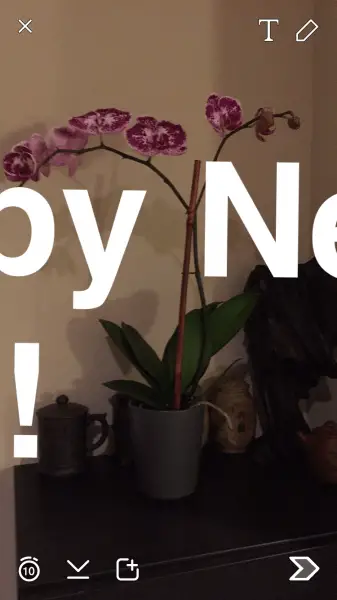
Agregar texto Emoji a Snapchat
El último truco que te mostraré es cómo agregar emoji a tu foto de Snapchat para que puedas usar los secretos de arriba junto con algunos emoji increíbles para obtener lo mejor de una imagen. A veces, las palabras simplemente no van a capturar lo que quieres decir, mientras que una imagen simple realmente puede comunicar tus impresiones. Tendrás que ir a la configuración del teclado de tu iPhone o Android y activar un teclado emoji para que este consejo funcione. También puedes descargar un teclado emoticono externo que te permitirá tener más opciones.
Una vez que tu teclado emoji esté activado, dirígete a Snapchat y toma una foto. Luego, siga los pasos anteriores para escribir texto grande tocando la pantalla y luego la T en la parte superior derecha de la imagen. A partir de ahí, cuando estés escribiendo texto grande, ve a tu teclado de emoji y comienza a escribir emoji. Para iPhone, toca el icono de globo pequeño en la parte inferior de tu teclado para que aparezca el teclado emoji que quieres usar. En Android, es un proceso similar abrir el teclado de emoticonos para usarlo.
Ahora que has escrito algunos emoji increíbles en tu imagen, puedes usar las técnicas anteriores para rotar, reducir y ampliar el emoji para que se ajuste exactamente a lo que quieres. Vea la imagen de abajo para ver un ejemplo.
