Cómo agregar Google Maps a Wix-Incrustar Google Map
Note: We now offer a FREE wizard that does this all for you. Click here to configure it and add to your WIX website in seconds.
En este tutorial aprenderás a agregar Google Maps a Wix. Puedes usar Google Maps con todas las cuentas de Wix, tanto gratuitas como de pago. Agregar un mapa de Google en tu sitio web de Wix tiene una serie de beneficios:
- Ubicación: Un mapa de Google ayuda a su cliente a encontrar su negocio físico. Puede ofrecer direcciones e incluso interactividad a sus usuarios.
- Autenticidad: Anunciar su ubicación física le da autenticidad y credibilidad a su sitio web. Le permite a su audiencia saber que no es un vuelo nocturno, que solo existe en el ciberespacio.
- Conveniencia: No todos los visitantes del sitio tienen la habilidad o la paciencia para encontrar su dirección en Google Maps por sí mismos. Proporcionar un mapa en su sitio Wix evita la necesidad de esto.
El editor Wix proporciona soporte listo para usar para simples mapas de Google. La función incorporada le ofrece muchas opciones cuando se trata de estilo y apariencia visual, pero no ofrece todas las funciones disponibles para Google Maps.
Si necesita una funcionalidad más avanzada, puede incrustar un mapa de Google en su página de Wix. Para ello, crea el mapa en el sitio de Google Maps y, a continuación, pega el código en la página de tu sitio web de Wix.
Contenidos
Añadir un mapa de Google simple en el editor de Wix 1
Acceder a su sitio en el editor de Wix 1
Añadir un mapa de Google en el editor de Wix 3
Configurar su dirección en el Mapa de Google 4
Configurar el comportamiento del mapa de Google 5
Solución de problemas de la dirección de Google Map 6
Hacer que su Mapa de Google sea responsivo 7
Incrustar un Mapa de Google en una página de Wix 9
Crear un mapa en Google Maps 9
Incrustar el código de Google Map en una página de Wix 10
Agregar un mapa de Google simple en Wix editor
Sigue nuestra guía paso a paso para agregar Google Maps a tu sitio web de Wix. Solo se necesitan unos pocos clics para mostrar un mapa.
Acceder a su sitio en el editor de Wix
Para acceder a su sitio en el editor de Wix:
- Inicia sesión en tu cuenta de Wix.
- Seleccione el sitio en el que desea trabajar, si es necesario.
- Haga clic en Administrar & Editar sitio.
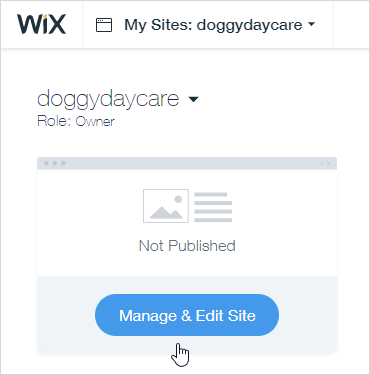
- En Administrador de sitios, haga clic en Editar sitio.
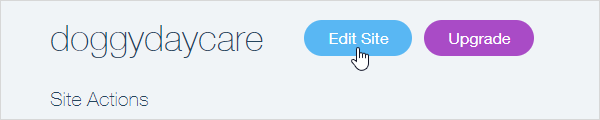
- Su sitio se abre en el editor de Wix.
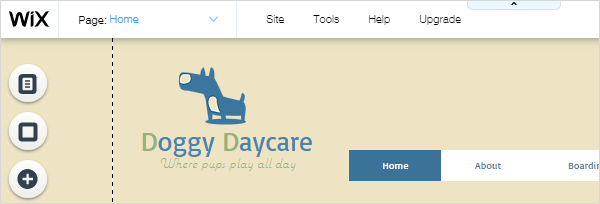
Agregar un mapa de Google en el editor de Wix
Para agregar un mapa de Google:
- Seleccione una página.
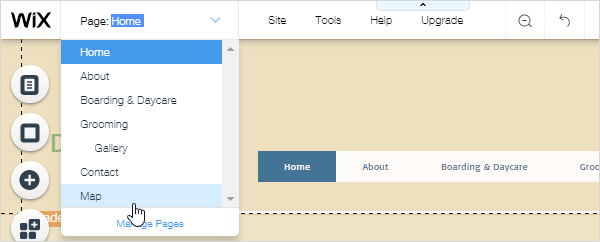
- Haga clic en un área de página para seleccionarla.
- Haga clic en Agregar contacto > y, a continuación, desplácese a la sección de Google Maps de la Herramienta Agregar un contacto.
- Haga clic en el estilo de mapa que desee y arrástrelo a la página.
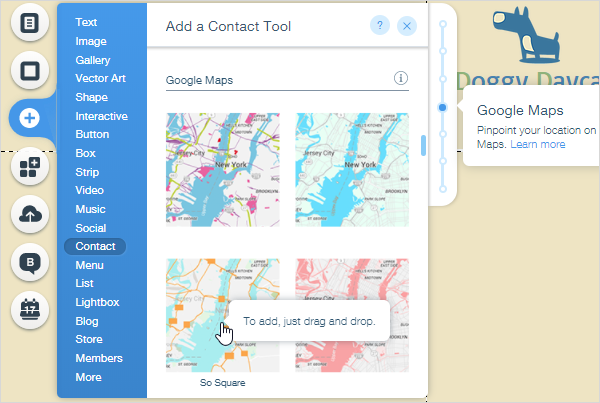
- Utilice el manillar para cambiar el tamaño del mapa para que se adapte al diseño de su página.
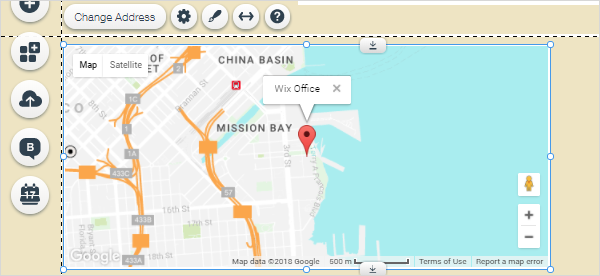
El mapa es dinámico y, a medida que lo estiras y reduces, se muestra más o menos el área que rodea la dirección de destino.
Configurar su dirección en el mapa de Google
La dirección de Wix office se usa de forma predeterminada cuando agrega el mapa.
Para establecer su dirección:
- Haga clic en el mapa para ver los controles.
- Haga clic en Cambiar dirección.
- En la configuración de Google Maps:
- ¿Cuál es tu ubicación?: Introduzca su dirección o la ubicación que desea que encuentren los usuarios y, a continuación, pulse Intro. Si Google Maps reconoce la dirección, se mostrará una marca verde para indicarlo. Si tiene dificultades, consulte Resolución de problemas en la dirección de Google Map a continuación.
- ¿Desea mostrar una descripción? Opcionalmente, introduzca una descripción. Este texto se muestra en una llamada que apunta al pin rojo. Puede ignorar este campo si lo desea.
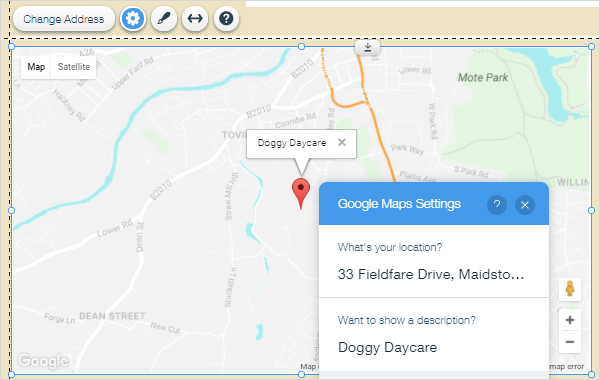
sólo es posible añadir una ubicación. Si necesita mostrar más de uno, puede incrustar un mapa de Google.
Configuración del comportamiento del mapa de Google
Hay varias opciones para controlar lo que ven sus visitantes y lo que pueden hacer al interactuar con el mapa de Google.
Para establecer el comportamiento:
- Haga clic en el mapa para activar los controles.
- Haga clic en el icono de configuración.
< ajustes de controles.png>
- En la configuración de Google Maps, haga clic en los botones de conmutación para habilitar y deshabilitar las opciones:
- Mostrar vistas de mapa y satélite: Muestra los enlaces de mapa / Satélite que permiten a los visitantes cambiar de vista.
- Mostrar control de zoom: Muestra los iconos + y – que permiten a los visitantes acercar y alejar el zoom.
- Mostrar control de Street View: Muestra el icono de Street View
 que permite a los visitantes usar Google Street View.< icono de vista de calle.png>
que permite a los visitantes usar Google Street View.< icono de vista de calle.png> - Permitir arrastrar: Permite a los visitantes moverse por el mapa haciendo clic y arrastrando.
- ¿en Qué idioma está el botón?: Haga clic en la flecha hacia abajo y seleccione su idioma en el menú desplegable, si es necesario.
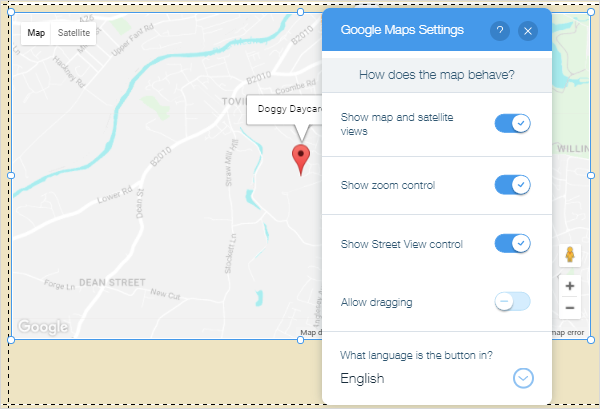
Solución de problemas de la dirección de Google Map
Si Google Maps no reconoce su dirección o no la muestra correctamente, puede usar sus coordenadas en lugar de la dirección física en el campo ¿Cuál es su ubicación?.
Para encontrar sus coordenadas:
- Ve a Google Maps en https://maps.google.co.uk (o el equivalente de tu país).
- Introduzca su dirección en el cuadro de búsqueda.
- Haga clic con el botón derecho en la ubicación fijada en el mapa y haga clic en ¿Qué hay aquí?
- Copie las coordenadas que aparecen en la ventana emergente.
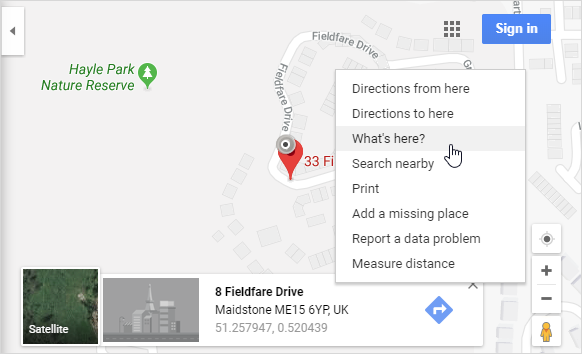
- En tu página de Wix, haz clic en el mapa de Google en el editor para activar los controles.
- Haga clic en el icono de configuración
- Pegue las coordenadas copiadas en la sección ¿Cuál es su ubicación? campo.coordenadas
<.png>
Hacer que su Mapa de Google responda
Los mapas de Google simples son estáticos de forma predeterminada. Puede probar esto estrechando y ampliando progresivamente la ventana de su navegador mientras observa el comportamiento del mapa.
Para que tu Mapa de Google sea responsivo:
- Haz clic en el mapa para activar los controles.
- Haga clic en el icono de estiramiento.
< controles estirables.png>
- En el mapa de estiramiento:
- Estirar a ancho completo: Haga clic en el botón de conmutación para habilitar esto. El mapa se extenderá para cubrir todo el ancho de la página.Márgenes
- : Utilice el control deslizante para establecer los márgenes a la izquierda y a la derecha del mapa. Puede utilizar píxeles o porcentajes. La configuración máxima es de 80 px o 5%.
< diálogo de extensión de mapa.png>
- Hay muchas herramientas disponibles para probar la capacidad de respuesta. Así es como se muestra nuestro mapa en un iPad Pro en la herramienta de respuesta de Google Chrome. Vaya a Más herramientas > Herramientas para desarrolladores en Chrome para acceder a esta herramienta.
< map-ipadpro.png>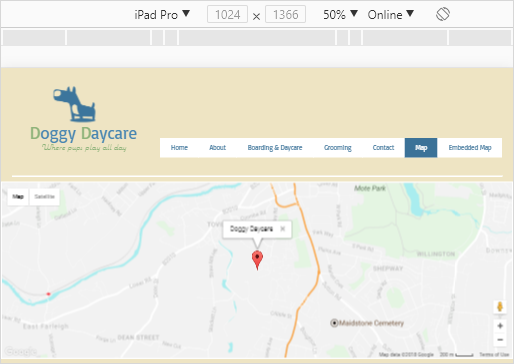
También puede insertar un mapa de Google adaptable desde Agregar > Contacto > Mapas de Google de ancho completo. Esto tiene el mismo efecto que agregar un mapa estático y aplicar la función estirar.
<seleccionar-mapa de ancho completo.png>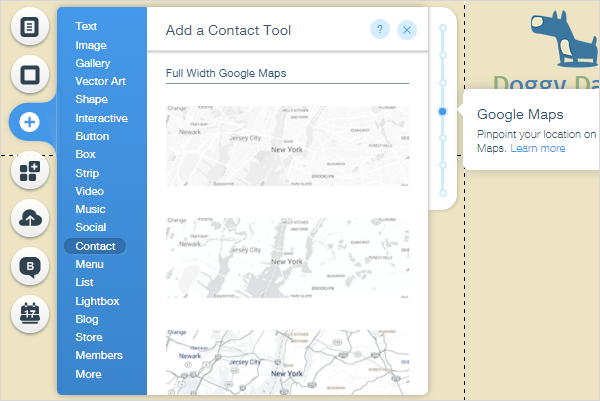
Incrustar un mapa de Google en una página de Wix
Aunque los sencillos Mapas de Google disponibles de inmediato en el editor de Wix ofrecen una gran solución para la mayoría de los sitios web, no proporcionan la funcionalidad completa que es posible cuando se crea un mapa personalizado en el sitio de Google Maps.
Las limitaciones de la solución Wix lista para usar incluyen:
- Solo puedes marcar una ubicación.
- No se puede renderizar una imagen de Street View.
Para obtener toda la potencia de Google Maps, debe crear su mapa en el sitio de Google Maps y luego incrustar el código en una página de su sitio de Wix.
Crear un mapa en Google Maps
El primer paso es crear un mapa en el sitio de Google Maps.
Para crear un mapa en Google Maps:
- Abre Google Maps en www.maps.google.co.uk (o el equivalente de su país).
- Asegúrese de que el mapa, la imagen de Street View o las direcciones que desea incrustar aparezcan en el mapa.
- En la esquina superior izquierda, haga clic en el icono menú
 < icono de menú de google-maps.png> .
< icono de menú de google-maps.png> . - Haga clic en Compartir o incrustar mapa.
< google-maps-compartir-incrustar.png>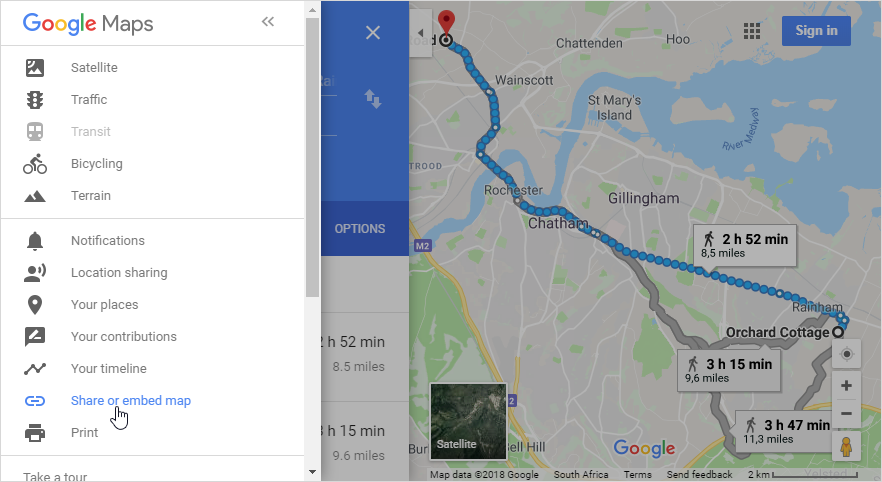
- Seleccione la pestaña Incrustar mapa y, a continuación, seleccione el tamaño que desee y copie el código de incrustación HTML.
< copiar-incrustar-código.png>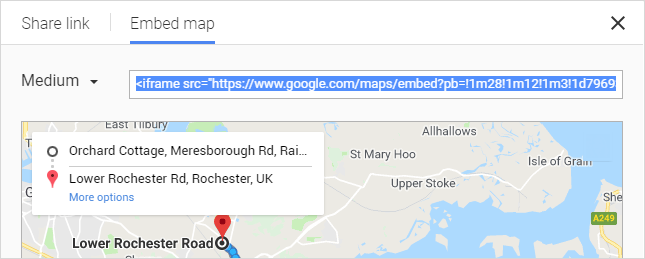
- Pegue el código en el bloc de notas o en un programa similar por ahora. Lo usaremos para mostrar el mapa incrustado en nuestro sitio Wix.
Incrustar el código de Google Map en una página de Wix
El siguiente paso es pegar el código de incrustación copiado de Google Maps en una página.
Para mostrar un mapa de Google incrustado en su sitio web de Wix:
- Seleccione una página y vaya a Agregar incrustaciones > Más >.
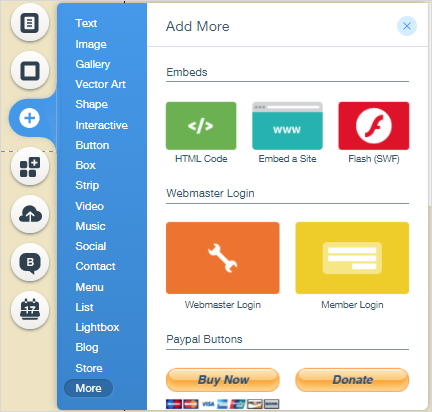
- Arrastre el código HTML
 a la página. Esto le permite agregar código HTML personalizado en su página. < icono de código html.png>
a la página. Esto le permite agregar código HTML personalizado en su página. < icono de código html.png> - Haga clic en Introducir código.

- Pegue el código que copió de Google Maps en el cuadro Agregar su código aquí. Wix verificará el código e indicará que es válido con una marca verde.
- Haga clic en Aplicar.
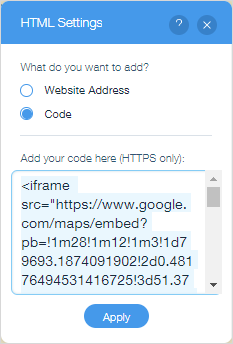
- El mapa incrustado se representa en la página. Es posible que tenga que cambiar el tamaño del elemento para que se adapte a su página y al tamaño del mapa de Google.
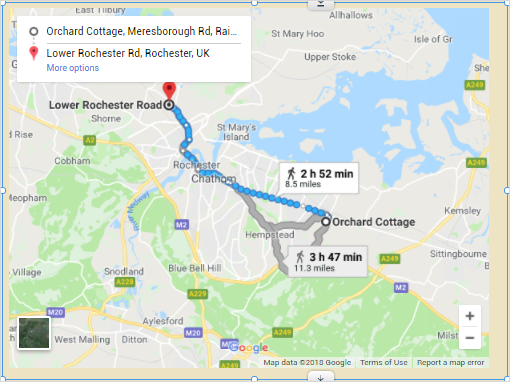
¡Esperamos que hayas disfrutado de este tutorial sobre cómo agregar Google Maps a tu sitio web de Wix!
Puede que muchos clientes nuevos lo encuentren y hagan que su negocio prospere.