Cómo Agregar burbujas a Tus Fotos en Photoshop
En este tutorial, echaremos un vistazo a cómo agregar burbujas a tus fotos dentro de Photoshop CC y a las diversas formas en que puedes editarlas para que parezcan más realistas. La siguiente imagen es lo que crearemos en este tutorial. ¡Empecemos!
«Crear» la Burbuja
Lo primero que necesitarás es una imagen de una burbuja. Puede tomar una foto usted mismo, o puede encontrar muchas fotos gratuitas en Internet si busca «superposición de burbujas gratis».»Seguimos adelante e hicimos uno solo para ti para que ni siquiera tengas que buscar. Haz clic con el botón derecho y pulsa guardar para descargarlo en tu ordenador.
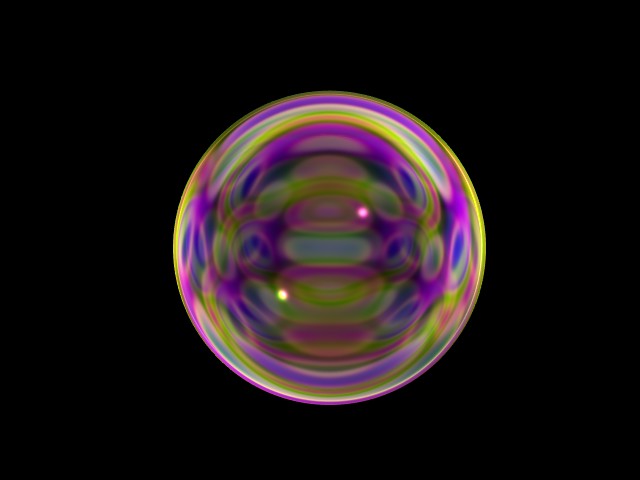
Nota: Esto es de nuestro paquete de superposiciones de burbujas que puede obtener en nuestra tienda.
Aplicar la burbuja
Ahora que tienes tu imagen de una burbuja, vamos a aplicarla. Comience abriendo la imagen y luego arrastrando y soltando la burbuja en la foto de esta manera…

Cambiar el tamaño y reposicionar a lo que quieras.
Eliminar el fondo negro
Para eliminar el negro y dejar solo la burbuja visible, deberá establecer el modo de fusión en «pantalla».»Para establecer el modo de fusión, selecciónelo en el menú desplegable como se muestra en la imagen de abajo.

A partir de aquí, es posible que ya haya terminado! Pero tal vez te gustaría agregar más burbujas con desenfoque para un aspecto más realista.
Duplicar la burbuja
Para agregar más burbujas alrededor de la imagen, simplemente podemos duplicar la capa y reposicionarlas. Para duplicar la burbuja, haga clic con el botón derecho en su capa y seleccione Duplicar capa. Haz esto cuantas veces quieras para cuantas burbujas quieras.

Dando Profundidad y Realismo
Ahora se ve bastante bien, pero en realidad, no todas esas burbujas serían tan claras. Cuanto más lejos estén del punto de enfoque, más borroso habrá, así que arreglémoslo. Para hacer esto, agregaremos un poco de desenfoque. Ve a Filtro – > Desenfoque – > Desenfoque gaussiano y juega con el desenfoque hasta que parezca real. Algo como esto, por ejemplo…

Eso es todo! Ha añadido correctamente una burbuja a su foto en Photoshop CC. No muy fuerte, ¿verdad? Siéntase libre de compartir las imágenes que editó con este tutorial. Nos encantaría verlo.