Cómo Actualizar Install XP a Windows 8

Si tiene una máquina que ejecuta XP Pro Service Pack 3, aquí tiene la guía completa paso a paso para actualizar la instalación a Windows 8.
Anteriormente informamos sobre el anuncio de Microsoft con respecto a la ruta de actualización a Windows 8 de versiones anteriores de Windows. Si tiene una máquina que ejecuta XP Pro Service Pack 3, le mostramos cómo realizar una instalación de actualización a Windows 8.
Nota: Solo se conservarán sus archivos de datos al actualizar XP Pro a Windows 8; algunos de sus programas y controladores deberán reinstalarse y/o actualizarse.
Prepare XP para la actualización de Windows 8
Antes de actualizar de XP a Windows 8, asegúrese de que su sistema tenga el hardware para actualizar. Según Microsoft, necesitarás lo siguiente:
- Procesador: 1 gigahercio (GHz) o más rápido
- RAM: 1 gigabyte (GB) (32 bits) o 2 GB (64 bits)
- Espacio en disco duro: 16 GB (32 bits) o 20 GB (64 bits)
- Tarjeta gráfica: Dispositivo de gráficos Microsoft DirectX 9 con controlador WDDM
- Para acceder a la tienda Windows, necesita una resolución de pantalla de al menos 1024×768. Para usar la función Snap para aplicaciones de Metro, necesitarás una pantalla con una resolución de 1366×768 o superior.
Encienda su sistema XP y asegúrese de que esté ejecutando Service Pack 3.
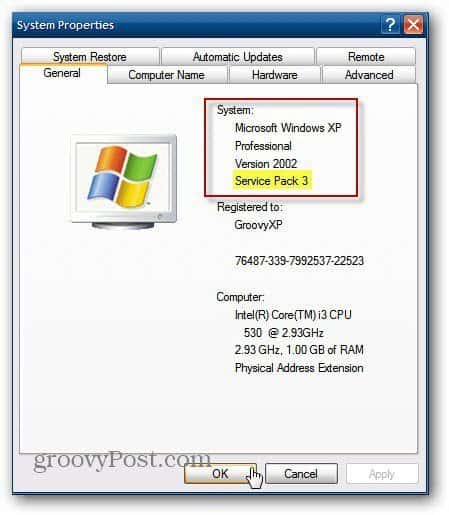
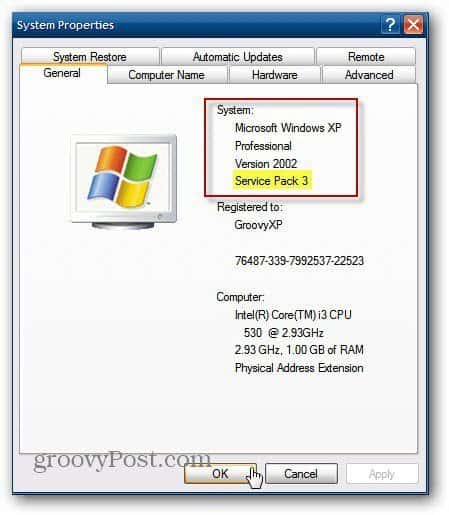
Asegúrese de que todos sus datos importantes en su sistema XP estén respaldados localmente o en línea con un servicio como Backblaze. En caso de que algo salga mal con la instalación, tendrá todos sus datos aún disponibles. Solo se conservarán sus archivos; algunos de sus programas deberán reinstalarse.
A continuación, diríjase a la página de descarga del Asistente de actualización de Windows 8.


Iniciar Asistente de actualización de Windows 8
Después de terminar la descarga, haga doble clic para iniciar el archivo ejecutable.
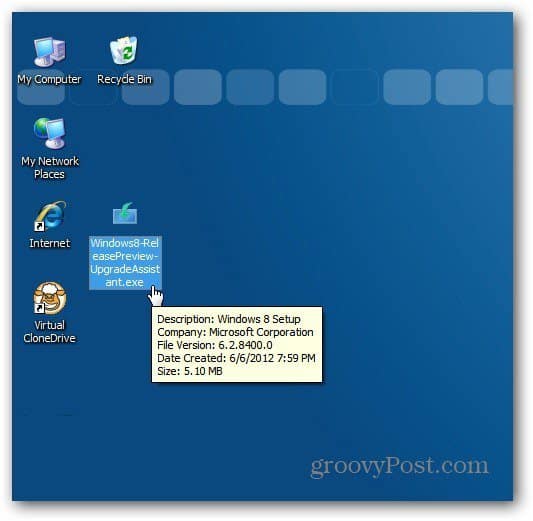
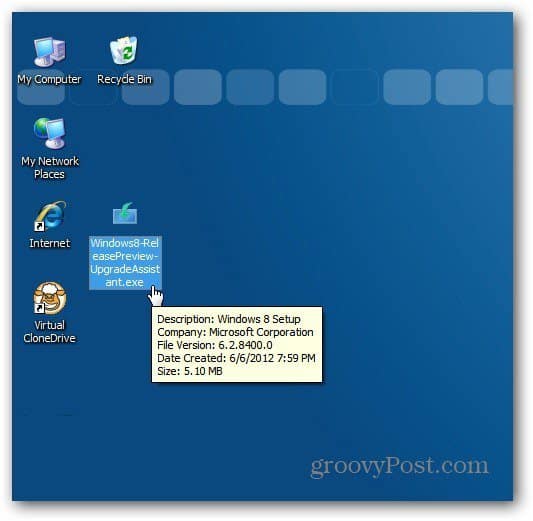
Al actualizar XP a Windows 8, el Asistente de actualización de Windows 8 se inicia y comprueba su sistema para ver qué es compatible con Windows 8 en su sistema actual.


Luego se le da una lista general de lo que es compatible y lo que no. Para obtener más información, haga clic en Ver detalles de compatibilidad.
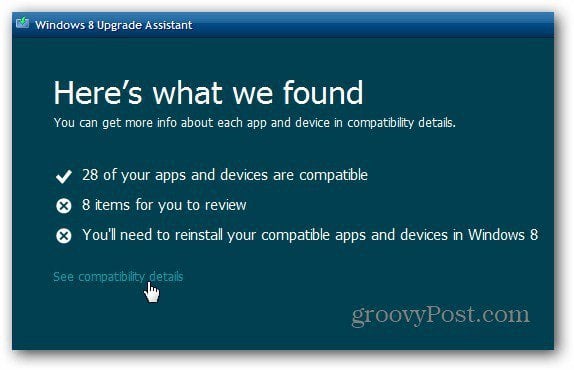
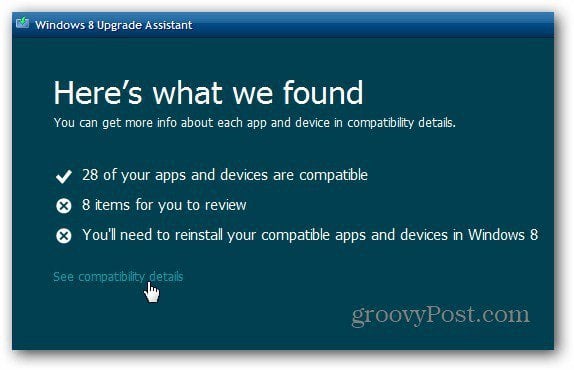
Revise la lista de lo que es compatible con Windows 8 y lo que no. La primera parte de la lista mostrará lo que no es compatible. Esta es una lista importante para revisar e imprimir o guardar, ya que se le pedirá que instale diferentes controladores y aplicaciones.
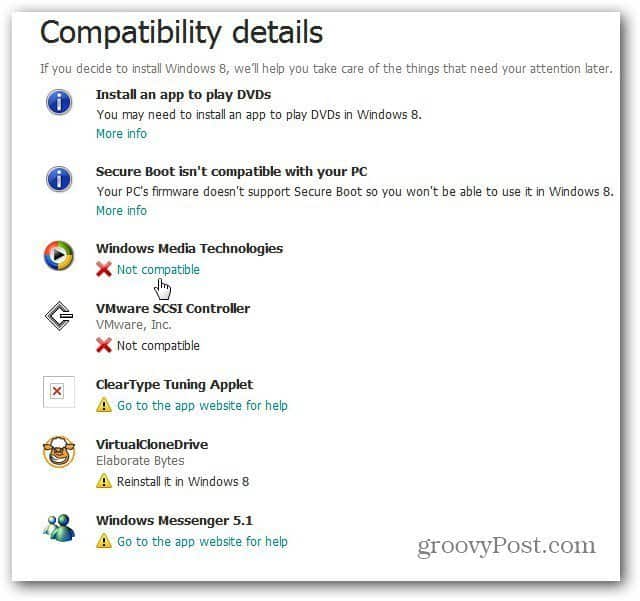
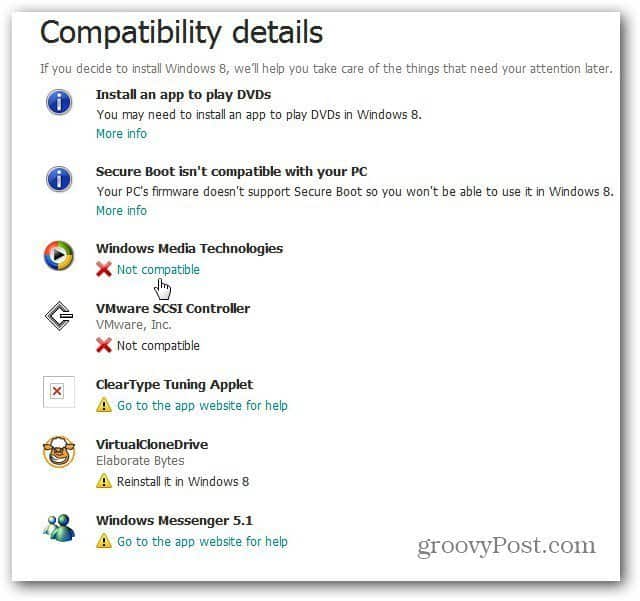
Sigue desplazándote por la lista para ver qué es compatible con Windows 8.


Continúe con el asistente de Actualización de Windows 8 y obtendrá una clave de producto automáticamente para la versión de vista previa de lanzamiento.
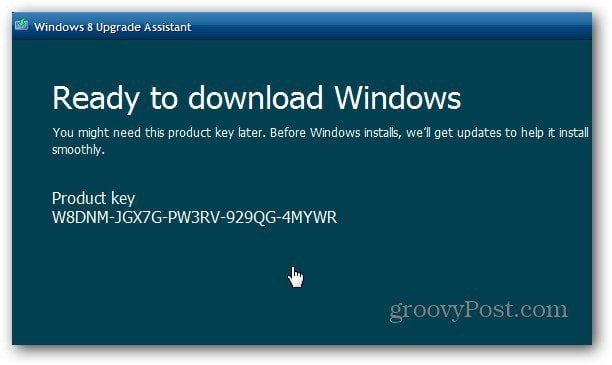
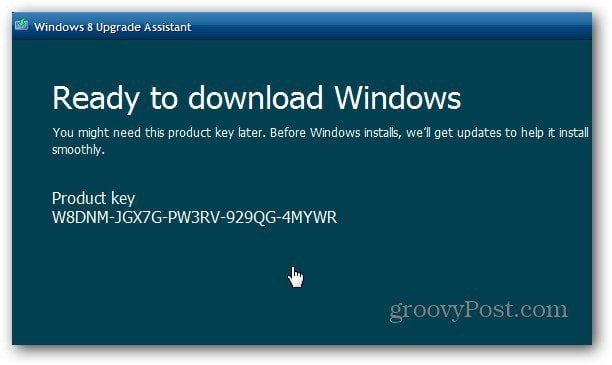
A continuación, Windows 8 se descargará en su computadora. Puede continuar usándolo si lo necesita mientras se realiza la descarga.


Notará una serie de mensajes mientras el asistente verifica la descarga y prepara todo para la actualización.
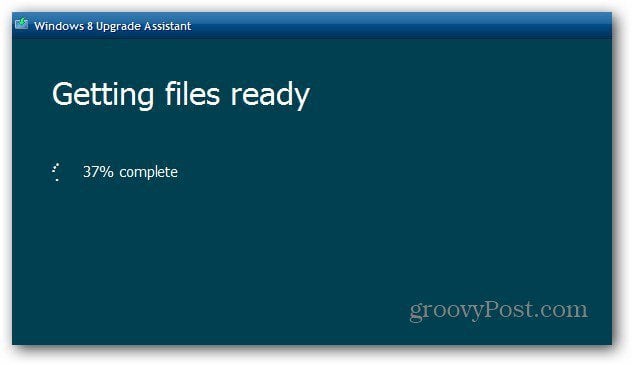
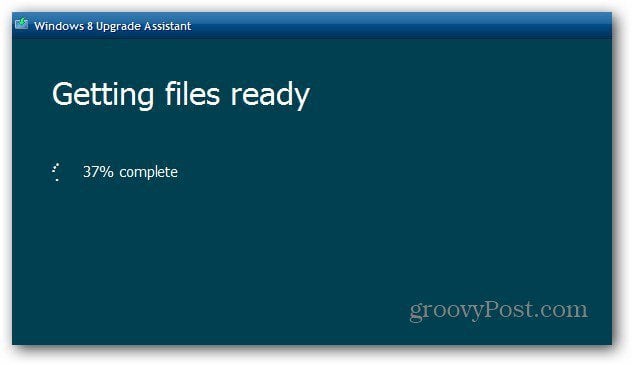
Instalar Windows 8
una Vez realizados esos pasos, seleccione Instalar Ahora y haga clic en Siguiente.


A continuación, marque Acepto los Términos de la licencia y haga clic en Aceptar.


Usted tiene la opción de guardar archivos personales o nada. A diferencia de actualizar Vista o Windows 7, solo puede conservar los archivos personales que haya creado: documentos, imágenes, música, etc.


Ahora Windows está listo para instalar. Si necesita cambiar alguna configuración, ahora es el momento de hacer clic en Cambiar selección. Si todo se ve bien, haga clic en Siguiente.
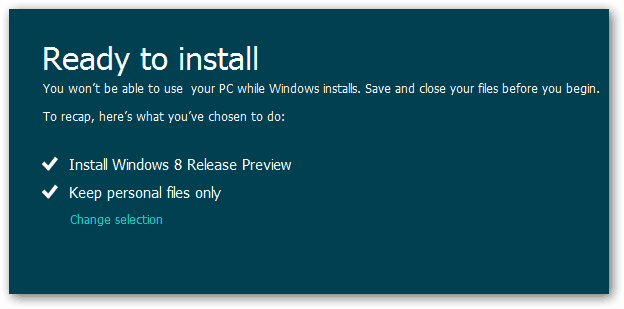
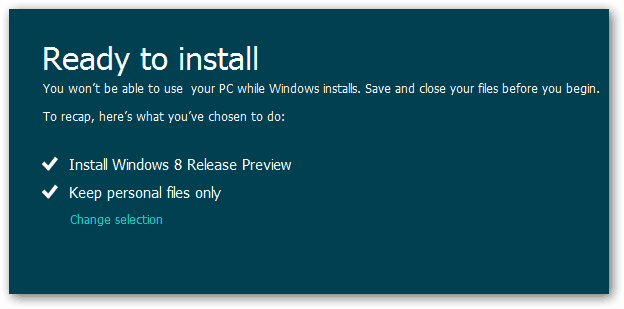
Espere mientras Windows 8 está instalado en su sistema XP. Su computadora se reiniciará varias veces. Toma varios minutos, en algunos casos más de una hora. Sin embargo, vigílalo, durante una actualización de XP que hice, tuve que reiniciar el equipo manualmente.


Después de terminar la instalación de Windows 8, vaya al asistente de configuración e introduzca la configuración de personalización, el correo electrónico de ID de Windows y la contraseña. Después de eso, puede comenzar a usar Windows 8.
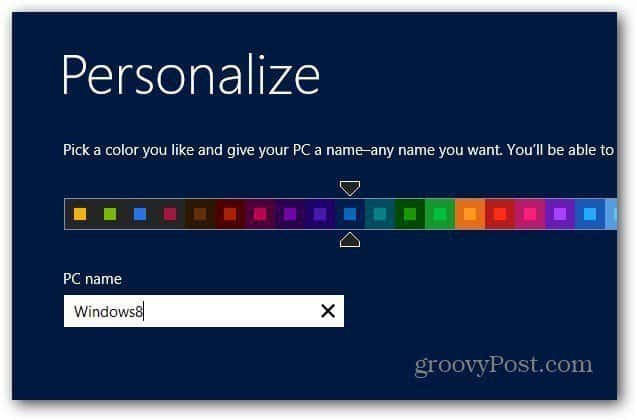
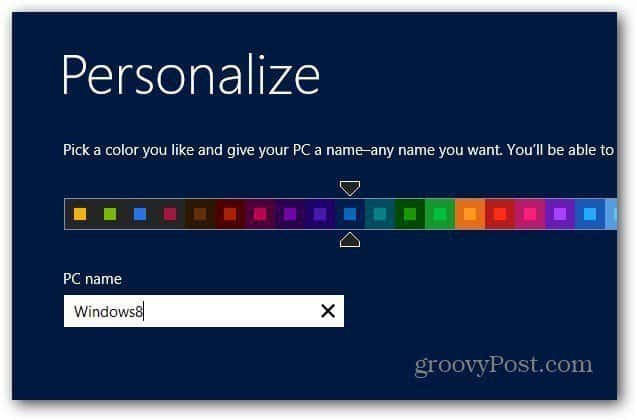
El proceso es esencialmente el mismo que instalar Vista o Windows 7 a través de la web. La mayor diferencia es que solo puedes llevar tus archivos personales contigo. Dependiendo de la antigüedad de su computadora, es más que probable que también necesite actualizar los controladores de dispositivo.
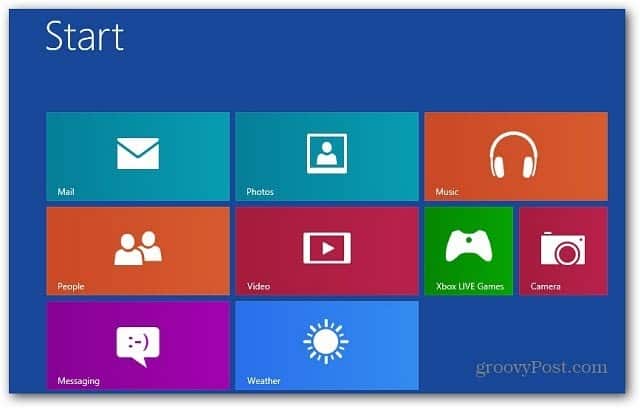
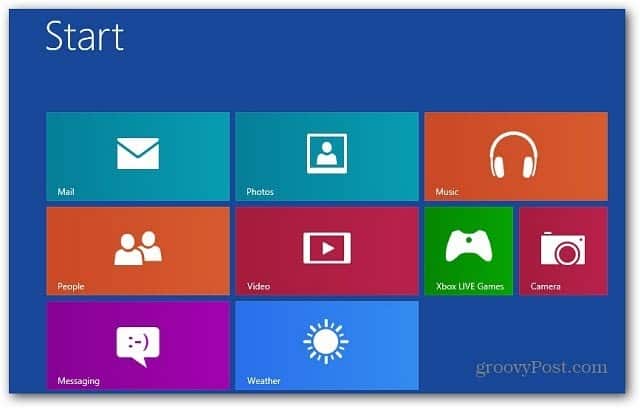
He actualizado tres sistemas XP a Windows 8, y se trajeron todos los archivos de datos personales. Tendrás que volver a instalar la mayoría de tus aplicaciones, te lo recomiendo ninite.com para instalar freeware popular de una sola vez.
Si está acostumbrado a reproducir DVD en su sistema XP, deberá instalar el software de reproducción de DVD. O instale Windows Media Center, que está disponible como descarga independiente.
Microsoft anunció que actualizar a Windows 8 desde versiones anteriores costaría 3 39.99 o 1 14.99 si compra una PC que califique.
Si ha sido un usuario de XP acérrimo y está saltando Windows 8, prepárese para una curva de aprendizaje empinada. Pero no te preocupes.; lo tenemos cubierto con cientos de artículos de instrucciones de Windows 8.
