Blog de TI
En este artículo, le mostraré paso a paso cómo instalar, configurar y probar el servidor Radius para la comunicación inalámbrica en Windows Server 2008.
Mi configuración de prueba está configurada en Windows Server 2008 STD x64.
Más información y detalles sobre RADIUS puede encontrar aquí -> http://technet.microsoft.com/en-us/library/cc771455.aspx
Radius solo se puede instalar en el entorno en el que está configurado el dominio.
Para fines de prueba, creé un nuevo dominio de prueba llamado-radius.local, y DC se llama RADIUSDC
El servidor se encuentra en la siguiente dirección– 10.154.147.10 ; 255.255.255.0
Instalación de CA y NPS
Después de configurar DC (es deseable que el rol DC esté instalado en un servidor separado del rol Radius), inicié la instalación de Radius. Si desea que Radius funcione, el primer paso es instalar CA (entidad de certificación) y configurarla. Primero instalaremos los roles CA y NPS, y luego los configuraremos.
Administrador del Servidor | Roles | Agregar Funciones
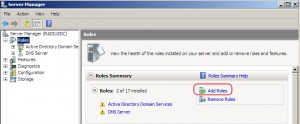
Siguiente
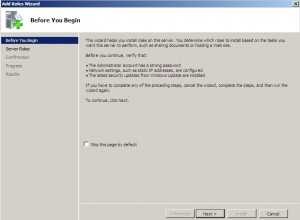
Elegir | Active Directory Certificate Services | Red de Servicios de Acceso y directivas | Siguiente
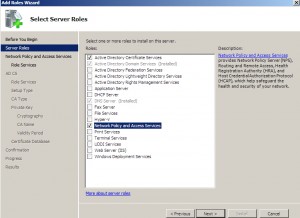
Siguiente
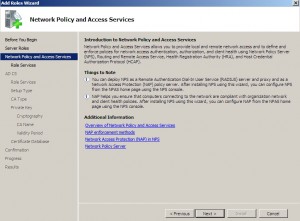
Elegir | Servidor de directivas de Red. Opcionalmente se pueden elegir otros servicios… Siguiente
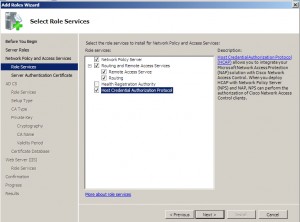
para Elegir o Crear un certificado auto-firmado por el cifrado SSL | Siguiente
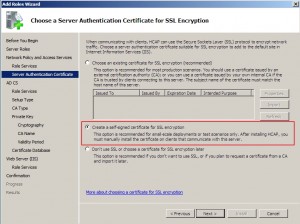
Siguiente
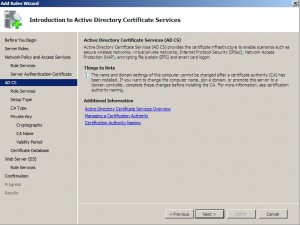
Elegir | Autoridad de Certificación |Siguiente
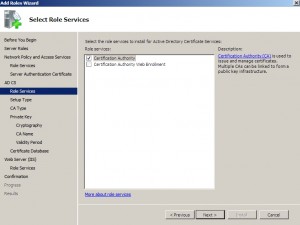
Elegir| Enterprise |Siguiente
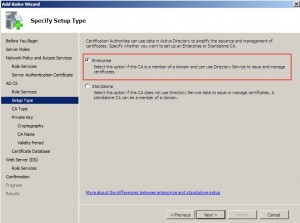
Elegir |Root CA |Siguiente
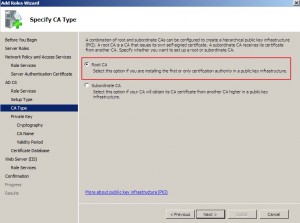
para Elegir o Crear una nueva clave privada |Siguiente
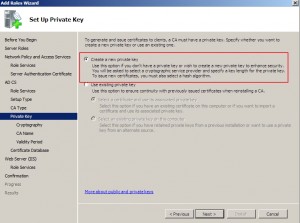
lo dejamos todo como está | Siguiente
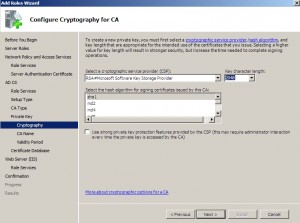
Siguiente
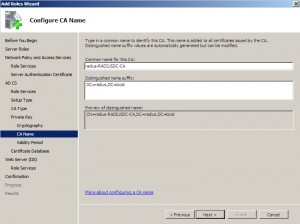
Siguiente
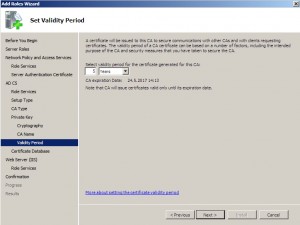
Siguiente
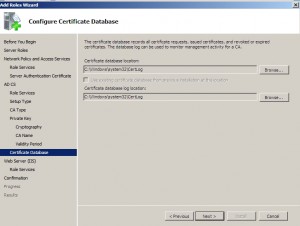
Siguiente
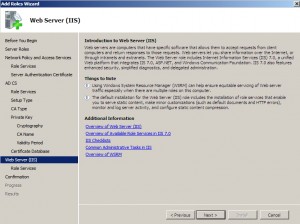
lo dejamos todo como está en la instalación IIS, o seleccionar opciones adicionales que usted necesita |Siguiente
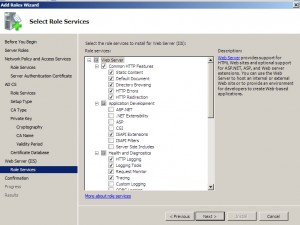
Instalar
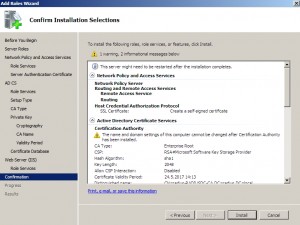
Instalación…
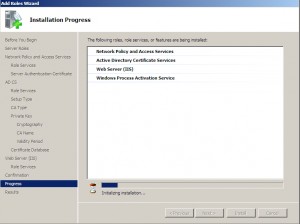
Instalación con éxito.
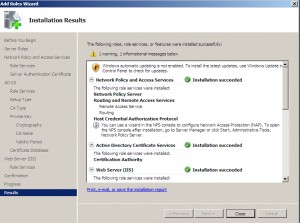
Configuración de certificados
Después de instalar el servicio de certificados de Active Directory y el servicio de Servidor de directivas de red, debemos configurarlos.
Estoy empezando con los servicios de certificados de Active Directory.
Iniciar MMC / Archivo / Agregar / Quitar Complemento / elegir certificados / Agregar
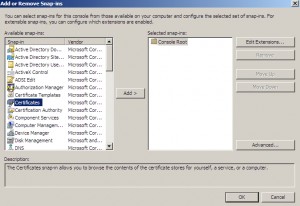
Haga clic en Agregar, aparecerá una nueva ventana / Elija Computadora / Siguiente
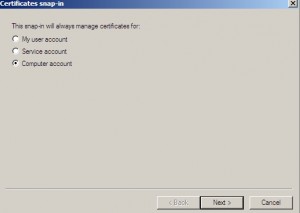
Elegir / Equipo local / Finalizar
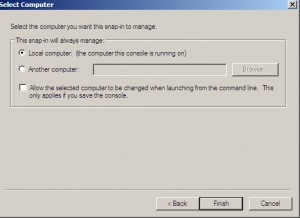
Confirme el nuevo complemento MMC haciendo clic en Aceptar
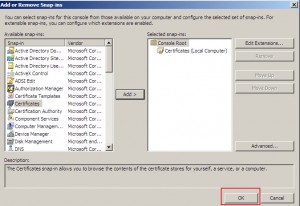
El complemento creado se abre. Expanda Certificados / Elija Personal |Haga clic con el botón derecho en Certificados / Todas las tareas / Solicitar un nuevo Certificado
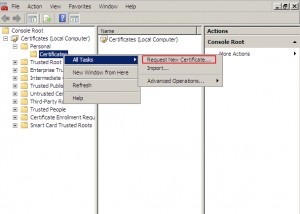
Siguiente
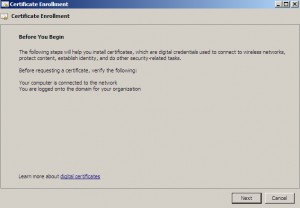
Elija su computadora |Inscríbase
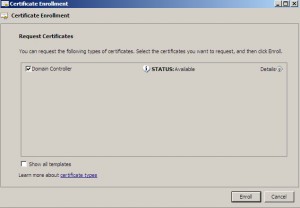
Éxito / Acabado
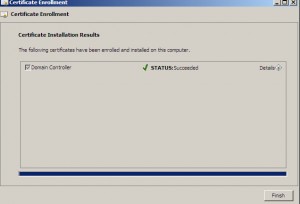
Con esto terminamos de configurar certificados para nuestro servidor Radius.
Configurar el servicio RADIUS
Elija Inicio / Herramientas administrativas / Servidor de directivas de red
Haga clic con el botón derecho en NPS y, a continuación, haga clic en Registrar servidor en Active Directory
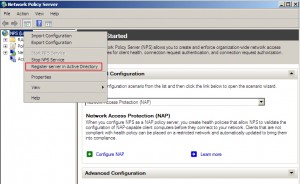
OK
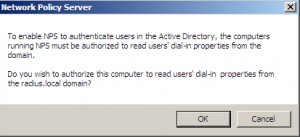
OK
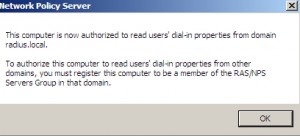
Permanezca en NPS (local) y, en la ventana derecha, elija |Servidor RADIUS para conexiones inalámbricas o cableadas 802.1 x |Haga clic en Configurar 802.1x
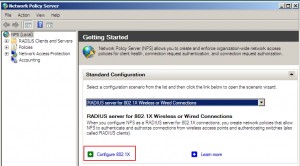
Elegir / Asegurar Conexiones Inalámbricas / Elegir Nombre / Siguiente
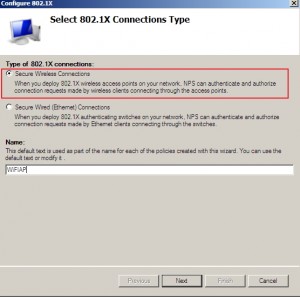
Clientes Radius / Añadir
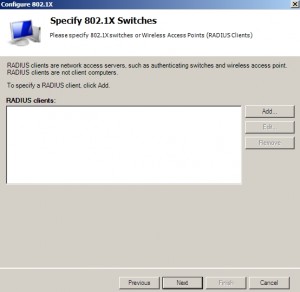
Elija un nombre para el cliente / Ingrese la dirección IP (tiene que ser fija) del cliente que estamos registrando | Manual de secreto compartido |Ingrese la contraseña para la identificación del cliente / OK
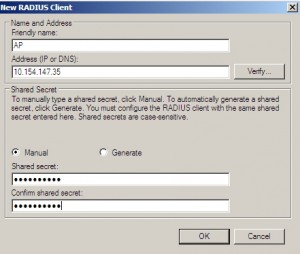
Siguiente
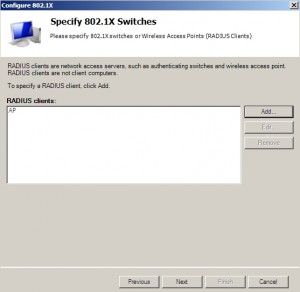
Elija / Microsoft Protected EAP (PEAP) / Haga clic en Configurar
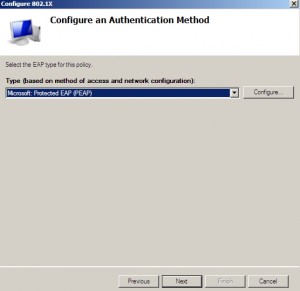
Propiedades del certificado / Seleccione Contraseña segura / haga clic en Editar
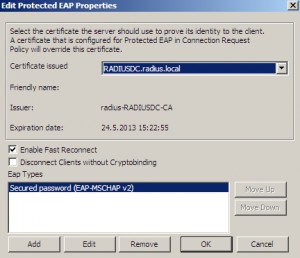
Edite el número de reintentos de autenticación al valor deseado / OK / OK
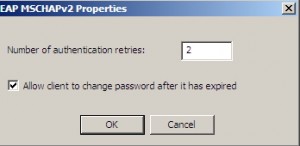
Siguiente
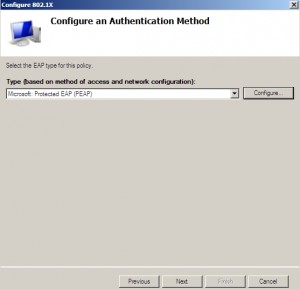
Elija grupos que podrán autenticarse con RADIUS / Next
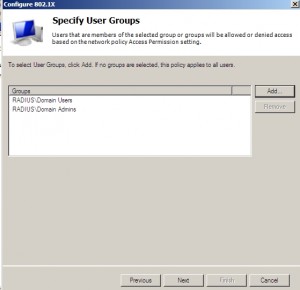
Siguiente
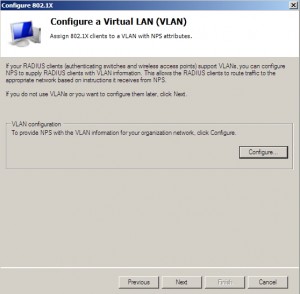
Acabado
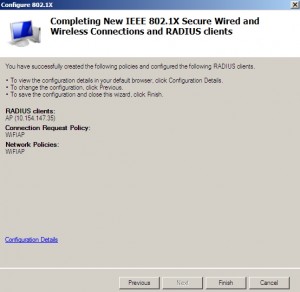
Después de finalizar la configuración, haga clic en Inicio / Herramientas administrativas |Servicios / buscar servicio NPS y reiniciarlo.
Al hacer clic en Clientes Radius y Servidores / Clientes Radius, puedo ver el cliente creado. Ahora puedo autenticarme con RADIUS.
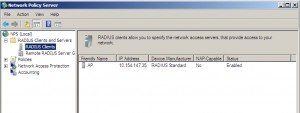
Esa es la configuración básica para el servidor RADIUS.
Puede configurar RADIUS más detalladamente en |NPS / Políticas / Directivas de solicitud de conexión o Directivas de red
Ahora estoy dirigiendo mi atención a Directivas de red
Directivas de red / Elija WiFiAP creado y haga clic con el botón derecho| Propiedades
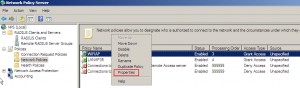
Restricciones de pestaña / He elegido métodos de autenticación aún menos seguros para fines de prueba. En el entorno de producción, debe elegir solo los protocolos más seguros.
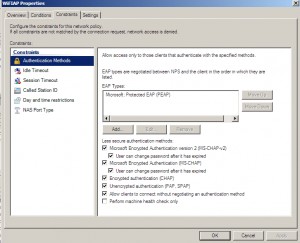
Configuración De La Ficha | Cifrado. Para fines de prueba, dejé todas las opciones activadas, en el entorno de producción, debe elegir el cifrado más fuerte (MPPE de 128 bits)
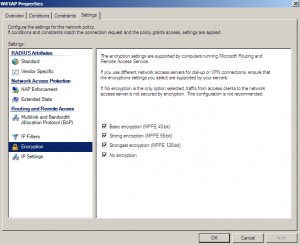
Debe ir a través de todos los ajustes y configurar el RADIO a sus preferencias.
Configuración DEL PUNTO DE ACCESO
Utilicé Linksys WAP54G.La configuración es más o menos la misma para todos los puntos de acceso. Aunque tenía algunos puntos de acceso que simplemente no funcionarán con el servidor RADIUS basado en Windows Server, así que tenga cuidado al elegir su equipo.
El punto de acceso debe tener conexión ethernet al entorno de red donde se encuentra el servidor RADIUS.
El punto de acceso debe configurarse de la siguiente manera:
IP estática, misma subred que el servidor RADIUS
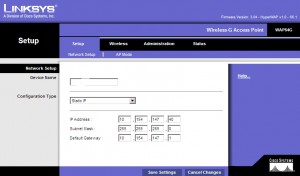
Configuración como Punto de Acceso
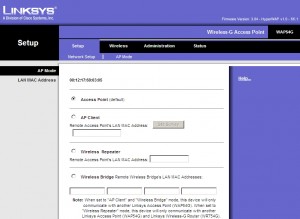
Configuración inalámbrica básica / Configuración SSID nombre
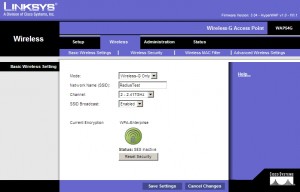
Seguridad inalámbrica / Elija WPA Enterprise |Mi AP es más antiguo, por lo que no tiene WPA2 ) | Cifrado AES / Servidor RADIUS: Dirección IP del servidor RADIUS / Puerto RADIUS: generalmente es 1812 / Secreto compartido: lo definió al crear un nuevo cliente en NPS, el valor deseable para el secreto compartido es, por ejemplo: 984752G2N3
Renovación de clave: déjalo como está.
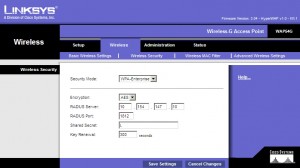
Configuración inalámbrica avanzada | Dejar la configuración predeterminada.
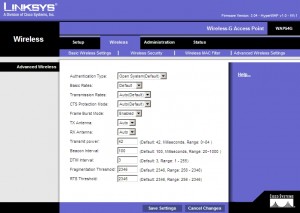
Con este paso configuramos AP para la comunicación con RADIUS. Guarde la configuración y reinicie el punto de acceso.
Testing
Quiero conectar mi iPhone (iOS5) a la red WiFi RadiusTest y, mediante esa conexión, probar la conexión entre el punto de acceso del cliente y el servidor RADIUS.
En mi iPhone en redes WiFi puedo ver la prueba de radio WiFi creada – la estoy grabando para conectarme.
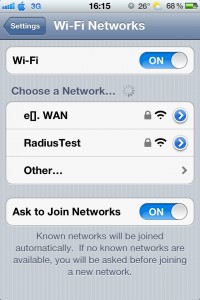
necesito autenticar. Introduje mi cuenta de usuario y contraseña de dominio de la siguiente forma: Dominio\usuario + contraseña / Elegir Unirse
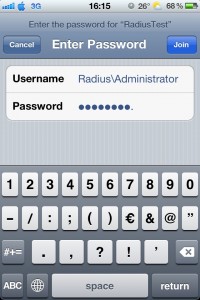
Después de unos segundos, se me ofrece el certificado que creé anteriormente en el servidor RADIUS / Accept
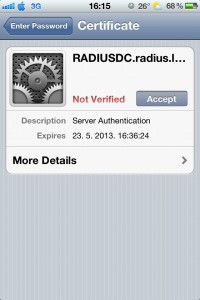
El iPhone se conecta y autentica correctamente en el servidor RADIUS.
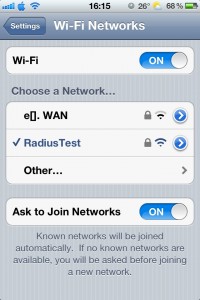
Con este paso, la instalación, configuración y prueba del servidor RADIUS en Windows Server 2008 x64 ha finalizado correctamente.