Administración de reglas de bandeja de entrada en Exchange Server 2010
Introducción
Como consultor, he visto a varios directores y gerentes decir que tienen algo mal en su bandeja de entrada. Como Administradores de Exchange, sabemos que el tipo debe haber creado una regla de bandeja de entrada desordenada, sin embargo, ¡siempre es Exchange quien tiene la culpa!
Si tuviéramos la capacidad de administrar las reglas de la bandeja de entrada de los usuarios sin ir a su máquina, ahorraría mucho tiempo al equipo del Servicio de asistencia. A través de Reglas de Bandeja de entrada, puede tener una Aplicación Interna que requiere algunas acciones que preferiría no tener que explicar a todos sus usuarios, y puede crear una Regla de Bandeja de entrada para esa aplicación específica para todos sin ningún problema.
De acuerdo, hasta ahora le he dado un par de escenarios en los que la administración de reglas de bandeja de entrada puede ser un dolor, pero si está utilizando Exchange Server 2010, entonces tiene una solución fácil para todos estos dilemas. Podemos usar el Shell de Administración de Exchange y un par de cmdlets de reglas de bandeja de entrada para realizar todas esas tareas en pocos segundos.
En resumen, podremos crear, eliminar, deshabilitar y cambiar reglas de bandeja de entrada utilizando PowerShell sin interactuar con los usuarios finales.
Comprensión de las reglas de la bandeja de entrada: del lado del servidor y del lado del cliente…
Una regla de bandeja de entrada puede ser una regla del lado del cliente o del lado del servidor. Una regla del lado del servidor se puede realizar sin ningún requisito desde el equipo local, por ejemplo: cambiar la importancia de un mensaje; mover el mensaje entrante a una carpeta específica en el buzón de correo del usuario; eliminar un mensaje, etc. La regla general es que todos los componentes deben estar en el lado del servidor.
Una regla del lado del cliente requiere procesamiento desde el cliente de Outlook, un ejemplo de una regla del lado del cliente es mover mensajes específicos identificados por la regla a una carpeta PST. Esta regla no se puede procesar a nivel de servidor porque el servidor no puede trabajar con un archivo PST en ese contexto.
Cuando está creando reglas en Outlook y eligió algunas opciones que requieren una regla del lado del cliente, Outlook le advertirá al respecto, como se muestra en la Figura 1.
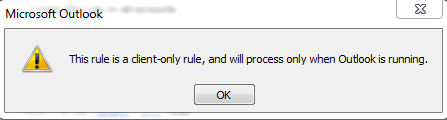
Gráfico 1
¿Por qué es importante saber la diferencia entre las reglas del lado del servidor y del cliente? Cuando administramos las Reglas de la bandeja de entrada mediante el Shell de Administración de Exchange, se eliminan todas las reglas del lado del cliente.
Creación de reglas mediante la aplicación Web de Outlook y Outlook 2010…
Manteniéndonos en la misma página, vamos a hacer una descripción rápida de cómo administrar las reglas de la bandeja de entrada utilizando Outlook Web App o Outlook 2010.
Usar Outlook 2010 es realmente simple. Para llegar a él, haga clic en el botón Reglas ubicado en el menú de inicio y, a continuación, haga clic en Administrar alertas de reglas & Alerts y se mostrarán todas las reglas. Si tiene una regla del lado del cliente, notará la cadena (solo para el cliente) al final de la regla, como se muestra en la Figura 2.

Gráfico 2
Para administrar las reglas usando la aplicación Web de Outlook, solo tenemos que hacer clic en Opciones en el lado derecho y luego hacer clic en Siguiente.
Listado y recuperación de información de las reglas de bandeja de entrada actuales…
Hemos visto cómo crear las reglas usando Outlook 2010 y Outlook Web App. Ahora, es el momento de enumerar todas las reglas de la bandeja de entrada de un usuario específico utilizando el Shell de Administración de Exchange.
El cmdlet a listar es Get-InboxRule, la sintaxis para listar todas las reglas de un usuario específico es:
Get-InboxRule-Buzón de correo < MailboxUser>
Si desea ver una regla específica, puede usar
Get-InboxRule-Mailbox < MailboxUser> – Identity » < Rule-Name>»
Nota:
Algunos nombres de reglas se crean con el carácter»‘», en esta situación debe usar comillas dobles para hacer referencia al nombre de la regla.
Si solo desea comprobar las reglas de la bandeja de entrada de un usuario, puede usar la siguiente sintaxis:
Get-InboxRule-Mailbox < MailboxUser
El cmdlet anterior se muestra en la Figura 3, y puede echar un vistazo a la descripción para averiguar qué regla está buscando, en lugar de buscar todas las propiedades de una regla.

Gráfico 3
Cambiar una Regla de bandeja de entrada
Digamos que nuestro CEO tiene una regla que asigna una Categoría azul cuando un mensaje que contiene la palabra Nómina llega a su buzón, como se muestra en la Figura 4. Sin embargo, esta mañana quiere que el mismo mensaje sea asignado a la Categoría Roja y también marcado como de Gran Importancia.

Gráfico 4
Tenemos un par de opciones razonables: envíe un servicio de asistencia y el pobre esperará un poco más para encontrar 10 segundos en la agenda del CEO para solucionar el problema; intente establecer una sesión remota; o simplemente use este tutorial para hacerlo en unos segundos. 🙂
La opción que lleva el menor tiempo sin la necesidad de enfrentarse al CEO parece más atractiva, ¿no? Bien, usemos este… El primer paso es encontrar el nombre de la regla de la bandeja de entrada como vimos en la sección anterior y también se muestra en la Figura 5.

Gráfico 5
Ahora, vamos a obtener los detalles de esa regla de bandeja de entrada específica, utilizando el siguiente cmdlet: Get-InboxRule-Mailbox Anderson-Identity «El asunto contiene ‘Nómina'» y en la Figura 6 podemos ver los atributos que necesitamos cambiar, que son ApplyCategory y MarkImportance.

Gráfico 6
Ahora que conocemos los valores, ejecutemos el siguiente cmdlet para cambiar la regla de la bandeja de entrada en función de la solicitud de nuestro CEO, de la siguiente manera:
Set-InboxRule-Buzón Anderson-Identidad «El asunto contiene ‘Nómina’ » – ApplyCategory {Categoría roja} – MarkImportance 2
Hagamos una prueba más, y podremos notar la diferencia después de nuestros cambios, ahora la categoría es roja y la prioridad del mensaje se cambió a Alta, como se muestra en la Figura 7.

Gráfico 7
Desactivación y eliminación de Reglas de bandeja de entrada
Podemos deshabilitar y/o eliminar las reglas de bandeja de entrada de los usuarios, digamos que nuestro CEO cambió de opinión nuevamente y no desea ningún cambio en los mensajes que contienen la cadena de nómina. Podemos lograr que solo deshabilite la regla, podemos usar el siguiente cmdlet que se puede usar:
Disable-InboxRule-Buzón Anderson-Identidad «El asunto contiene ‘Nómina'»
Los resultados se pueden ver en la lista de Reglas de bandeja de entrada del buzón de usuario, como se muestra en la Figura 8.
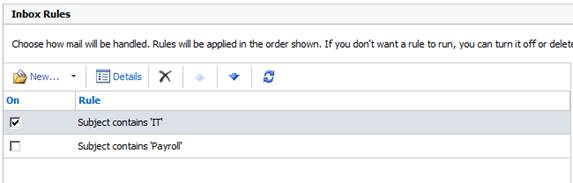
Gráfico 8
Si desea eliminar el proceso es similar, simplemente ejecute la siguiente sintaxis:
Remove-Inboxrule-Mailbox < MailboxName> – Identity » < Nombre de la regla de la bandeja de entrada>»
El cmdlet pedirá confirmación, simplemente escriba Y y listo. El cmdlet en acción se puede ver en la Figura 9.

Gráfico 9
Cuando intentamos deshabilitar y / o eliminar una regla de bandeja de entrada de un buzón que tiene una regla del lado del cliente o de deshabilitar, aparecerá el siguiente mensaje adicional: El uso de la aplicación Web de Outlook para modificar las reglas eliminará las reglas que se hayan desactivado previamente con Outlook. Si desea conservar las reglas que desactivó usando Outlook, haga clic en » No » y use Outlook para editar sus reglas. ¿Está seguro de que quiere continuar? La razón de este mensaje es lo que explicamos en la última frase de la sección de introducción. Cualquier regla del lado del cliente se eliminará cuando cambie la Regla de la bandeja de entrada utilizando el Shell de Administración de Exchange.
Crear Reglas de bandeja de entrada
Además de cambiar y eliminar / deshabilitar Reglas de bandeja de entrada, también podemos crear reglas de bandeja de entrada utilizando el Shell de Administración de Exchange. Digamos que queremos configurar cualquier mensaje que venga del departamento de TI para que se configure a Gran importancia y también para que se asigne a la categoría Naranja.
Para crear esa regla para un solo usuario, se puede usar el siguiente cmdlet:
New-InboxRule-Mailbox anderson-Nombre ADM_ITRule-De [email protected]ía de aplicación local ‘Categoría naranja’ – Marcaimportancia ‘Alta’
Podemos usar el mismo concepto y crear una regla para aplicarla a un grupo específico de usuarios o a todos los usuarios. Digamos que queremos configurar la regla anterior para todos los usuarios, solo necesitamos usar el siguiente cmdlet:
Get-Mailbox / foreach { New-InboxRule-Mailbox Mailbox_. Name-Name < InboxRuleName> – De < usuario @ dominio.org> – ApplyCategory ‘Categoría naranja’ – MarkImportance ‘Alto’ }
Lo que resulta de nuestros cambios es que solo necesitamos enviar un mensaje utilizando la cuenta que definimos en el campo Formulario: de la regla y el mensaje se categorizarán e importarán según lo definimos. (Gráfico 10)

Gráfico 10
Tenga en cuenta que si ejecuta el script, se eliminarán todas las reglas del lado del cliente. Si ejecuta ese script para todos los usuarios, significa que está eliminando todas las reglas del lado del cliente de la red.
Conclusión
En este artículo pasamos por el proceso para administrar las Reglas de la bandeja de entrada de nuestros usuarios desde una ubicación central. Las reglas de la bandeja de entrada tienen varios elementos que configurar en este artículo vimos solo un par de ellos. Usa tu imaginación y los requisitos de tu empresa para crear las reglas de tu bandeja de entrada.