5 Formas de Ahorro de Tiempo para Editar por lotes Varias Fotos en Lightroom Classic, CC y Móvil
Aprender a editar por lotes en Lightroom definitivamente puede acelerar su flujo de trabajo de edición de fotos y ahorrarle mucho tiempo, especialmente cuando está trabajando en varias fotos con el mismo tema, con un clic de un botón puede sincronizar el mismo aspecto en todas sus imágenes.
En este tutorial, aprenderá a editar rápidamente por lotes varias fotos en lightroom al mismo tiempo y a intensificar su flujo de trabajo de edición utilizando el panel de desarrollo rápido y los ajustes preestablecidos de Lightroom.
Si no tiene ajustes preestablecidos de lightroom, también le mostraré otros métodos para editar por lotes no solo en lightroom classic CC, sino también en lightroom cc (la versión en la nube)y en la aplicación móvil de Lightroom
Entremos en ello.
1-Cómo aplicar un preset a varias fotos en Lightroom Classic
Paso 1: importa todas las imágenes a la pestaña biblioteca
aquí estamos en Lightroom Classic CC, he importado algunas imágenes en mi línea de tiempo aquí, y quiero aplicar un aspecto cálido de otoño a todas ellas, lo podemos lograr fácilmente en el panel desarrollo rápido.

Así que para acceder al panel desarrollo rápido, primero, asegúrese de estar en la pestaña biblioteca, haciendo clic en «biblioteca» en la barra superior
Paso 2: Seleccione todas las imágenes
seleccione la primera, Luego mantenga pulsado shift y seleccione la última.
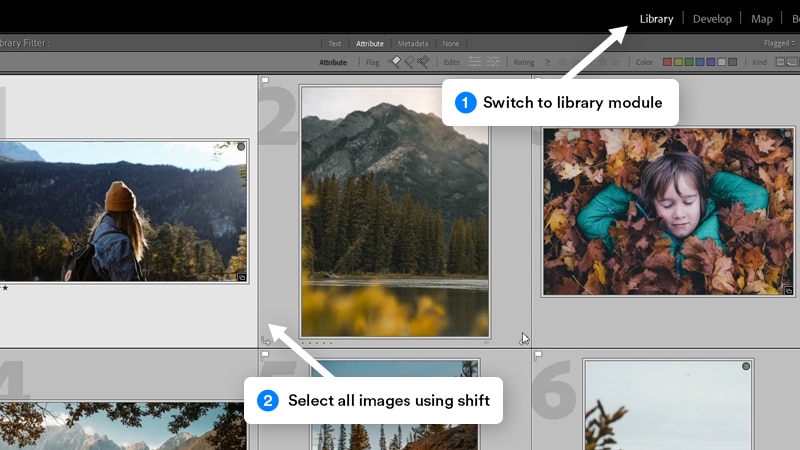
Paso 3: Aplicar un preset desde el panel de desarrollo rápido
Ahora para aplicar un preset a todas las imágenes seleccionadas, vaya a la sección «desarrollo rápido» en el lado derecho, luego en «preset guardado», haga clic en el menú desplegable, en mi caso, me desplazaré hacia abajo hasta mi carpeta de presets de Lightroom, y haré clic para aplicar el preset «Castaño» de mi Paquete de Presets de Lightroom, que aplicará un bonito aspecto de otoño cálido a todas las imágenes.
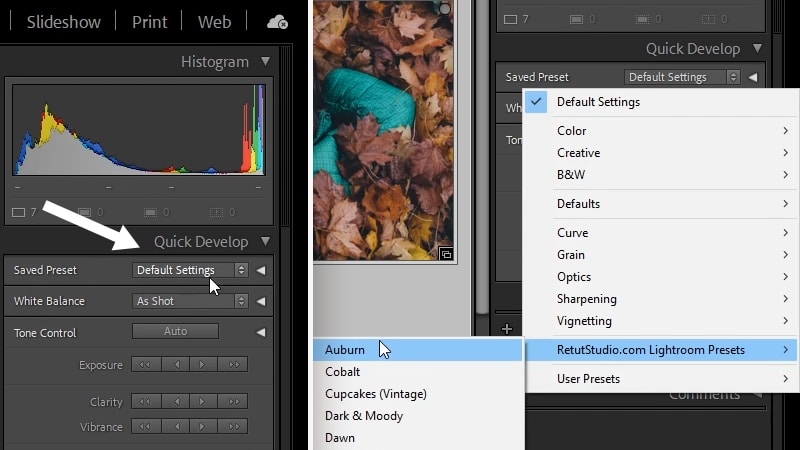
Como pueden ver, el preajuste se aplicó a todos al mismo tiempo, y fue muy rápido y fácil de hacer, todas las imágenes ahora tienen los mismos ajustes de revelado y todas se ven cohesivas y comparten el mismo aspecto.
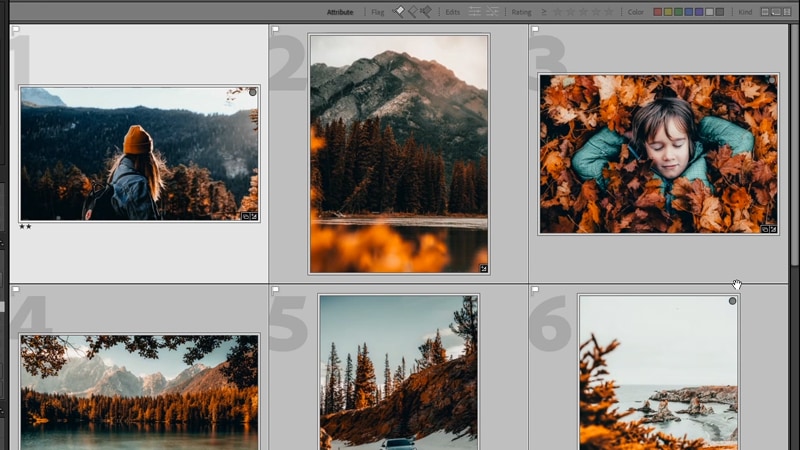
consejo Rápido:
Para restablecer varias fotos en lightroom, asegúrese de estar en la pestaña biblioteca, seleccione todas las fotos que desee restablecer y, a continuación, mantenga presionada CTRL + MAYÚS + R (Win) o CMD + MAYÚS + R (Mac)
Para que así pueda editar fácilmente varias imágenes por lotes con casi un clic, si tiene ajustes preestablecidos de Lightroom,
pero si no tiene ajustes preestablecidos de Lightroom ya instalados, o si ya ha estado editando una imagen y desea aplicar el mismo aspecto al resto de la imágenes, permítanme mostrarles cómo también pueden hacerlo sin usar ajustes preestablecidos de Lightroom.
2-cómo editar por lotes en lightroom classic cc (sin ajustes preestablecidos)
Así que supongamos que ha estado editando una imagen, le gusta la edición y desea aplicarla al resto de las imágenes.
Paso 1: Seleccione su imagen de referencia
Para aplicar la configuración de revelado a varias imágenes, debe ir a la pestaña biblioteca, luego seleccione primero la imagen que tiene la configuración de revelado y luego mantenga presionada shift o ctrl/Cmd si desea seleccionar cada imagen individualmente y seleccionar el resto de las imágenes
ahora, debido a que la imagen con la configuración de revelado se selecciona primero, esta ahora es la imagen de referencia principal, y se puede notar porque está más resaltada que las otras imágenes
Paso 2: use el botón de configuración de sincronización
y ahora todo lo que tiene que hacer es hacer clic en el botón «configuración de sincronización» en la parte inferior derecha
aparecerá una ventana emergente, verificará todos los ajustes que hizo en el módulo de desarrollo, si no está seguro, también puede verificarlos haciendo clic en el botón «verificar todo» y luego haga clic en «sincronizar».
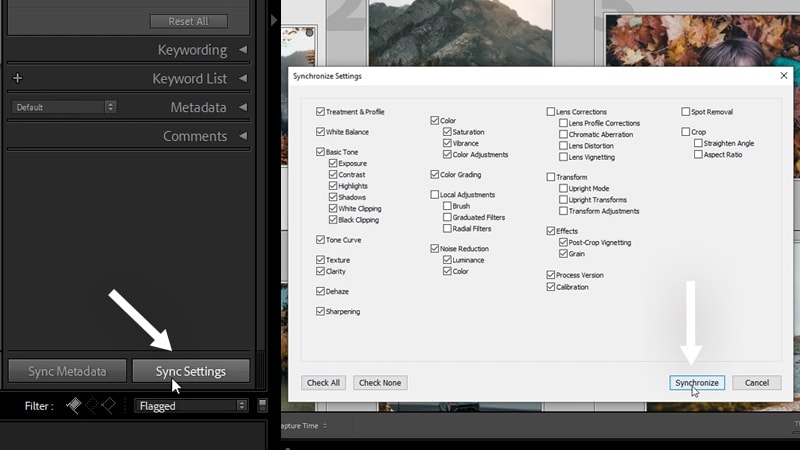
Y ahora, al igual que hacíamos antes, todas las imágenes están sincronizadas y comparten el mismo aspecto,
esto te ahorrará mucho tiempo, especialmente cuando estás editando muchas imágenes con un tema similar a la vez.
Después de hacer esto, es posible que deba hacer algunos ajustes a imágenes individuales, y puede hacerlo fácilmente volviendo a la pestaña desarrollar y hacer los cambios desde allí a una sola imagen.
3 – cómo editar por lotes en lightroom cc 2021
La edición por lotes en lightroom cc (la versión en la nube) es un poco diferente a lightroom classic, en el momento de escribir este artículo, no hay un panel de «Desarrollo rápido» o un botón de «Configuración de sincronización»
Tiene que copiar y pegar la configuración de desarrollo entre imágenes y aquí le mostramos cómo hacerlo
editar una imagen en lightroom cc y desea copiar su configuración a otras imágenes, primero cambie a «cuadrícula de fotos» o «cuadrícula cuadrada» utilizando el filtro inferior o el acceso directo G
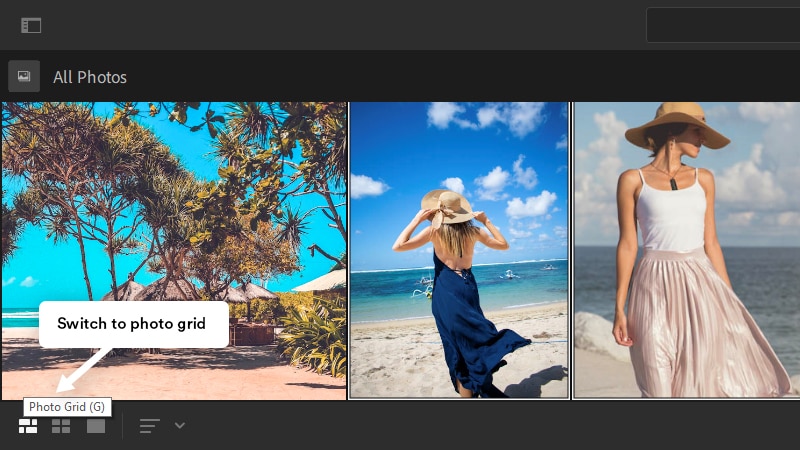
A continuación, asegúrese de que la imagen editada esté seleccionada, luego vaya a Foto > Copiar configuración de edición o foto > Elija editar configuración para copiar si solo desea copiar configuraciones específicas de esa edición
También puede usar los accesos directos Ctrl/Cmd + C y Ctrl/Cmd + Shift + C
Si elige la opción 2, aparecerá una ventana emergente, luego podrá elegir las opciones que desee
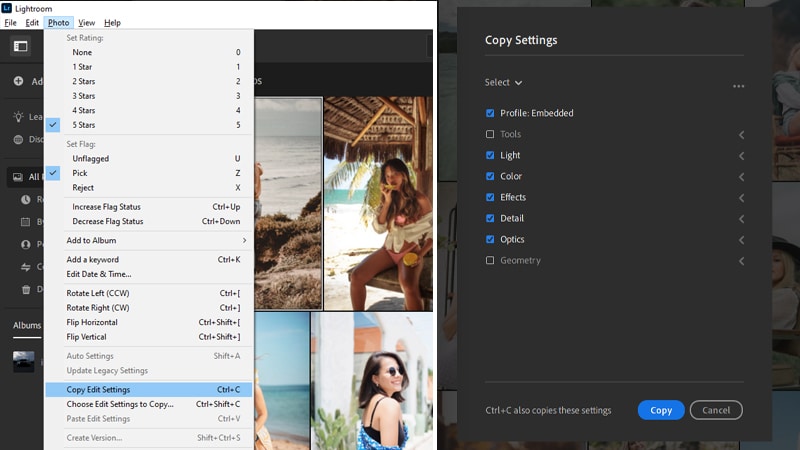
Una vez que copie la configuración, ahora puede seleccionar todas las imágenes que desee editar por lotes y vaya a Foto > Pegar la configuración de edición o usar el acceso directo Ctrl/Cmd + V

Y eso es cómo editar por lotes en lightroom cc
Sugerencia rápida:
Para restablecer la configuración predeterminada de una foto en lightroom cc, puede utilizar el método abreviado de teclado SHIFT + R (Restablecer ediciones) o CTRL/CMD + SHIFT + R (Restablecer para abrir)
4: ¿cómo aplicar un ajuste preestablecido a varias fotos en lightroom cc?
Desafortunadamente, como mencioné anteriormente, no hay un panel de revelado rápido en lightroom cc que se pueda usar para aplicar rápidamente un preset a varias fotos, pero puede aplicar un preset a una sola imagen, luego puede copiar y pegar los ajustes de revelado a varias imágenes como le mostré antes
Para aplicar un preset en lightroom cc, abra el panel «editar» E, luego haga clic en» presets » en la parte inferior para abrir el panel de presets
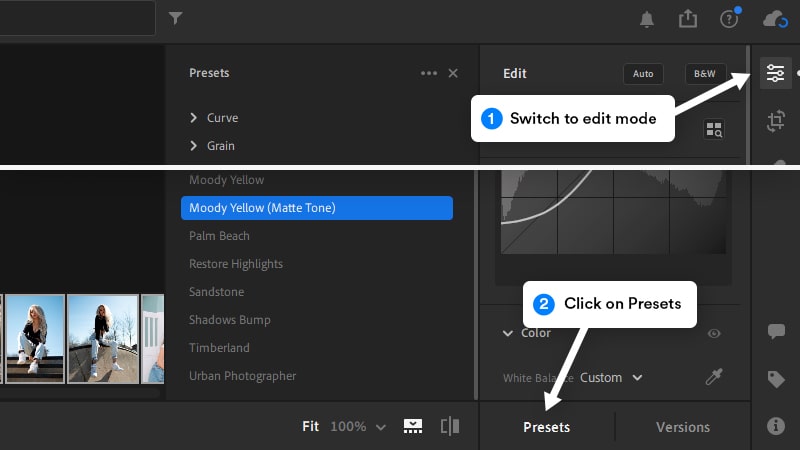
Desde aquí puedes pasar el cursor sobre cualquier preset para ver cómo se verá en tu imagen y hacer clic en él para aplicarlo
y ahora, para aplicar este ajuste preestablecido a varias imágenes, seguirá los mismos pasos anteriores para copiar y pegar la configuración preestablecida en todas las imágenes
5: cómo editar por lotes en Lightroom Mobile
El proceso de edición por lotes en lightroom mobile es prácticamente el mismo que lightroom cc, debe copiar y pegar la configuración de desarrollo, ya que no hay opciones de «desarrollo rápido» o «configuración de sincronización»
lo mismo para los ajustes preestablecidos si desea aplicar fotos en Lightroom mobile y el proceso es el siguiente
Primero debe editar su imagen o aplicar un ajuste preestablecido por abrir una imagen, luego desplácese hacia la derecha y haga clic en»presets»
Formulario aquí el proceso es simple, haga clic en el menú desplegable para seleccionar su carpeta de presets y, a continuación, haga clic en cualquier preset para aplicarlo

Una vez que haya terminado de editar, ahora puede copiar su configuración de edición a otras imágenes haciendo clic en el menú de 3 puntos en la esquina superior derecha y luego elegir «copiar configuración»
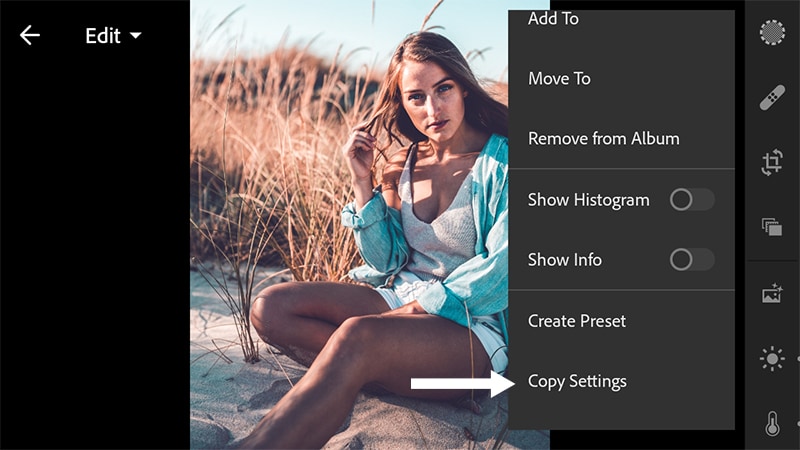
Ahora regrese a su carpeta de imágenes, luego seleccione todas las imágenes que desea editar por lotes, Haga clic en el menú de 3 puntos nuevamente y elija «Pegar configuración»
Ahora todas las imágenes se editará con los mismos ajustes y se verá cohesionado

Si desea exportar las imágenes, selecciónelas todas, luego haga clic en el icono compartir y tendrá la opción de compartirlas en su dispositivo o en las redes sociales
Para que así pueda editar fácilmente varias imágenes por lotes en Lightroom. Avísame en los comentarios a continuación, si encuentras útil alguno de estos consejos, asegúrate de suscribirte a mi canal de Youtube Si quieres obtener más información sobre Photoshop y Lightroom.
Aparte de eso, espero que encuentren útil este tutorial, muchas gracias por leer y los veré en el siguiente tutorial. ✌