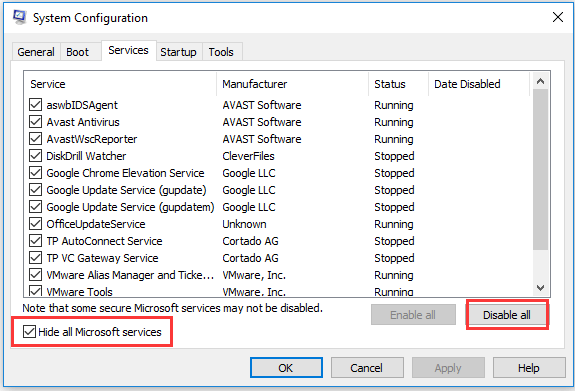4 Soluciones para Corregir Demasiados Procesos en Segundo Plano en Windows 10
Resumen

La computadora con Windows 10 es lenta y hay demasiados procesos en segundo plano en Windows 10? Compruebe los 4 métodos de este tutorial para reducir los procesos en segundo plano no deseados en Windows 10, a fin de hacer que la computadora se ejecute más rápido y liberar más recursos del sistema para otros programas.
Navegación Rápida :
- Cómo solucionar Demasiados Procesos en segundo plano en Windows 10
- Veredicto
Si abre el Administrador de tareas en Windows 10, verá una larga lista de procesos en segundo plano. Pregúntese si es posible reducir algunos procesos en segundo plano en Windows 10 para solucionar el problema de lentitud de la computadora y liberar más recursos del sistema para ejecutar otros programas.
A continuación, proporcionamos 4 métodos para ayudarlo a corregir demasiados procesos en segundo plano de Windows 10.

Windows 11 no actualizar? Consulte las 8 soluciones de esta publicación para solucionar problemas de actualización de Windows 11 y no puede actualizar el problema de Windows 11.
Cómo corregir demasiados procesos en segundo plano en Windows 10
Generalmente, los procesos en segundo plano son servicios de software de Microsoft y servicios de software de terceros. Para reducir los procesos en segundo plano innecesarios en Windows 10, puede detener esos servicios de software.
Solución 1. Reduzca los procesos en segundo plano Utilizando el Administrador de tareas
Puede presionar el atajo de teclado Ctrl + Mayús + Esc para abrir el Administrador de tareas en Windows 10. En la ventana del Administrador de tareas, puede tocar la pestaña Proceso para ver todas las aplicaciones y procesos en ejecución, incl. procesos en segundo plano en su computadora. Aquí, puede verificar todos los procesos en segundo plano de Windows y seleccionar cualquier proceso en segundo plano no deseado y hacer clic en el botón Finalizar tarea para finalizarlos temporalmente.
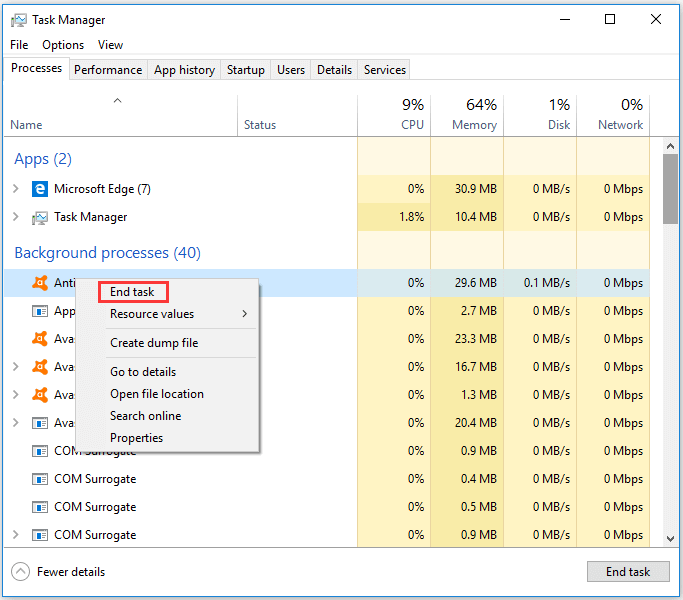
Puede identificar y finalizar procesos de alto consumo de recursos comprobando su tasa de uso de CPU y memoria en el Administrador de tareas. Puede poner fin a los servicios y software innecesarios de terceros que consumen la mayoría de los recursos informáticos. Pero, debe prestar atención a no terminar los procesos vitales del sistema en el Administrador de tareas.
Guía de vídeo:
Solución 2. Procesos de inicio de Windows 10
Muchos programas de inicio de la bandeja del sistema, como el software antivirus, se enumeran en Procesos en segundo plano en el Administrador de tareas. También puede usar la aplicación Administrador de tareas de Windows para eliminar parte del software de la bandeja del sistema del inicio de Windows. Esta es también una forma de arreglar demasiados procesos en segundo plano en Windows 10.
Paso 1. Puede presionar la tecla Windows + X y elegir Administrador de tareas para abrirlo. (Relacionados: Administrador de tareas No Responde)
Paso 2. Toque la pestaña Inicio y seleccione cualquier programa de la bandeja del sistema que no desee incluir en el inicio de Windows y haga clic en Deshabilitar para eliminarlo del inicio de Windows.
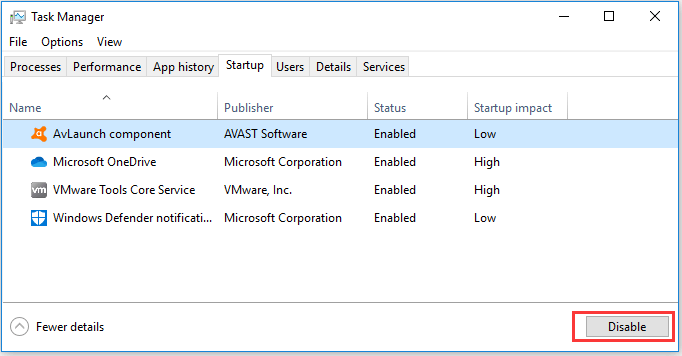
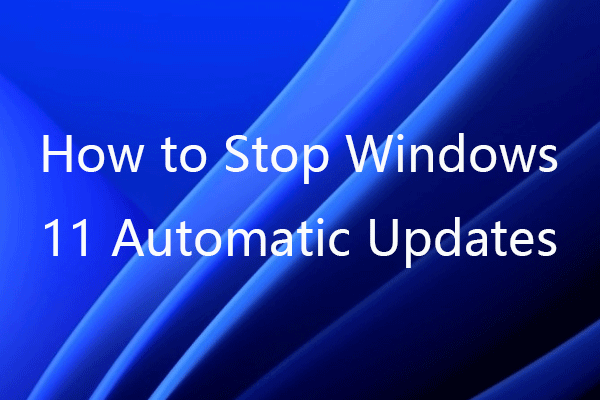
¿Cómo detener la actualización de Windows 11? Esta publicación proporciona 5 soluciones que le permiten deshabilitar las actualizaciones automáticas en Windows 11. Consulte la guía paso a paso.
Solución 3. Deshabilitar Servicios de software de terceros desde el inicio de Windows
En proceso en segundo plano en la ventana del Administrador de tareas, puede encontrar muchos servicios de software de terceros. Si hace clic con el botón secundario en un servicio y hace clic en el botón Finalizar tarea, lo deshabilitará temporalmente y el servicio se encenderá nuevamente la próxima vez que reinicie su computadora.
Para asegurarse de que no se inicien de nuevo cuando se reinicie el equipo, debe ir a Servicios de Windows para deshabilitarlos.
Paso 1. Para abrir servicios de Windows, a continuación se muestran dos formas sencillas:
- En la ventana del Administrador de tareas, busque el servicio de software que desea deshabilitar en Expansión de procesos, haga clic con el botón secundario en el servicio de destino y elija Abrir servicios.
- Puede presionar Windows + R, escribir msc en el cuadro de diálogo Ejecutar y presionar Enter para abrir el Administrador de servicios de Windows.
Paso 2. Luego puede buscar y hacer doble clic en el servicio para abrir su diálogo de propiedades y seleccionar Desactivado opción en la lista desplegable junto a Tipo de inicio.
Paso 3. Haga clic en el botón Aplicar y haga clic en Aceptar para aplicar los cambios. Esto debería ayudarle a reducir los procesos en segundo plano de Windows 10.
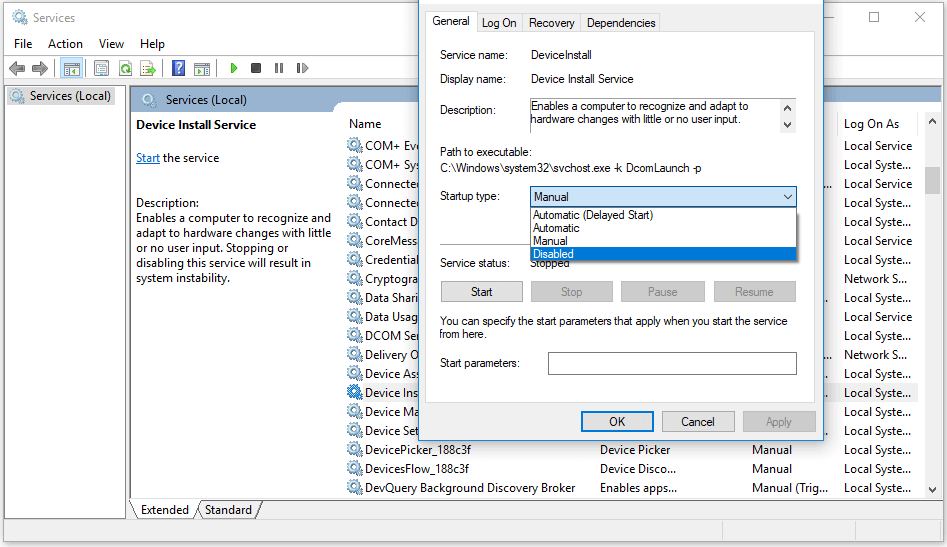
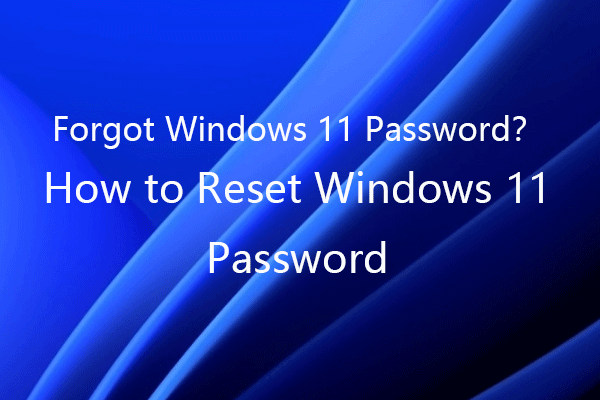
Si olvidó la contraseña de Windows 11, puede verificar las 6 soluciones en esta publicación para restablecer/omitir la contraseña de Windows 11. También aprenda a cambiar la contraseña de Windows 11.
Solución 4. Libere recursos Windows 10 a través de Configuración del sistema
Tiene una forma rápida de deshabilitar todos los servicios que no son de Microsoft para corregir demasiados procesos en segundo plano de Windows 10, es decir, usar la herramienta de configuración del sistema de Windows.
Paso 1. Presione Windows + R en el teclado, escriba msconfig y presione Enter para abrir la ventana de configuración del sistema.
Paso 2. Toque la pestaña Servicios y haga clic en Ocultar todos los servicios de Microsoft para comprobarlo.
Paso 3. Luego puede hacer clic Deshabilitar todo botón y hacer clic Aplicar y OK botón para deshabilitar todos los servicios que no son de Microsoft.