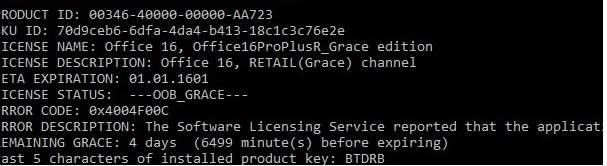So verlängern Sie Microsoft Office 2013/2019 & Office 365-Testversion auf 180 Tage
Ab sofort verlassen sich Millionen von Online- & Offline-Unternehmen auf die Office Suite-Tools von Microsoft, um Dokumente zu erstellen, zu kommunizieren und ihre Ausgaben auszugleichen. Um Unternehmen und Einzelpersonen zu helfen, veröffentlicht Microsoft normalerweise eine Testversion seiner gesamten Software, einschließlich Office-Suiten und Office 365.
Wenn Sie nicht genug Geld haben, um die neueste Version der Office-Suite zu erwerben, können Sie das Produkt 30 Tage lang kostenlos testen. Nach 30 Tagen wird der Dienst jedoch beendet und Sie müssen eine Lizenz erwerben, um das Produkt zu aktivieren.
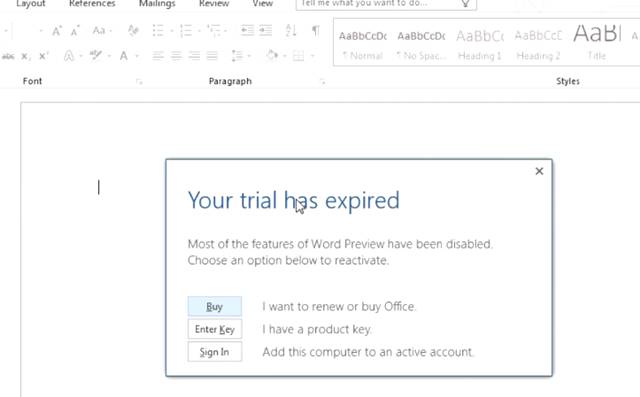
Wie wäre es mit einer Verlängerung des Testzeitraums? Sie können die Office-Testversion problemlos verlängern, ohne zu bezahlen, und sie 180 Tage lang verwenden. Die Methode zum Zurücksetzen der Testversion funktioniert unter Office 2019, Office 2016 sowie Office 2019 und Office 365.
Verlängern Sie Microsoft Office 2013/2019 & Office 365-Testversion auf 180 Tage
In diesem Artikel erfahren Sie, wie Sie die Microsoft Office-Testversion auf 180 Tage verlängern können. Lass uns nachsehen.
Wichtig: Um die Testversion zurückzusetzen, führen wir ospprearm aus.exe-Werkzeug. Das Tool ist im klassischen MSI-Paket von Office 2016/2013/2010 und in der Click2Run-Distribution von Office 2019 / Office 365 verfügbar.
Schritte zum Verlängern der Testversion – Office 2016/2013/2010
Um die Testversion zu verlängern, müssen Sie die folgenden Ordner besuchen:
Für 64-Bit-Systeme:
C:\Program Dateien\ Gemeinsame Dateien\Microsoft Shared\
Für 32-Bit-Systeme:
C:\Programme (x86)\Gemeinsame Dateien\Microsoft Shared\
Nachdem Sie den Pfad gefunden haben, müssen Sie einen Ordner mit dem Namen „OfficeSoftwareProtectionPlatform“ suchen. Halten Sie die Umschalttaste gedrückt und klicken Sie mit der rechten Maustaste auf den folgenden Ordner. Wählen Sie im Kontextmenü ‚Befehlsfenster hier öffnen‘.
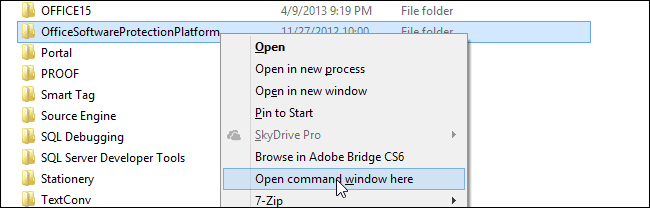
Jetzt sehen Sie ein Eingabeaufforderungsfenster mit erhöhten Rechten. Geben Sie im Eingabeaufforderungsfenster den Befehl ein – OSPPREARM.EXE

Nach Ausführung des Befehls wird an der Eingabeaufforderung die Erfolgsmeldung „Microsoft Office rearm successful“ angezeigt
Sobald dies erledigt ist, wird die Testphase des Microsoft Office-Produkts auf weitere 30 Tage verlängert. Microsoft ermöglicht es Ihnen, die ‚OSPPREARM zu verwenden.EXE‘ Befehl fünf Mal, so dass es insgesamt 180 Tage (6 * 30 Tage). Stellen Sie daher sicher, dass Sie denselben Vorgang nach 30 Tagen wiederholen, um die Testversion zu verlängern.
Wie überprüfe ich den Aktivierungsstatus?
Um den aktuellen Aktivierungsstatus und die Anzahl der verbleibenden Tage bis zum Ende des Testzeitraums zu überprüfen, müssen Sie den folgenden Befehl an der Eingabeaufforderung ausführen-
cd %SystemDrive%\Program Files (x86)\Microsoft Office\Office16cscript ospp.vbs /dstatus
Der obige Befehl zeigt den Aktivierungsstatus der Microsoft Office-Suite an. Sie müssen die verbleibende Nachfrist überprüfen.