Browserdaten in Chrome, Opera, Safari und mehr automatisch löschen
Ihr Browser zeichnet vollständig auf, welche Websites Sie besuchen, und speichert Cookies, damit die Websites Sie beim nächsten Besuch wiedererkennen können. Obwohl diese Daten von Vorteil sind, können sie ein Datenschutzproblem darstellen.
Wenn andere Personen auf Ihren PC zugreifen können, kann jeder frei auf diese Daten zugreifen. Dies ist ein viel größeres Problem mit Cookies, da sich auch andere Personen auf Websites anmelden können, auf denen Sie bereits angemeldet sind. Ganz zu schweigen davon, dass Websites Sie identifizieren können, um ihren Service anzupassen; und schränken Sie es sogar ein – wie Streaming-Websites, die wiederkehrende Besucher dazu zwingen, ein Premium-Konto zu abonnieren.
Einfach ausgedrückt, Browserdaten sind ein zweischneidiges Schwert, das seine Vor- und Nachteile hat. Wenn die Nachteile die Vorteile für Sie überwiegen, können Sie Ihren Browser so konfigurieren, dass Browserdaten beim Beenden, nach einem bestimmten Timerintervall oder auf Befehl automatisch gelöscht werden.
Nachfolgend finden Sie eine Schritt-für-Schritt-Anleitung zum automatischen Löschen von Browserdaten in Chrome, Opera, Firefox, Edge und Safari.
Chrome-Daten löschen
In Chrome können Sie Cookies nur beim Beenden automatisch löschen. Um andere Daten automatisch zu löschen, müssen Sie eine Erweiterung eines Drittanbieters installieren. Lassen Sie uns zunächst sehen, wie Sie Cookies beim Beenden in Chrome automatisch löschen.
Cookies in Chrome beim Beenden automatisch löschen.
Um Cookies beim Beenden automatisch zu löschen, klicken Sie auf das Chrome-Menü in der oberen rechten Ecke und wählen Sie Einstellungen aus.
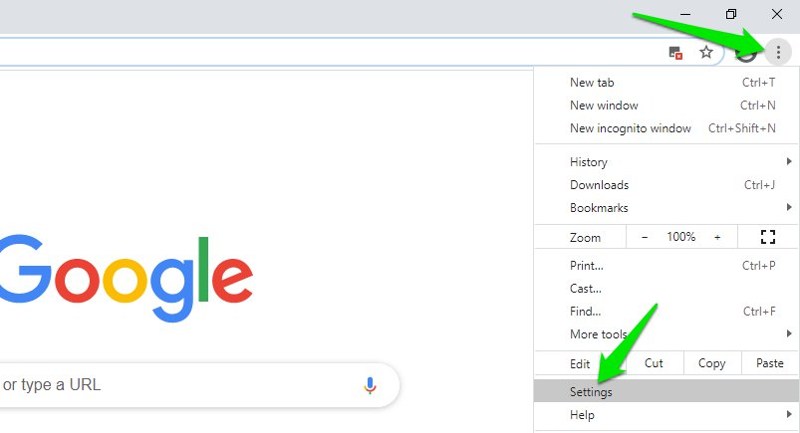
Gehen Sie nun zum Abschnitt Datenschutz und Sicherheit im linken Bereich und klicken Sie auf Cookies und Site-Daten.
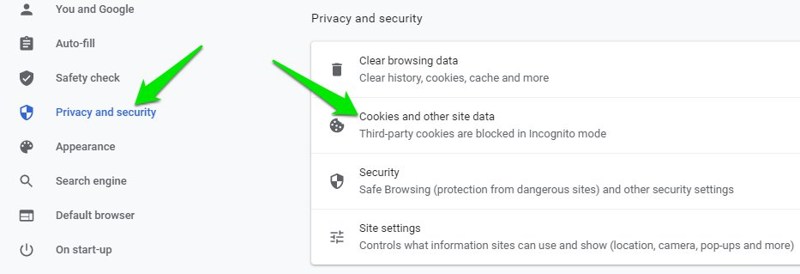
Scrollen Sie hier nach unten und aktivieren Sie die Option Cookies und Site-Daten löschen, wenn Sie Chrome beenden.
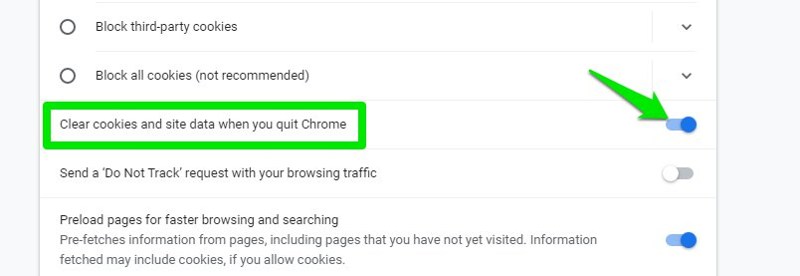
Nach der Aktivierung werden beim Schließen von Chrome alle gespeicherten Cookies gelöscht.
Löscht automatisch alle Chrome-Daten.
Es gibt viele Erweiterungen im Chrome Store, die Browserdaten basierend auf verschiedenen Faktoren automatisch löschen können. Ich persönlich mag CleanGuru für diesen Zweck, da es im Gegensatz zu anderen mehrere Möglichkeiten bietet, Browserdaten zu löschen. Sie können damit Daten basierend auf einem festgelegten Intervall, beim Start und auf Befehl automatisch bereinigen.
Um Daten auf Befehl zu löschen, klicken Sie auf die Schaltfläche Erweiterung und wählen Sie den Zeitraum und die Daten aus, die Sie löschen möchten. Klicken Sie anschließend unten auf Löschen, um alle ausgewählten Daten zu löschen, die nach dem ausgewählten Zeitraum angesammelt wurden. Die Erweiterung merkt sich Ihre Einstellungen, sodass Sie nur auf die Schaltfläche Löschen klicken müssen, um die ausgewählten Daten beim nächsten Mal zu löschen.

Um auf weitere Löschmethoden zuzugreifen, gehen Sie zu den Einstellungen der Erweiterung und scrollen Sie nach unten. Hier können Sie ausgewählte Daten nach einem bestimmten Zeitintervall oder beim Start von Chrome automatisch löschen.

Im Gegensatz zur integrierten automatischen Löschoption anderer Browser können Erweiterungen beim Beenden keine Daten löschen, da sie zusammen mit Chrome geschlossen werden müssen (um zu vermeiden, dass ein Hintergrundprozess ausgeführt wird). Obwohl das Löschen von Daten beim Start von Chrome ähnlich funktioniert wie beim Starten von Chrome durch eine andere Person, werden die Daten automatisch gelöscht. Es ist jedoch etwas anfälliger, da diese Daten angezeigt werden, wenn jemand manuell auf lokale Chrome-Daten zugreift oder diese mit einer anderen App öffnet.
Firefox-Daten löschen
Firefox hat seit über einem Jahrzehnt die Möglichkeit, Browserdaten beim Beenden automatisch zu löschen, und es wurde verbessert, benutzerdefinierte Daten zum Löschen auszuwählen.
So greifen Sie darauf zu:
Klicken Sie oben rechts auf das Firefox-Hauptmenü und wählen Sie Optionen aus.
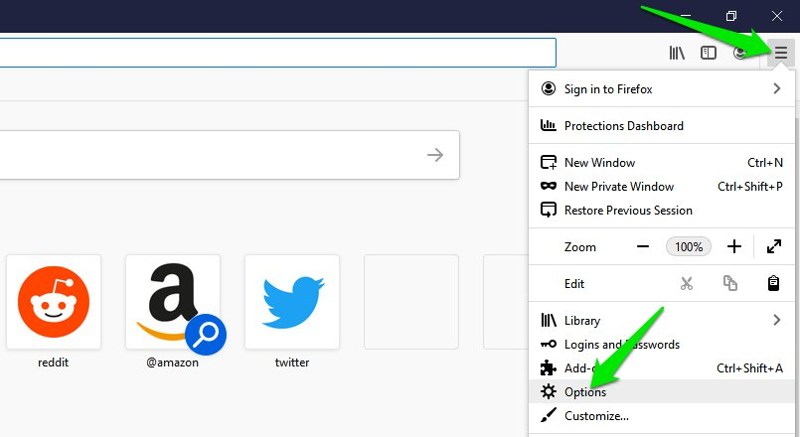
Wählen Sie hier Datenschutz & Sicherheit im linken Bereich und aktivieren Sie dann das Kontrollkästchen neben Verlauf löschen, wenn Firefox im Abschnitt Verlauf geschlossen wird. Dadurch wird die Option aktiviert.
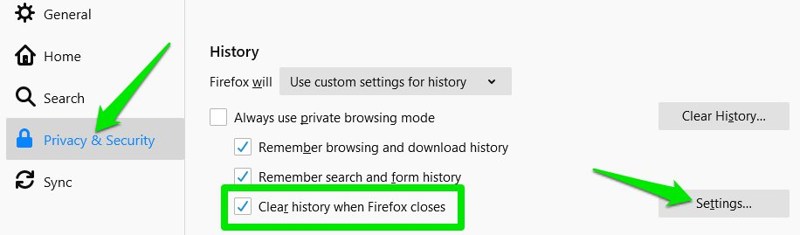
Um die Daten anzupassen, die Sie löschen möchten, klicken Sie neben dieser Option auf Einstellungen.
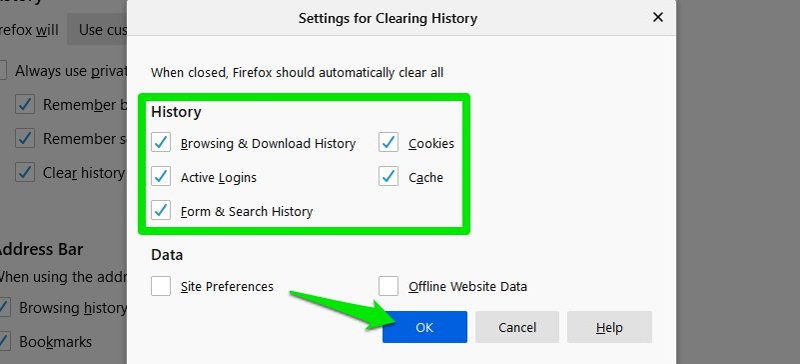
Edge-Daten löschen
Das neuere Chromium-basierte Microsoft Edge bietet die ähnliche Option wie Firefox zum Löschen von Browserdaten beim Beenden. Mal sehen, wie man es benutzt:
Gehen Sie zum Hauptmenü in der oberen rechten Ecke und wählen Sie Einstellungen aus.
Wählen Sie hier im linken Bereich den Abschnitt Datenschutz, Suche und Dienste aus und klicken Sie dann auf die Option Auswählen, was bei jedem Schließen des Browsers gelöscht werden soll.
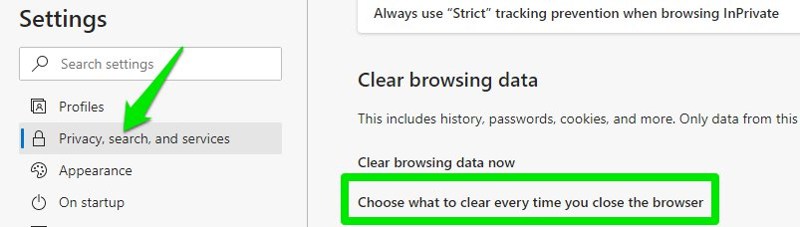
Schalten Sie nun die Datenoption ein, die Sie beim Schließen von Edge löschen möchten. Sie sehen auch die Datenmenge, die unter jeder Datenoption gespeichert ist.
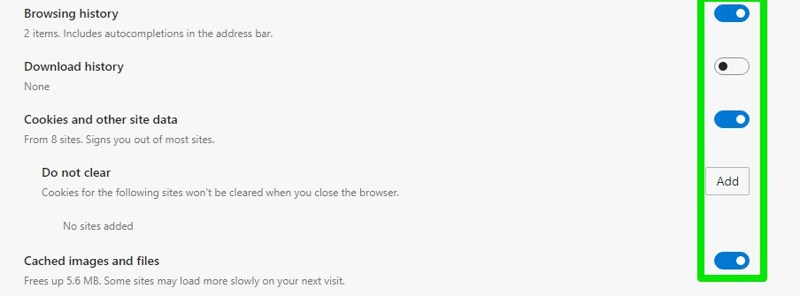
Opera-Daten löschen
Opera ist Chrome unter der Haube sehr ähnlich, sodass Sie Cookies beim Beenden nur automatisch löschen können. Um alle Arten von Daten zu löschen, müssen Sie eine Erweiterung eines Drittanbieters verwenden.
Cookies in Opera automatisch löschen.
Klicken Sie auf das Opera-Menü in der oberen linken Ecke und wählen Sie Einstellungen aus.
Klicken Sie nun im Menü Erweitert auf Datenschutz & Sicherheit und dann auf Cookies und Site-Daten.
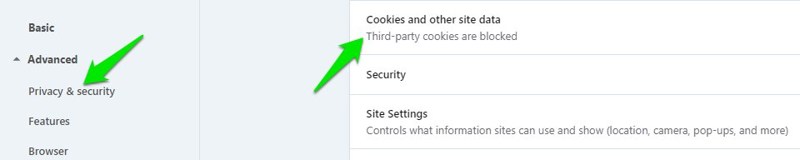
Aktivieren Sie hier die Option Cookies und Site-Daten löschen, wenn Sie Opera beenden. Wenn Sie Opera schließen, werden Cookies automatisch gelöscht.
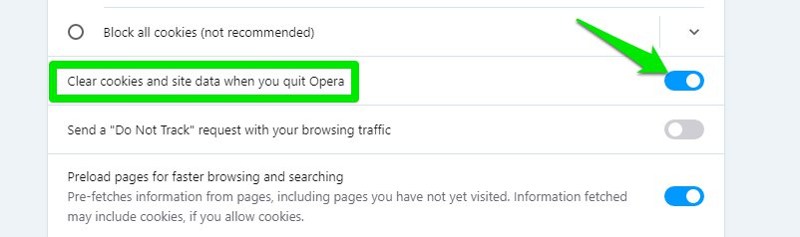
Alle Opera-Daten automatisch löschen.
Es gibt nicht viele gute Erweiterungen für Opera, die Browserdaten automatisch löschen. Daher empfehle ich die Verwendung der Erweiterung Install Chrome Extensions Opera, mit der Sie die Chrome-Erweiterung in Opera installieren können. Sie können dann dieselbe CleanGuru-Erweiterung für Chrome in Opera installieren und verwenden.
Wenn Sie jedoch keine Chrome-Erweiterung in Opera verwenden möchten, ist Privacy Cleaner eine ziemlich gute Opera-Erweiterung, mit der Sie Browserdaten auf Befehl löschen können.
Um die Erweiterung zu verwenden, müssen Sie nur zu den Erweiterungseinstellungen gehen und die Daten auswählen, die Sie löschen möchten, sowie den Zeitraum, in dem Sie die Daten löschen möchten. Wenn Sie nun auf das Erweiterungssymbol klicken, werden alle ausgewählten Daten sofort gelöscht.
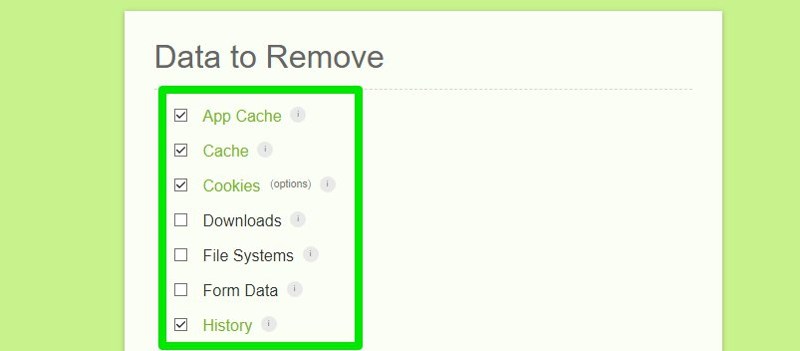
Safari-Daten löschen
Safari verfügt außerdem über eine integrierte Option zum automatischen Löschen des Verlaufs und der Suche. Sie können Daten jedoch nur nach einem bestimmten Zeitintervall automatisch löschen. Wenn das für Sie funktioniert, können Sie es hier aktivieren:
Gehen Sie in der Safari-Symbolleiste zu Einstellungen und wechseln Sie zur Registerkarte Allgemein.
Klicken Sie hier auf das Dropdown-Menü neben Verlaufselemente entfernen und wählen Sie den Zeitraum aus, nach dem die Daten gelöscht werden sollen. Das war’s; jetzt wird Ihr gesamter Browserverlauf gelöscht, wenn der angegebene Zeitraum abgelaufen ist.
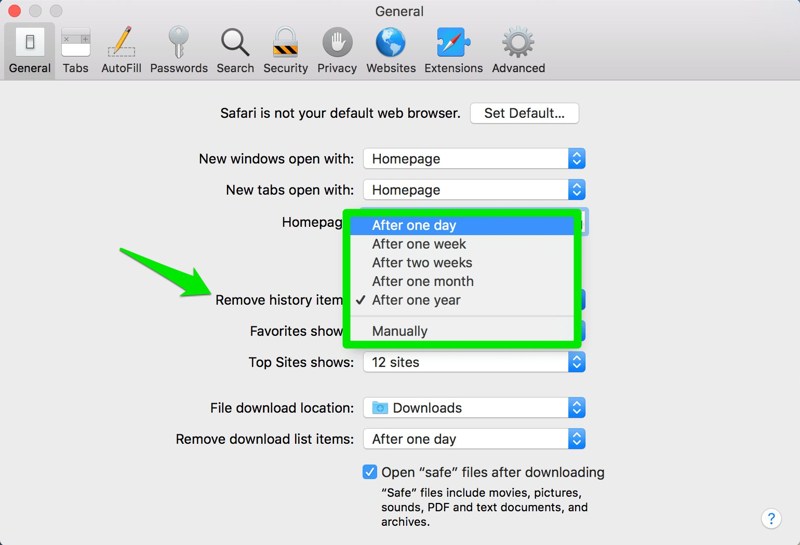
Fazit
Microsoft Edge und Firefox bieten diese Funktion definitiv nativ an und geben die vollständige Kontrolle über Daten, die Sie beim Beenden löschen möchten. Wenn es Ihnen nichts ausmacht, eine Erweiterung eines Drittanbieters zu verwenden, ist CleanGuru tatsächlich viel leistungsfähiger als die nativen Funktionen der genannten Browser.
Als nächstes finden Sie einige der datenschutzorientierten Browser für Android und iOS.