Samsung Business Insights Samsung Insights Samsung Insights Logo
Udgivet 2. februar 2021by: Rose de Fremery
Microsoft Outlook — mobilappen bringer de mest kraftfulde produktivitetsfunktioner i Outlook — e-mail-klienten-som du sandsynligvis allerede bruger på din PC-lige ind i din håndflade.
indbygget integreret på Samsungs nyeste smartphones, inklusive den nye galakse S21, S21+ og S21 Ultra 5g, hjælper Outlook-appen dig med at holde dig organiseret med adgang til e-mail, kalender og filer et sted. De seneste opdateringer gør det også nemmere at oprette virtuelle møder, uanset om du bruger Teams.
Shop specialtilbud
Find ud af om tilbud på den nyeste Samsung-teknologi.
se tilbud
Tal med en løsningsekspert
få ekspertrådgivning fra en løsningskonsulent.
Tal med en ekspert
klar til at begynde at drage fordel af Outlook på din galakse mobile enhed? Her er nogle tip til at komme i gang, fra at bruge den fokuserede indbakke til at administrere din kalender og videre.
opsætning af din e-mail i Outlook
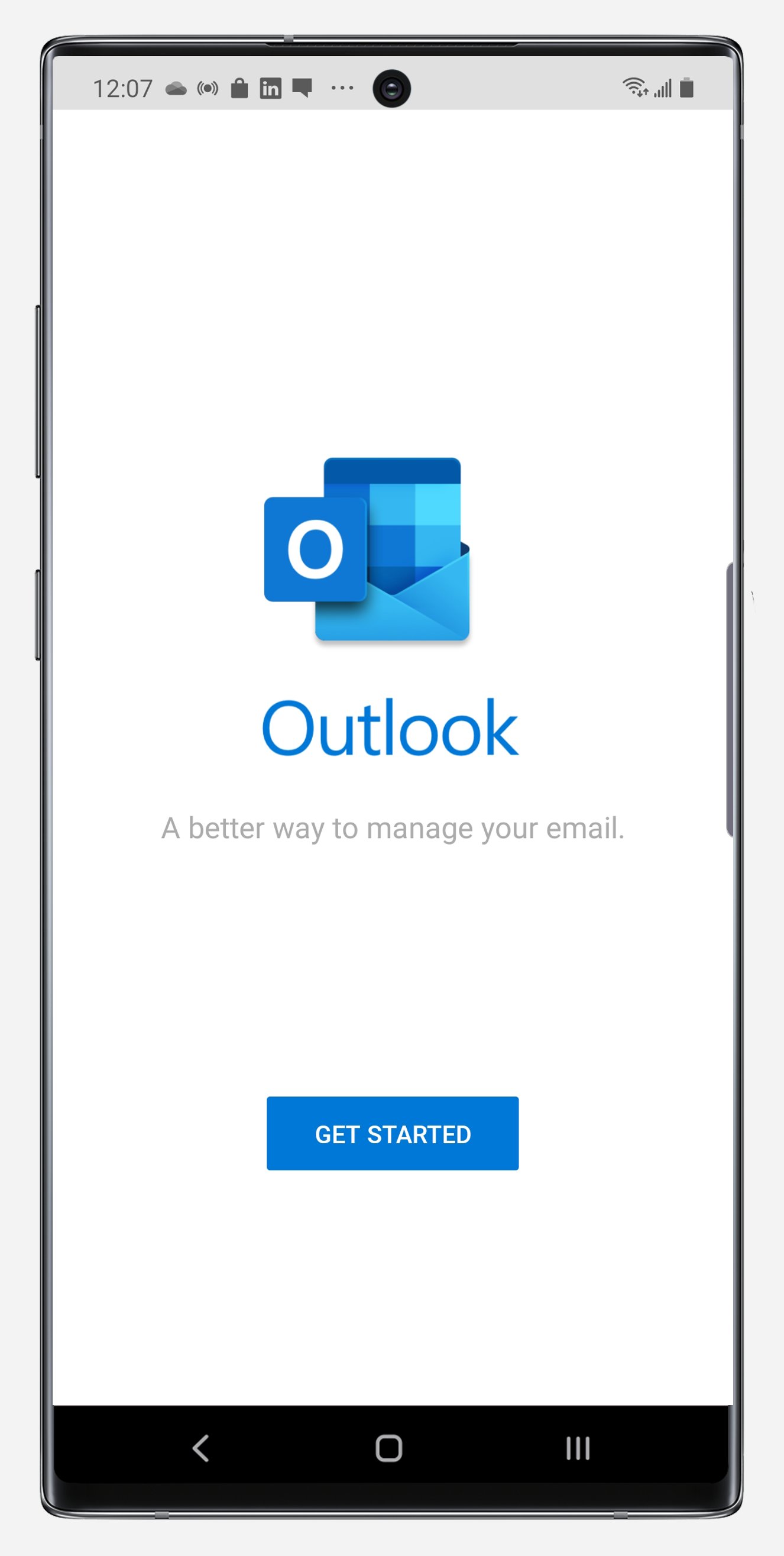
opsætning af din e-mail i Outlook på din galakse mobile enhed er ret ligetil:
- Åbn den forudindlæste Outlook-mobilapp. Når velkomstskærmen kommer op, skal du trykke på den blå kom i gang-knap for at begynde. Hvis du har en eksisterende konto registreret, vil Outlook tilbyde at tilføje den til dig. Ellers skal du bare indtaste en eksisterende e-mail-adresse for at komme i gang.
- når du er klar, skal du trykke på Tilføj konto nederst til højre. Derfra kan du oprette en e-mail-konto fra enhver udbyder, herunder Outlook, Live, MSN, Hotmail, Gmail, Microsoft eller Yahoo. Der er også en separat knap i gråt for at tilføje via en Google-konto. Indtast e-mail-adressen, og tryk på Fortsæt nederst til højre.
- Indtast nu kontoadgangskoden, og tryk på Log ind. Outlook viser derefter en kort meddelelse om, at den godkender din konto. Når det er gjort, er du klar til at gå.
- hvis du vil tilføje en anden konto, skal du trykke på Fortsæt nederst til højre og gentage ovenstående trin. Ellers skal du trykke på Spring nederst til venstre.
når du er færdig, vil du se en række velkomstskærme, der introducerer fokuseret Indbakke, Kalender og søgning — som alle er dækket af denne artikel. Når du er færdig med at se disse velkomstskærme, skal du trykke på det hvide flueben nederst til højre for at fortsætte.
administration af din fokuserede indbakke
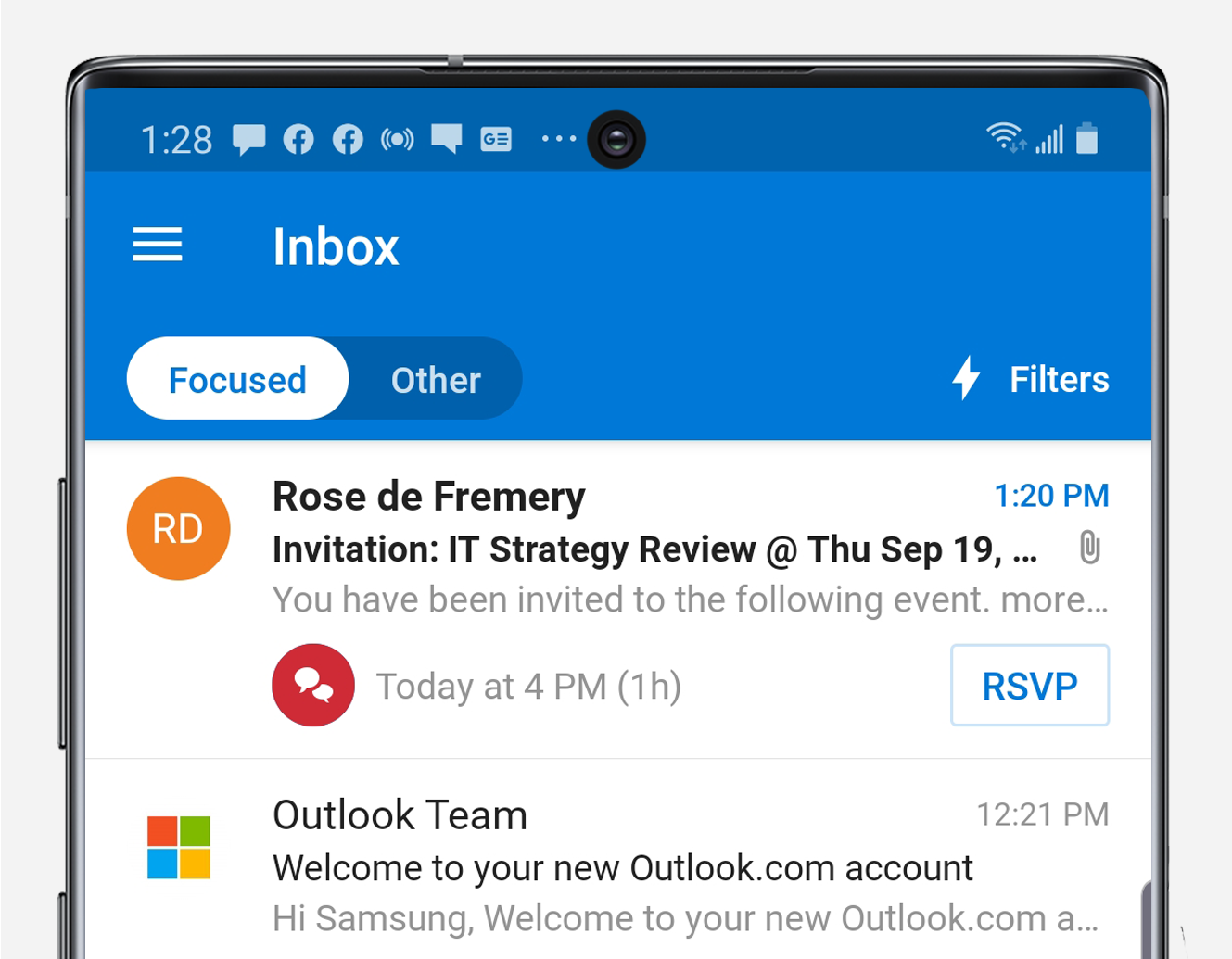
Fokuseret indbakke intelligent presorts dine e-mails, placere dine vigtigste meddelelser i fokuseret og resten i andre. Når en vigtig mødeindkaldelse kommer ind, kan du for eksempel svare med det samme i stedet for at miste den i en strøm af indgående meddelelser.
for at oprette en indbakke, der fremhæver alt, hvad du har brug for, og intet, du ikke gør, analyserer systemet de meddelelser og kontakter, du interagerer med. Det flytter derefter spam, bulk og automatisk genererede e-mails ud af din hovedindbakke. Jo mere du bruger Fokuseret indbakke, jo bedre bliver det. Du kan bruge Fokuseret indbakke på alle dine e-mail-konti, både personlige og professionelle.
Vælg den rigtige telefon til din voksende virksomhed

hvidbog
få din gratis guide til at matche den rigtige smartphone med dine forretnings-og medarbejderbehov.Hent nu
hvis du vil finde en e-mail, der ikke blev vist i den fokuserede indbakke, skal du trykke på andet for at se en komplet liste. Du kan også nemt ændre e-mail-klassificering mellem fokuseret og andet. Åbn bare en e-mail, og vælg Flyt til fokuseret eller ikke-fokuseret fra menuen overløb.
nogle gange vil Fokuseret indbakke give dig besked om, at den har lagt meddelelser fra en bestemt afsender i den anden visning. Når det sker, vil du se meddelelsen vises i en tynd grå bjælke lige under menuen Fokuseret indbakke, ligesom du ville gøre på din PC. Du kan derefter hurtigt kigge på en meddelelse, der landede i den anden visning.
mange mennesker finder ud af, at Fokuseret indbakke hjælper dem med at holde øje med deres vigtigste meddelelser, især da det lærer deres præferencer over tid. Du kan slå Fokuseret indbakke fra, hvis du vil, selvom:
- tryk på menuikonet øverst til venstre på hovedskærmen i Outlook.
- tryk på tandhjulsikonet, der vises helt nederst for at åbne indstillingsmenuen.
- Naviger ned til afsnittet Mail i dine indstillinger, og slå Fokuseret indbakke til eller fra, som du ønsker.
filtrering og gevindskæring af e-mails
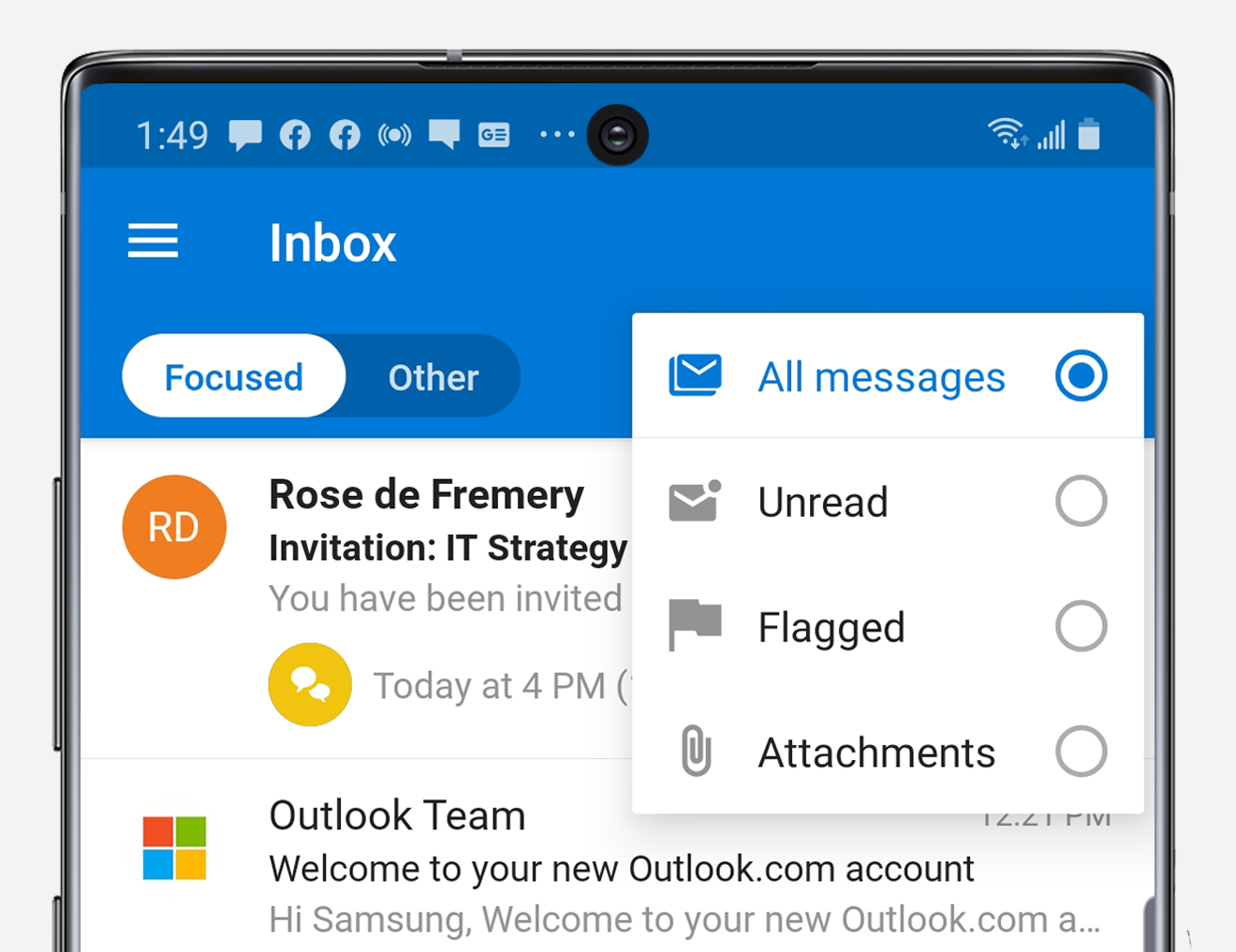
du kan filtrere meddelelser fra den fokuserede eller anden indbakke. For at gøre det skal du trykke på Filter i højre side af skærmen og vælge kun at se meddelelser, der er ulæste eller markeret eller har vedhæftede filer. Når du er færdig, skal du trykke på knappen til højre for filterets navn, så får du din fulde indbakkevisning igen.
Outlook tråde e-mail-samtaler som standard, men nogle mennesker vil måske se hver meddelelse separat. For at justere dette skal du gå til Indstillinger, navigere ned til afsnittet Mail og slå “Organiser mail efter tråd” fra.
tilføjelse af en e-mail-signatur
hvis du vil føje en standardsignatur til dine Outlook-e-mails, skal du trykke på signatur i menuen Indstillinger. Dette åbner en teksteditor, hvor du kan oprette en signatur for hver af dine e-mail-konti.
Lyt til dine e-mails
hvis du er på farten og vil have dine e-mails læst for dig, kan du aktivere Cortana-integrationen. Når den er aktiveret, fører Cortana dig gennem e-mails i din fokuserede indbakke og holder pause efter hver, så du har mulighed for at levere stemmekommandoer. Du kan hurtigt markere e-mails til opfølgning senere, diktere et hurtigt svar eller få Cortana til at slette e-mailen.
Navigering i din Outlook-kalender
Outlook-appen har en integreret kalender, der åbnes ved at trykke på kalenderikonet nederst til højre. I kalenderen skal du bare trække skuffen øverst ned for at navigere til en anden dato eller måned. Ikonet øverst til højre giver dig mulighed for at skifte mellem en dagsorden, dag, tre-dages eller månedsvisning.
hvis du vil tilføje en aftale eller begivenhed, skal du navigere til den ønskede dato og trykke på plussymbolet nederst til højre. Du kan føje personer til din begivenhed, indstille tid og sted og endda gøre det til et tilbagevendende møde, ligesom i desktopversionen af Outlook.
ikke kun kan du se din almindelige kalender i Outlook, men du kan også tilpasse dine Kalenderindstillinger, tilføje interessante kalendere og endda integrere andre apps som Evernote og Facebook.
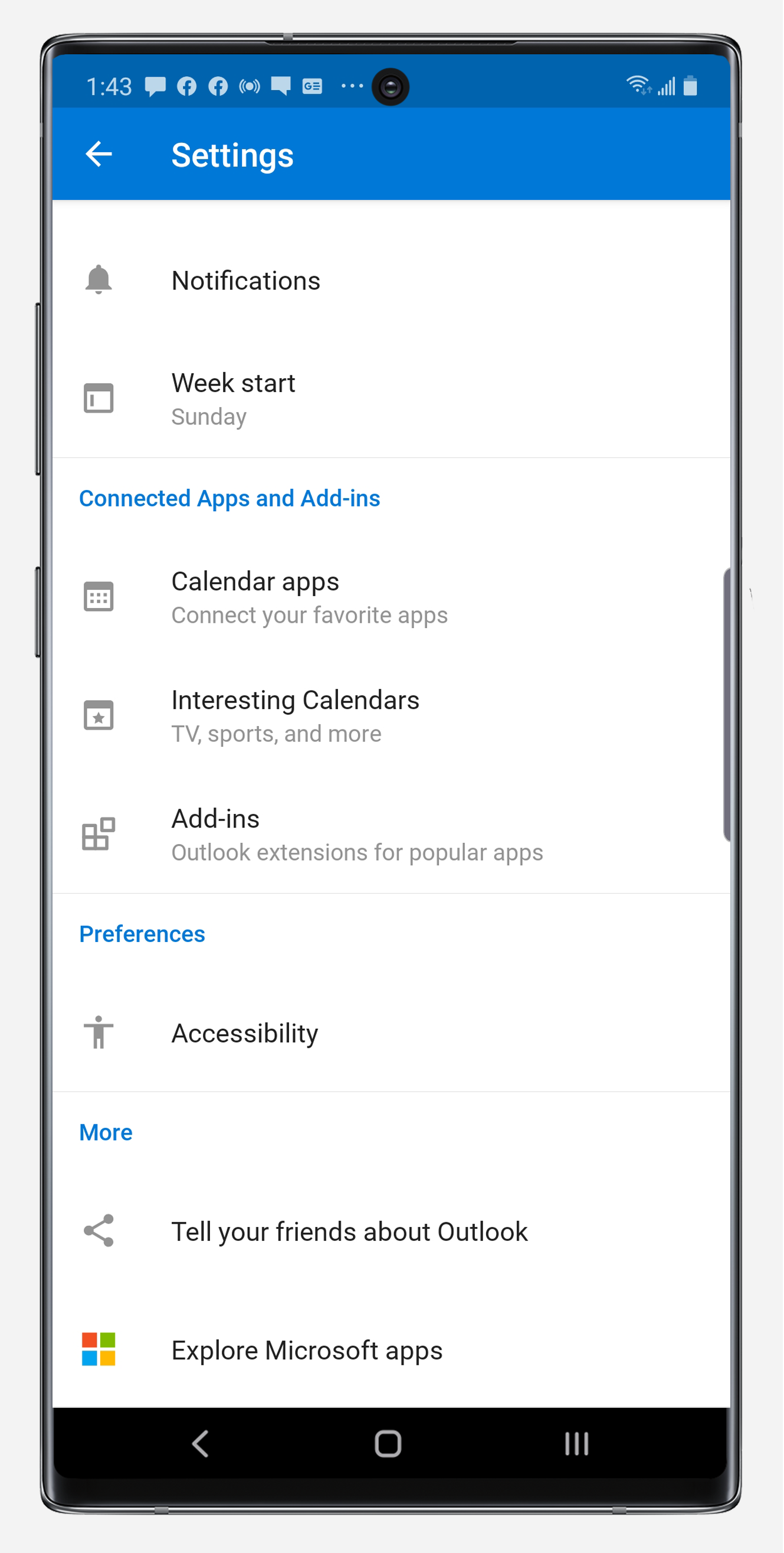
Tilpas din kalender og begivenhedsmeddelelser
Outlook-appen giver flere muligheder for at tilpasse din kalender, fra layout til hvornår og hvordan advarsler dukker op.
inden for indstillinger skal du navigere ned til Kalenderafsnittet. Herfra, hvis du vil ændre ugedagen, hvor din kalender begynder, kan du trykke på Ugestart.
du kan også trykke på underretninger for at se detaljerede indstillinger for alarmtider. For eksempel, når du trykker på begivenheder, du kan vælge at modtage en advarsel om en kommende aftale 30 minutter, en time eller endda en uge, før den er planlagt til at begynde. Du kan også trykke på lyd for at dykke ned i detaljerede indstillinger for de lyde, du vil afspille, når kalenderbegivenheder sker. Hvis du ikke ønsker at modtage underretninger om kommende aftaler, kan du blot slå dem fra. Hvis du vil have din enhed til at vibrere, når en kalenderaftale kommer op, kan du også gøre det.
tilføj interessante kalendere
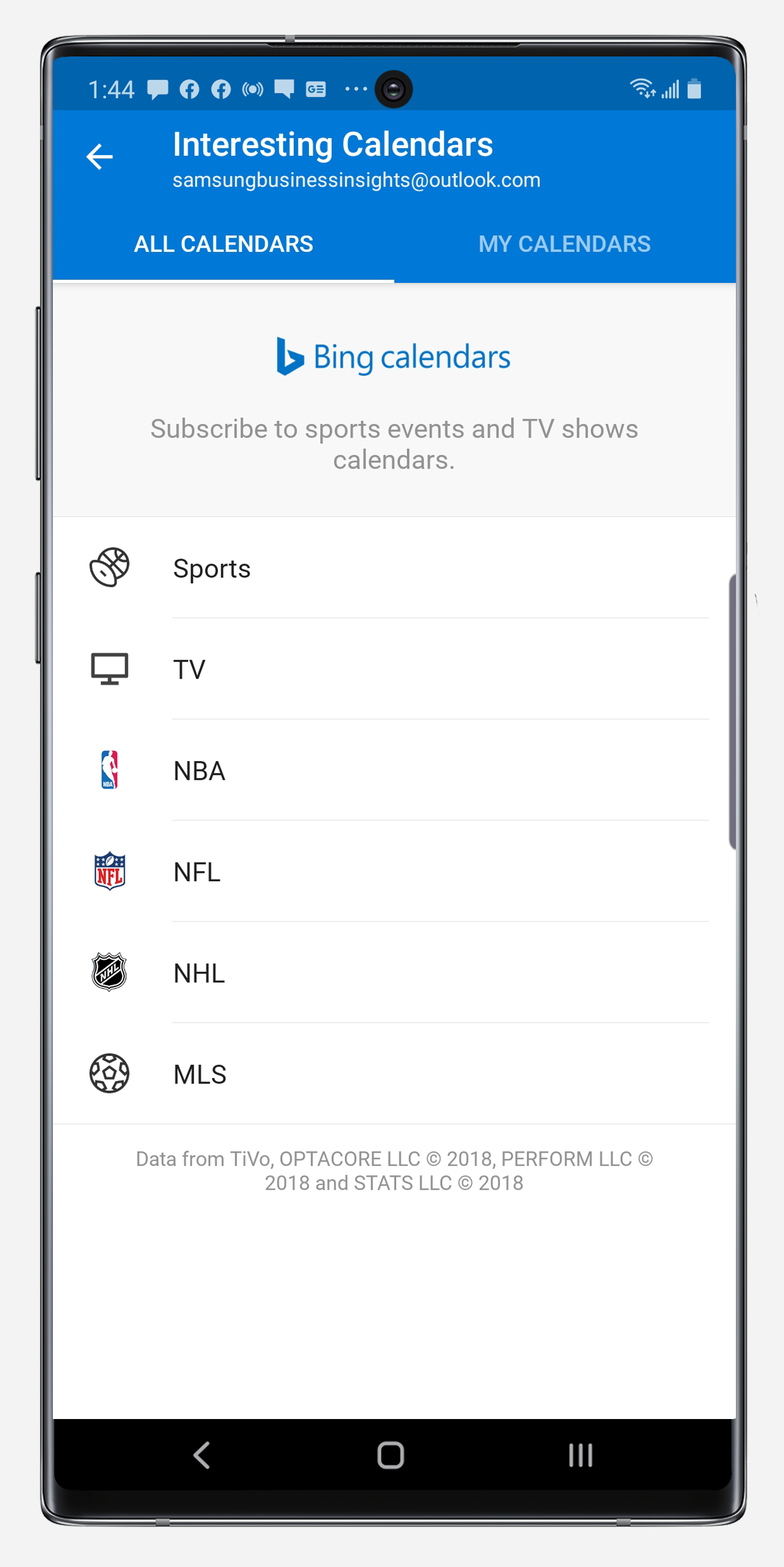
ikke kun kan du se din office-kalender med et øjeblik i Outlook, Du kan nu tilføje interessante kalendere, der hjælper dig med at holde styr på dine foretrukne sportshold og tv-udsendelser. Du kan få adgang til kalendere til alle mulige interessante sports — og underholdningsprogrammer — fra NBA til Comedy Central-lige på den enhed, du bruger til at styre dit arbejde og dit personlige liv. Du kan få adgang til disse kalendere under interessante kalendere i menuen Indstillinger. Vælg din tidssone, TV-kanalen eller sportsligaen og det hold eller program, du vil tilføje en kalendermarkør til.
Tilføj kalenderapps
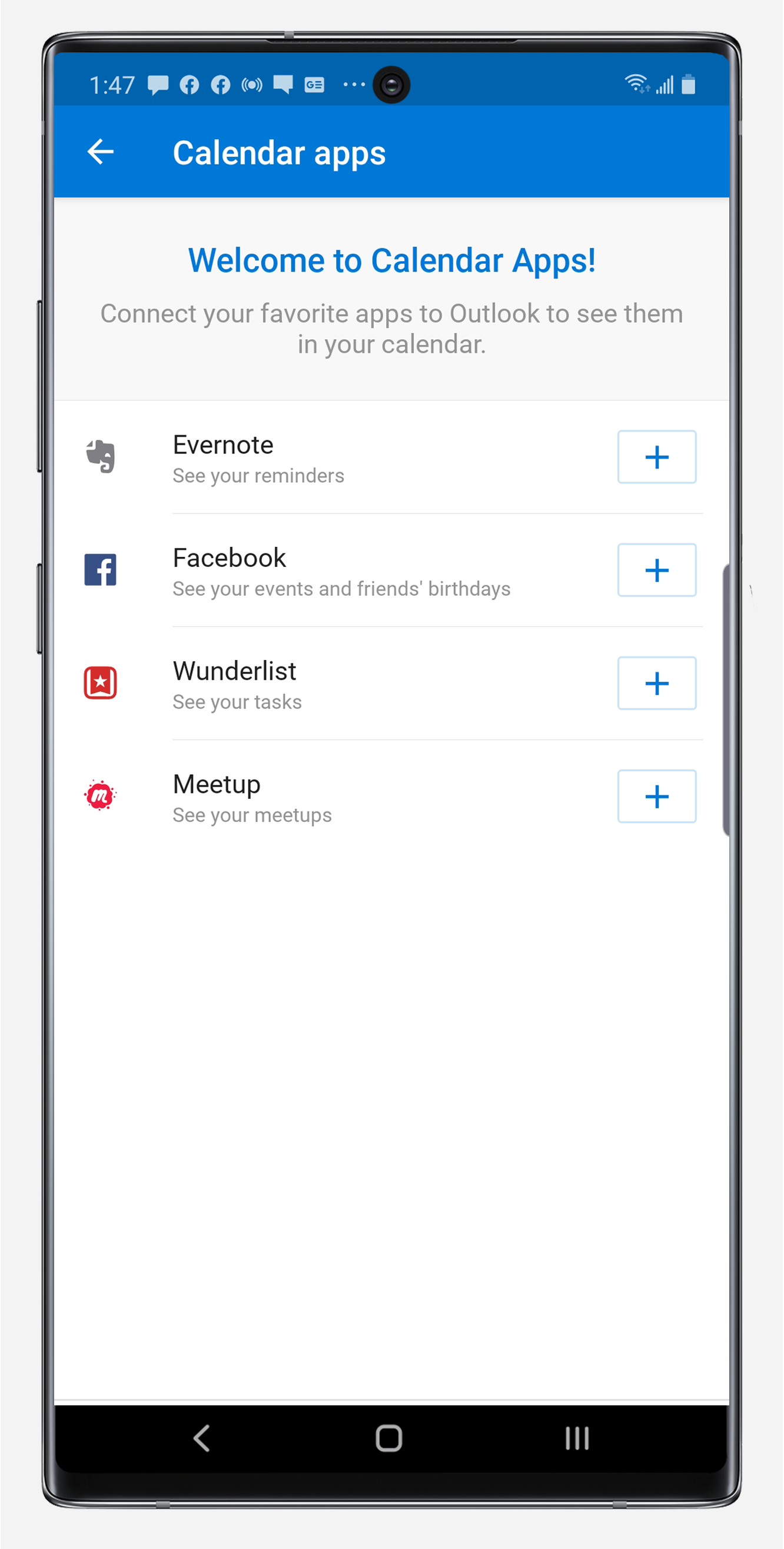
Outlook-kalenderen giver dig også mulighed for at integrere påmindelser, begivenheder og opgaver fra populære apps som Evernote, Facebook, Vidunderliste og Meetup.
tryk på menuen Kalender apps i Indstillinger. Hvis du f.eks. vil tilføje kalenderpåmindelser fra Evernote, skal du trykke på plusikonet til højre for Evernote. Derfra vil du se en loginskærm, hvor du kan indtaste dine Evernote-loginoplysninger og derefter give Outlook adgang til dine Evernote-data i en bestemt periode.
Søg i alle mapper

for at søge efter en e-mail, kontakt, begivenhed eller fil skal du bare trykke på forstørrelsesglasikonet nederst i midten af skærmen. Derfra kan du søge efter alt hvad du har brug for. Når du er færdig, skal du blot trykke på konvolutikonet nederst til venstre for at komme tilbage til din indbakke.
praktiske AI-funktioner og Outlook-tilføjelser
når du bliver komfortabel med at bruge Outlook på din smartphone, vil du bemærke, at den har nogle kunstige intelligensfunktioner (AI). Outlook kan f.eks. automatisk føje flyoplysninger til din kalender eller give dig sporingsoplysninger om en ordre, der er på vej. Bare rolig, Outlook læser ikke din e-mail. Det er simpelthen at tage de oplysninger, der ankommer i din indbakke, og fremhæve dem for dig i appen på en handlingsmæssig måde. Alle disse funktioner er designet til at hjælpe dig med at få mere ud af dine e-mail-og kalenderværktøjer, hvilket sparer tid i din travle dag, så du kan holde fokus på dine højeste prioriteter.
hvis du bruger samarbejdsværktøjer eller produktivitetsværktøjer til at strømline dine projekter, vil du være glad for at vide, at Outlook også integreres med mange af dem. Hvis du vil forbinde Outlook med Skype, ord, Evernote eller et andet Microsoft-program, skal du gå til dine Outlook-indstillinger og navigere ned for at udforske Microsoft-Apps. Tryk på din foretrukne app, og du bliver bedt om at konfigurere den. Når du er færdig, vil du se, at de vises på din PC-version af Microsoft Outlook, også.
Outlook på Samsung HD
en anden stor fordel ved at bruge Outlook på din galakse-smartphone er, at den er fuldt optimeret til Samsung HD. Du kan udvide din mobile enhed til skrivebordet ved at oprette forbindelse til en HDMI-eller Miracast-aktiveret skærm og parre et tastatur og en mus.
du kan få adgang til Outlook — appen på en fuld skærm — Ingen PC kræves-for at få strøm via e-mail og administrere din kalender. Alle de funktioner, der er diskuteret ovenfor, kan fås hurtigt og nemt på den større skærm med bekvemmeligheden ved et tastatur og en mus.
disse er blot nogle få af de måder, du kan nyde større forretningsproduktivitet med Outlook på din galakse mobile enhed, få mere fra hånden på kortere tid. Uanset om du kigger på de vigtigste, Handlingsrettede e-mails, du har brug for i den fokuserede indbakke eller tilføjer interessante kalendere, der hjælper dig med at holde styr på dine yndlingssporthold, hjælper den nye Microsoft Outlook-app dig med at holde styr på alt, hvad der betyder noget, ligesom på din office-PC. Med denne kraftfulde e-mail-og kalenderapp, der nu er tilgængelig på den samme mobile enhed, som du bruger til at forblive produktiv hele dagen, er der ingen grænse for, hvad du kan opnå, mens du er på farten.
Oplev flere måder, hvorpå galaksen S21 lineup forbedrer produktiviteten i mobile omgivelser. Lær derefter, hvordan du går fuldt mobil med