25 genveje og tip til oprettelse af bedre valg i Photoshop
her er 25 af mine foretrukne tip og genveje til oprettelse af valg i Photoshop!
Tilføj til, subtrahere fra og Intersect markeringer — værktøjer til markering, Lasso, tryllestav, hurtig markering og objektvalg deler alle følgende genveje, der kan hjælpe, når du foretager komplekse valg:
• Skift – træk med værktøjet for at føje til et eksisterende valg.
• mulighed-træk (Mac) | alt-træk (vind) for at trække fra det oprindelige valg.
• Skift + Option-træk (Mac) / Skift + Alt-træk (vind) for at producere skæringspunktet mellem valg (undtagelsen er Hurtigvalgsværktøjet).
tegning af et rektangulært/elliptisk telt fra midten — mulighed-træk (Mac) | Alt-træk (vind) med de rektangulære/elliptiske markeringsværktøjer for at oprette et valg fra midten.
valg af en cirkel eller en firkant — Skift-træk begrænser det rektangulære markeringsværktøj til en firkant og det elliptiske markeringsværktøj til en cirkel.
omplacering af markeringen under tegning — når du er begyndt at tegne et valg ved hjælp af et markerings-eller Lasso-værktøj, skal du trykke på mellemrumstasten og holde den nede (mens du stadig holder musen nede) og derefter trække for at flytte markeringens Oprindelse. Slip mellemrumstasten (mens du stadig holder musen nede) for at fortsætte med at oprette markeringen.
denne video (3, 2, 1, Ps! Syv tip til at foretage grundlæggende valg i Photoshop) demonstrerer flere af genvejene ovenfor.
skift af Lasso — værktøjerne i Photoshop-hold Option-tasten (Mac) | Alt-tasten (Vind) skifter Lasso-værktøjet til Polygonal Lasso-værktøjet og omvendt. Bemærk: Når du starter med Lasso-værktøjet, kan denne genvej muligvis tage et par forsøg på at mestre, da du skal være forsigtig med at frigive Option/Alt-tasten (for at vende tilbage fra den polygonale Lasso til den almindelige Lasso), mens du fortsætter med at holde musen nede.
• hvis du holder Optionkey (Mac) | Alt-tasten (vind), mens du trækker Magnetic Lasso-værktøjet, skifter du til den almindelige Lasso, hvis du trækker med markøren og den polygonale Lasso, hvis du klikker med markøren.
blødgør kanten af et valg — når du bruger markerings-og Lasso-værktøjerne, tapper du Return (Mac) | Enter (Vind), fremhæver automatisk Fjederbeløbet i indstillingslinjen (tilføjelse af en fjer blødgør kanten af markeringen og anvendes til det næste valg, du tegner med værktøjet). Hvis du foretrækker at lade værktøjsindstillingerne være som standard, kan du tilføje en fjer efter oprettelsen af markeringen ved at vælge Vælg > Rediger > fjer (Skift + F6) og indtaste en værdi.
brug af Teltværktøjerne og lassoværktøjerne – denne video (ved hjælp af Teltværktøjerne og Lassoværktøjerne) går dog det væsentlige ved at foretage valg ved hjælp af Teltværktøjerne til valg af geometriske former og Lassoværktøjerne til valg af friformsformer.
indstillingerne for Magnetisk Lasso-værktøj – når du bruger værktøjet Magnetisk Lasso, kan følgende genveje hjælpe med hurtigt at ændre værktøjsindstillinger:
![]()
reducerer / øger bredden (Tilføj Shift-tasten for hurtigt at gå til minimum/maksimal Lasso bredde).
‘,’ (komma) eller ‘.'(periode) reducerer/øger (kant) kontrasten (Tilføj Shift-tasten for at gå til minimum/maksimal kontrast).
‘;’ (semikolon) eller “‘ (apostrof) reducerer/øger frekvensen (Tilføj Shift-tasten for at gå til minimum/maksimal frekvens).
Tryllestavværktøjet — Tryllestavværktøjet foretager valg baseret på den farve, der klikkes på i billedområdet.
![]()
• brug prøvestørrelsen i indstillingslinjen til at vælge det antal billedpunkter, der er samplet i billedet, der skal bruges som grundlag for markering.
• aktiver “prøve alle lag” i indstillingslinjen for at prøve mere end et lag.
Hurtigvalgsværktøj — når du bruger Hurtigvalgsværktøjet, skifter værktøjet automatisk til tilstanden “Føj til”, når du har klikket på billedet, hvilket gør det nemt at trække igen med værktøjet for at føje til et eksisterende valg. Hold Option (Mac) / alt (Vind) skifter mellem Tilføj til og trække fra.
![]()
• Hvis ikonet subtrahere fra er valgt, skal du holde Shift-tasten nede for at skifte mellem subtrahere fra og tilføje til.
• aktiver “prøve alle lag” i indstillingslinjen for at prøve mere end et lag.
• Aktiver automatisk forbedring for at reducere ru kanter af markeringen i overgangsområder.
• tryk på venstre/højre beslag for at reducere/øge børstespidsstørrelsen.
værktøj til valg af objekt — værktøjet til valg af objekt bruger kunstig intelligens til at foretage valg af objekter i et billede. Vælg mellem rektangulær eller Lasso “Mode” og træk et løst rektangel eller lasso omkring et objekt i billedet. Photoshop hjælper med at identificere og “krympe” markeringen omkring emnet.
![]()
• aktiver “prøve alle lag” i indstillingslinjen for at prøve mere end et lag.
• aktiver Enhance Edge for at reducere uslebne kanter af markeringen i overgangsområder
• med objekt subtrahere aktiveret, bruger Photoshop kunstig intelligens, når der tegnes et løst rektangel eller lasso omkring det objekt, der skal fjernes fra markeringen. For at tegne et præcist valg omkring et område for at trække fra markeringen (uden hjælp af kunstig intelligens) skal du deaktivere indstillingen subtrahere objekt og trække( i enten rektangulær eller Lasso-tilstand) for at fjerne området fra markeringen.
omplacering af et valg — for at omplacere et valg (de marcherende myrer, ikke det underliggende indhold af laget) skal du placere markeringsværktøjet (telt, lasso osv.) inden for markeringen og klik og træk.Eller Brug piletasterne (op/ned/venstre / højre) til at flytte et valg 1-punkt (Tilføj Shift-tasten for at flytte i 10 trin).
• når du begynder at flytte et valg med et markeringsværktøj, vil holding af Shift-tasten begrænse bevægelsen til multipla af 45° (0°, 45°, 90° osv.).
transformerende valg — med et aktivt valg i billedområdet skal du vælge Vælg > Transformer valg og bruge transformationshåndtagene til at transformere markeringen (dette vil transformere de marcherende myrer, ikke indholdet af laget). Flere genveje er de samme, når du transformerer et valg, som når du transformerer indholdet af et lag(er). For eksempel:
• Placer markøren uden for transformationshåndtagene (markøren bliver en dobbeltpil), og træk for at rotere.
• mulighed-træk (Mac) | alt-træk (vind) et ankerpunkt for at transformere fra midten.
• kommando-træk (Mac) | kontrol-træk (vind) et hjørneankerpunkt for frit at forvrænge billedet.
• Kommando + Skift-træk (Mac) | Kontrol + Skift-træk (vind) et centerankerpunkt for at skæve billedet.
• Kommando + Option + Skift-træk (Mac) | kontrol + Alt + Skift-træk (vind) et hjørneankerpunkt for at ændre perspektivet på et billede.
eller i stedet for at huske hver enkelt genvej, skal du Ctrl-klikke (Mac) | højreklikke (Vind) i feltet afgrænsning af transformation og vælge en transform-indstilling i menuen kontekstfølsom.
• når du bruger Transformationsvalg, kan “referencepunktet” ændres for at bestemme placeringen omkring hvilke transformationer der forekommer. Som standard er referencepunktet skjult for at forhindre utilsigtet omplacering.
for at få vist referencepunktet (mens du er i Transform Selection og Free Transform), skal du kontrollere den tomme brønd til venstre for referencepunktsikonet i indstillingslinjen (eller vælge Rediger > indstillinger > værktøjer > “Vis referencepunkt, når du bruger Transform”).
for at flytte referencepunktet skal du trække midtpunktet frit inden for billedområdet, klikke på en af de ni referencepunktsplaceringer i indstillingslinjen eller indstille positionen numerisk (også ved hjælp af indstillingslinjen).
Inverter et Valg-Kommando + Skift + i (Mac) Kontrol + Skift + i (vind) vil hurtigt invertere et valg (vælge den ikke-valgte del af et billede og fravælge det, der oprindeligt blev valgt).
Fravælg og genvalg — Command + D Mac) | Control + D når som helst for at fravælge. Hvis du ved et uheld fravælger dit valg, skal du bruge Vælg > Vælg igen.
valg baseret på farve (og Tonal) rækkevidde — farveområde gør det muligt at vælge områder af et billede baseret på farve (samplede farver såvel som foruddefinerede farveområder) såvel som på højdepunkter, mellemtoner, skygger, hudfarver og farver uden for farveskala. Når Select er indstillet til samplede farver, tilføjer skift-klik i billedområdet yderligere farver til markeringen og vælg lokaliserede Farveklynger for at opbygge et mere præcist valg. Brug skyderen for uklarhed til gradvist at blæse markeringen ud for glathed.
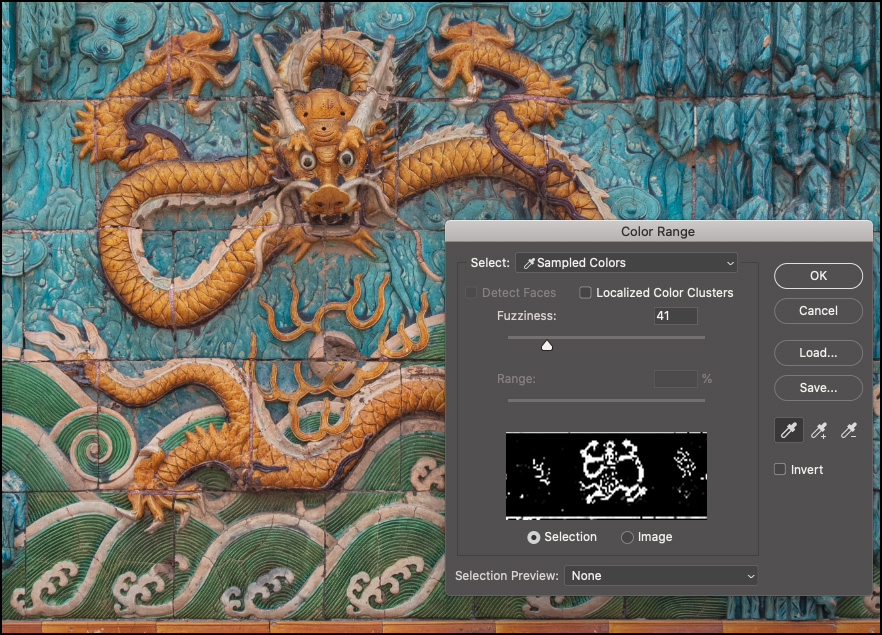
• når Select er indstillet til skygger, mellemtoner eller højdepunkter i dit billede, skal du bruge skyderen rækkevidde til at ændre tærskelværdien.
• for en større forhåndsvisning skal du bruge menuen forhåndsvisning af valg til at forhåndsvise resultaterne af markeringen i billedet.
valg baseret på Fokus — denne video (Sådan bruges Fokusmaske til at foretage valg baseret på fokus) viser, hvordan du foretager valg baseret på dybdeskarphed for at hjælpe med at isolere dele af dit billede til yderligere redigering.
forhåndsvisning af valg ved hjælp af Hurtigmaske — for at få vist et valg som en maske (hvor rød repræsenterer det maskerede område som standard) skal du trykke på tasten K for at skifte Hurtigmasketilstand. Tryk på den igen for at vende tilbage til markeringen (marcherende myrer).
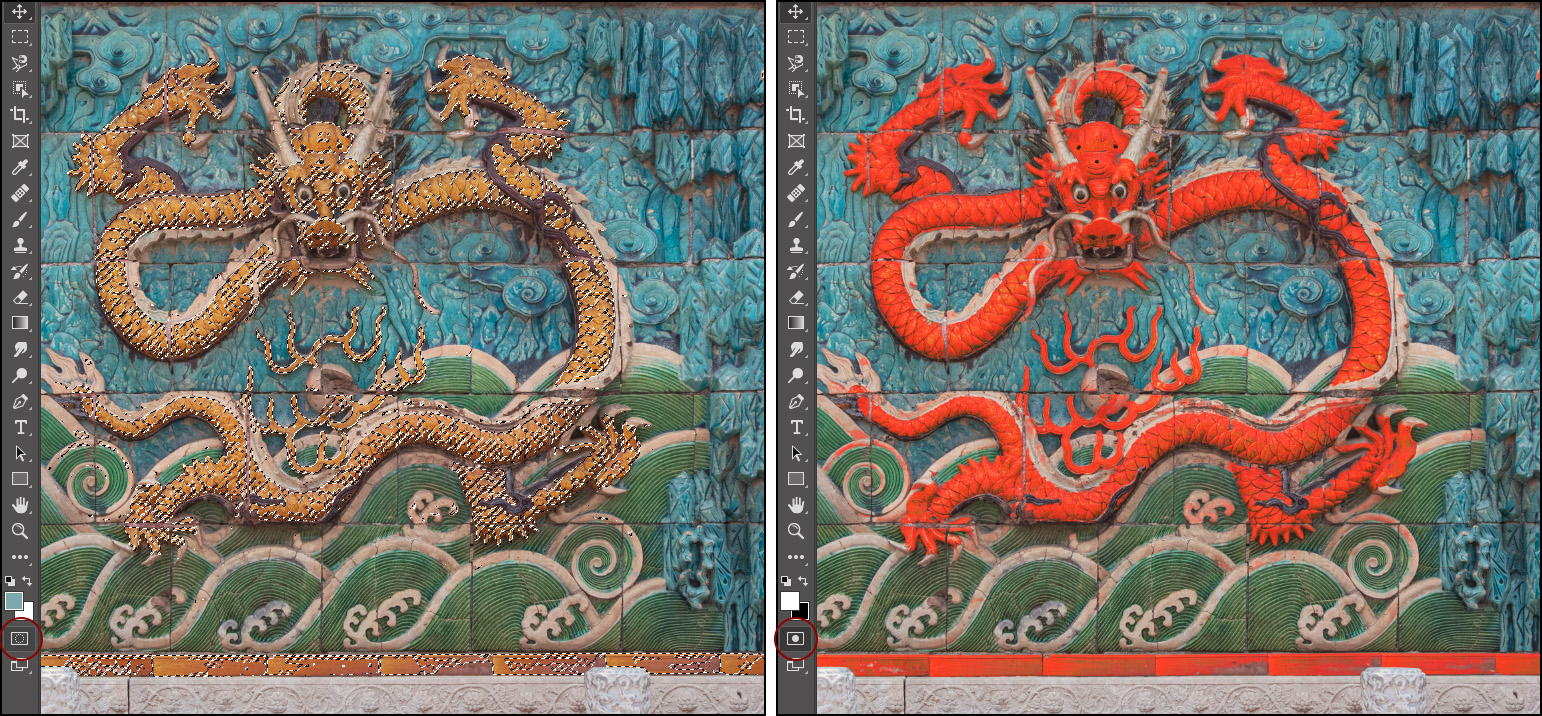
Original valg til venstre (marcherende myrer) og hurtig maske aktiveret til højre.
• valgmulighed-klik (Mac) | Alt-klik (vind) på ikonet for Hurtigmaske for at vende markeringen, når du går ind i Hurtigmasketilstand.
• Dobbeltklik på Hurtigmaskeikonet i værktøjspanelet gør det muligt at ændre farven på hurtigmaskeoverlejringen. Dette kan være nyttigt, når du ser den hurtige maske over et billede, hvor motivet eller baggrunden ligner det røde standardoverlay. Bemærk: ændring af Hurtigmaskefarve ændrer også Overlay-indstillingen i arbejdsområdet Vælg og maske.
• tryk på Tilde-tasten (~) for at få vist Hurtigmaske som en gråtonemaske, mens du er i Hurtigmasketilstand. Tryk på den igen for at vende tilbage til den røde overlay-visning.
• kommando + 2 (Mac) | kontrol + 2 (Vind) for at se Hurtigmasken, men rediger det sammensatte billede. Bemærk: Du kan se panelet Kanaler for at se, hvad der sker under hætten – se, hvordan Command + 2 (Mac) | Control + 2 (Vinde) målretter mod RGB-kanalerne i stedet for Hurtigmaskekanalen, og AT Command + 6 (Mac) | Control + 6 (vinde) målretter mod Hurtigmasken.
Vælg emne — Vælg emne bruger kunstig intelligens og maskinlæring til hurtigt at vælge det primære emne i billedet. I eksemplet nedenfor skal du vælge emne valgt næsten hele kitsune-statuen med et enkelt klik på knappen Vælg emne (selvom motivet bestod af flere toner og farver). Bemærk: Hvis du har flere emner i et billede, kan du prøve at bruge værktøjet objektvalg i stedet.

det var let at derefter forfine markeringen (for at inkludere de manglende områder) ved hjælp af Lasso-værktøjet.
Vælg emne er også blevet trænet i portrætter, så hvis det identificerer en person i billedet, det vil skabe et nøjagtigt valg omkring vanskelige at vælge attributter såsom hår. Ved sværere valg kan du prøve at bruge Vælg emne til at hjælpe med det oprindelige valg og derefter bruge yderligere værktøjer eller arbejdsområdet Vælg & maske til at forfine det.
vælg Sky (og Sky Replacement) — Photoshop ‘ s Select > Sky and Edit > Sky Replacement funktioner adskiller automatisk himlen fra forgrundselementerne på et fotografi.
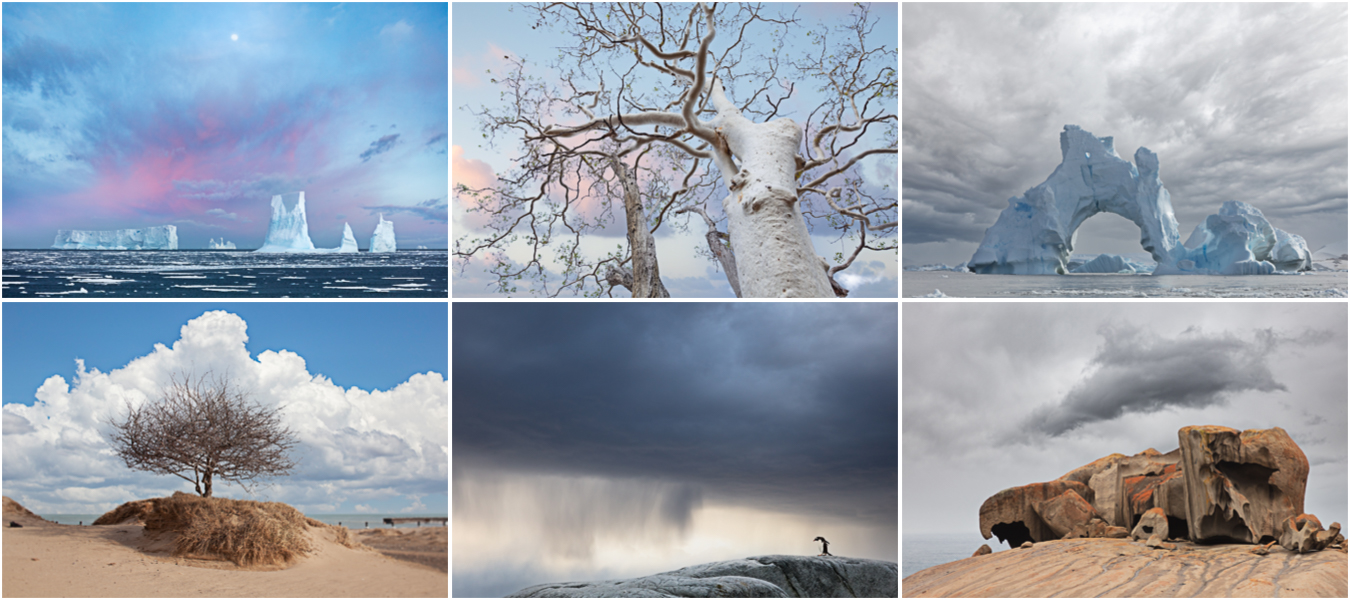
for at vælge en himmel skal du vælge Vælg > himmel: dette er en glimrende måde at hurtigt vælge himmelområdet (eller forgrunden: Vælg > invers) for at foretage justeringer.
hvis du vil vælge himlen og erstatte den ved hjælp af Adobe Senseis AI og maskinlæring, skal du vælge Rediger > Sky Replacement. Sky-Udskiftningspanelet indeholder flere indstillinger, der kan tilpasses, herunder:
• Vælg mellem en af de forudindstillede himmel, eller klik på tandhjulsikonet for at indlæse en ny Himmel. Photoshop passer automatisk til himlen i billedområdet og viser en forhåndsvisning. Sky udskiftning vil genkende horisonten i billedet og justere forgrundsfarverne til at matche himlen.
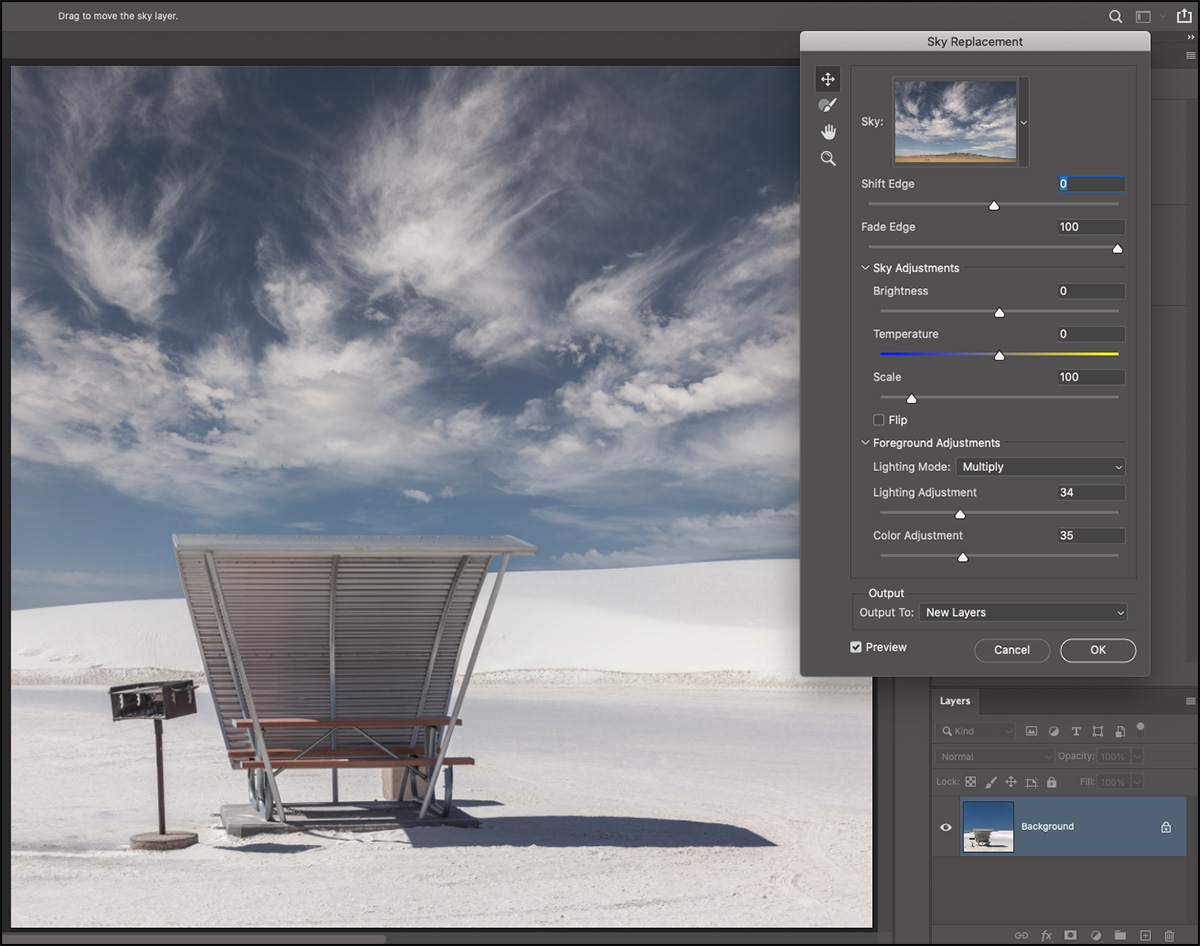
• Shift Edge-skifter kanten og hjælper med at reducere kanten af kanterne ved at flytte kanten af lagmasken til sky-laget (som du kan se i lagpanelet, når udgangen er indstillet til nye lag).
• Fade Edge—blødgør Himmelens kanter ved at sløre masken til himmellaget (som du kan se i lagpanelet, når udgangen er indstillet til nye lag). En lavere værdier giver skarpere blanding og kan reducere haloeffekter, der kan vises for nogle forgrund/himmelkombinationer.
• Himmeljusteringer-Himmeludskiftning bruger ikke-destruktive justeringslag (lysstyrke & kontrast og farvebalance ) til at harmonisere farve og tone for at gøre den endelige komposit mere realistisk.
• størrelse—Brug skyderen størrelse til at formindske/øge størrelsen på himlen og Sky Move-værktøjet til at placere himlen igen. Når himlen omplaceres, vil forgrundselementerne blive harmoniseret igen (baseret på den synlige del af himlen).
• Flip—brug Flip mulighed for bedre at matche retningen af lys.
• Forgrundsjusteringer—disse indstillinger justerer toningen i forgrunden for bedre at matche den nye himmel. Multiply-indstillingen kan mørke området, mens skærmindstillingen lyser det.
• Sky Brush—brug Sky Brush til manuelt at male den nye himmel ind eller ud for at reducere glorier eller forstærke Himmelens Udseende i komplekse områder som trætoppe. Når børsten er valgt, vises yderligere indstillinger i indstillingslinjen, herunder: størrelse, blandingstilstand og opacitet.
Option (Mac) / alt (Vind) skifter mellem at tilføje og subtrahere sky.
brug af “Tilføj” børstetilstand på den nye himmel kan reducere haloeffekten eller give himlen mere tilstedeværelse i trætoppene.
“subtrahere” – tilstanden på forgrunden kan fjerne ny himmel, der bløder i forgrunden.
Blandingstilstandene Overlay eller Soft Light er effektive til forsigtigt toning i himlen og forgrundsgrænsen. Brug den normale blandingstilstand og højere børste opacitet for en stærkere effekt.
• Output – Vælg at output resultaterne til en ny Laggruppe (for maksimal fleksibilitet inklusive adgang til lagmasker, farve-og tonejusteringslag) eller til et duplikatlag (resultaterne fladt på et enkelt lag).
• Sky Groups-når du tilføjer ny himmel, skal du klikke på mappeikonet (eller bruge tandhjulsikonet) for at oprette en ny gruppe. Træk og slip derefter sky presets mellem grupper for at organisere din himmel.
Bemærk: tilføjede Sky ‘ er er automatisk tilgængelige på tværs af enheder (når de er logget ind med det samme Adobe ID).
Vælg og maske — for at få mere kontrol, når du har foretaget et valg, skal du bruge Vælg og maske til yderligere at finjustere dit valg.
• for at få adgang til Select and Mask skal du vælge et af følgende:
Vælg > Select and Mask.
Klik på Vælg og maske i indstillingslinjen (når et markeringsværktøj som Lasso, objektvalg, hurtigt valg osv. er valgt).
brug af genveje: Kommando + Option + R (Mac) | kontrol + Alt + R (Vind) .
Bemærk: Du behøver ikke at starte med et valg, du kan vælge Vælg og maske og derefter begynde udvælgelsesprocessen der.
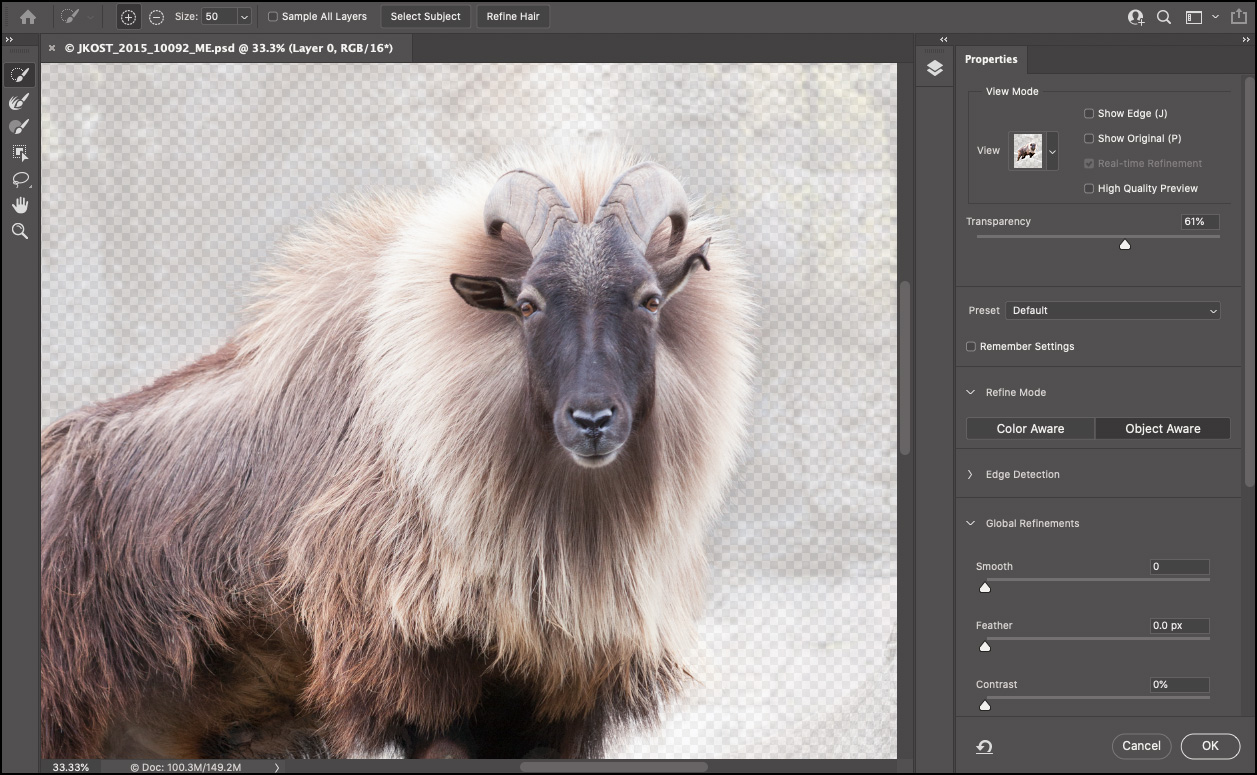
• Vælg et værktøj ved hjælp af følgende genveje:
værktøj til hurtig markering Bemærk: Denne genvej deles mellem hurtig markering og valg af objekt – tryk på V for at skifte mellem de to værktøjer.
Tilpas kantbørste (R)
børste (B)
valg af objekt (b) BEMÆRK: Denne genvej deles mellem hurtig markering og valg af objekt – tryk på V for at skifte mellem de to værktøjer.
Lasso (L)
hånd (H)
Forstør (å)
• til hurtigvalg, børste og lasso-værktøjer skifter Option (Mac) | alt (Vind) “Føj til valg” til “træk fra valg”.
for Tilpas Kantbørsten skifter Option (Mac) | alt (Vind) “udvider detekteringsområdet” til “Gendan originalt valg”.
• når Lasso-værktøjet er valgt, skifter Option + Shift (Mac) | Alt + Shift (Vind) både Tilføj til og træk fra indstillinger for at krydse med valg.
• maling med penselværktøjet føjer til eller trækker fra masken (det vil ikke male på billedet). Sådan ændres parametrene for en børste:
tryk på venstre/højre beslag Formindsk/Forøg børstestørrelsen.
Hold venstre / højre beslag for kontinuerligt at mindske / øge børstestørrelsen.
kontrol + Mulighed-træk (Mac) | alt + højreklik-træk (vind) venstre/højre for at mindske/øge børstediameteren.
Control + Option-træk (Mac)/alt + højreklik-træk (vind) op/ned for at øge/mindske børstens hårdhed / blødhed.
Skift-klik for at male en lige linje mellem det første og det efterfølgende klik.
løg hud = O
marcherende myrer = M
Overlay = V
på sort = A
på hvid = T
sort og hvid = K
på lag = Y)
“j” slår visningskanten til og fra
“P” slår forhåndsvisningen til og fra
“f” cykler gennem visningstilstandene (tilføj skift til cyklusser baglæns)
“h” slukker midlertidigt visningstilstanden og viser originalen
• for at oprette en forudindstilling skal du vælge Gem forudindstilling fra rullemenuen forudindstilling.
• Brug indstillingen “Husk indstillinger” til at ændre standardindstillingerne til dine foretrukne indstillinger.
• Tilpas tilstand — der er to Tilpasningstilstande at vælge imellem: Objektbevidst og Farvebevidst.
når du prøver at vælge hår og andre fine elementer i et billede (især når forgrunden og baggrunden er ens i farve eller svært at differentiere), skal du bruge Objektbevidst (ved hjælp af AI og maskinindlæring giver det ofte de bedste resultater i disse situationer).
på fotos, der har en enkel baggrund og høj farvekontrast med motivet, kan Farvebevidste give bedre resultater – især når de bruges i kombination med den raffinerede kantbørste. Når du bruger Farvebevidst tilstand, kan afkrydsningsfeltet forfining i realtid (placeret i afsnittet visningstilstand) hjælpe med at forhåndsvise resultaterne af Tilpas Kantbørsten i realtid.
• globale forbedringer — brug gliderne glat, fjer, kontrast og skift kant til at hjælpe med at forfine kanterne på en maske. For eksempel, hvis dit foto har en lille glorie omkring markeringen, skal du bruge Fjerskyderen til at øge kantens blødhed og derefter bruge skyderen Skift kanter til at kvæle (Flyt kanten indad) eller sprede (Flyt kanten væk) fra motivet.
• Vælg og maske understøtter fugleperspektiv for hurtigere navigation i et billede. Når billedet er inddelt i et billede, skal du trykke på “H” og holde den nede (billedet lyser ud, så det passer ind i vinduet). Træk forstørrelsesrektanglet over det ønskede sted, og slip musen. Slip” H ” – tasten-billedet vises til det valgte område, og det valgte værktøj forbliver uændret. Bemærk: fugleperspektiv kræver GPU-support.
• første gang du dobbeltklikker på en lagmaske i panelet Lag, viser Photoshop en dialog, der spørger, hvad du gerne vil dobbeltklikke på en lagmaske for at gøre. Du kan vælge mellem visningsegenskaber (i egenskabspanelet) eller indtaste Vælg og maske. Denne funktionsmåde kan ændres senere i Indstillinger > værktøjer > Dobbeltklik på lagmaske starter maske og vælg arbejdsområde.
yderligere måder at ændre valg på — der er specifikke kommandoer, der muliggør hurtige ændringer af valg. Vælg Vælg > Rediger …
• kant – for at tilføje en kant til markeringen.
• glat – for at hjælpe med at rydde op i omstrejfende billedpunkter i et farvebaseret valg.
• Udvid – Udvid markeringen.
• kontrakt-skrumpe udvælgelsen.
• Vælg Vælg > voks for at udvide markeringen til at omfatte alle tilstødende billedpunkter, der falder inden for det toleranceområde, der er angivet i Tryllestavindstillingerne.
maksimum-og Minimumsfiltrene-maksimum-og Minimumsfiltrene kan udvide eller sammensætte et valg med et decimaltal (ikke et helt tal, som det er grænsen for kommandoen Vælg > Rediger). Vælg derefter Filter > andet > Minimum for at sammensætte markeringen, eller vælg Filter > andet > maksimum for at udvide markeringen. Bemærke: begge filtre ser på værdierne for grå inden for den angivne radius, som du definerer. Indstillingen Bevar rundhed hjælper med at holde runde former runde i stedet for at blive reduceret ved hjælp af en mere “rektangulær” metode, der skærer hjørner, når du trækker dig sammen. Bevar firkanten hjælper med at forhindre rektangulære former med flere firkantede kanter i at blive afrundede. Begge filtre kan bruges til choke-og spredningsoperationer på masker eller billeder (fjernelse af snavs, forstørrelse af lyse lyspunkter osv.).
lagring af valg — hvis du tror, du måske vil bruge markeringen igen, skal du vælge Vælg > Gem valg for at gemme markeringen som en alfakanal. Alpha kanaler kan gemmes i flere filformater, herunder .psd og .tif. Bemærk: alfakanaler gemmes ikke i JPEG-format. Hvis du vil indlæse kanalen som et valg, skal du bruge Vælg > Indlæs valg eller bruge følgende genveje:
• Kommandoklik (Mac) | Kontrolklik (vind) på ikonet for en kanal for at indlæse kanalen som et valg.
• Kommando + Option-Klik (Mac) | Control + Alt-klik (vind) for at trække en anden kanal fra markeringen.
indsætning i et valg — hvis du har et aktivt valg i dit dokument (marcherende myrer) og har indhold på udklipsholderen, skal du vælge Rediger > Indsæt indsætter indholdet fra udklipsholderen centreret i det aktive valg.
• valg af Rediger > Indsæt speciel > Indsæt i, indsætter indholdet fra udklipsholderen i dit valg og konverterer automatisk markeringen til en lagmaske.
• Rediger > Indsæt Special > Past Outside opretter også en lagmaske fra det aktuelle valg, men inverterer masken, når den indsætter indholdet.
• for at bevare objektkoordinater, når du indsætter fra et dokument til et andet, skal du bruge Rediger > Indsæt Special > Indsæt på plads.
konverter (Indlæs) indholdet af et lag til et valg — for at oprette et valg fra indholdet af et lag, Kommandoklik (Mac) | Kontrolklik (vind) på lagminiaturen i lagpanelet.
• Kommando + Option + 2 (Mac) | kontrol+ Alt + 2 (Vind) indlæser lysstyrken af et billede som et valg. Dette kan derefter bruges til en række manipulationer, såsom justering af farve eller bygningstæthed.
Kommando + Skift-klik (Mac) | Kontrol + Skift-klik (vind) for at tilføje et andet lag til markeringen.
Option + Kommando-klik (Mac) | alt + Kontrol-klik (vind) for at trække et andet lag fra markeringen.
mulighed + Kommando + Skift-klik (Mac) | alt + Kontrol + Skift-klik (vind) for at oprette skæringspunktet mellem to lag.
Bemærk: de samme genveje fungerer, når du klikker på et lagmaske-miniaturebillede i lagpanelet.
brug af midlertidige justeringer — nogle gange er det lettere at foretage et valg af et objekt, hvis kontrasten mellem motivet og baggrunden er større. For midlertidigt at tilføje mere kontrast skal du prøve at tilføje et justeringslag (såsom kurver eller niveauer) og øge kontrasten markant. Derefter skal du foretage markeringen, og når du er færdig, skal du kassere justeringslaget.
af Julieanne Kost
sendt den07-27-2021