Windows 8 –
Lekce 18: bezpečnost a údržba
/CS / windows8 / opening-your-files-with-different-apps / content /
bezpečnost a údržba
v mnoha ohledech je Windows 8 nejbezpečnější verzí systému Windows, která byla kdy vydána. Existuje podstatně snížené riziko stahování škodlivého softwaru, protože aplikace, které budete používat na úvodní obrazovce, jsou navrženy nebo schváleny společností Microsoft. Windows 8 také obsahuje řadu bezpečnostních funkcí, které vás udrží v bezpečí.
v této lekci se dozvíte více o tom, jak systém Windows 8 chrání váš počítač. Budeme také hovořit o použití centra akcí k vyřešení potenciálních bezpečnostních rizik, řešení problémů s počítačem a obnovení systému.
bezpečnostní funkce v systému Windows 8
systém Windows 8 používá různé nástroje, které vás chrání před viry, malwarem a dalšími škodlivými aplikacemi, které by mohly poškodit váš počítač. Mnoho z těchto služeb běží na pozadí, takže si možná ani nevšimnete, že neustále pracují, aby vás udrželi v bezpečí.
- Řízení uživatelských účtů
Řízení uživatelských účtů vás varuje, když se program nebo uživatel pokusí změnit nastavení vašeho počítače. Vaše obrazovka bude dočasně uzamčena, dokud správce nemůže potvrdit změny. To pomáhá chránit počítač před škodlivým softwarem a náhodnými změnami. Řízení uživatelských účtů vám také umožňuje rozhodnout, jak často budete dostávat tato varování.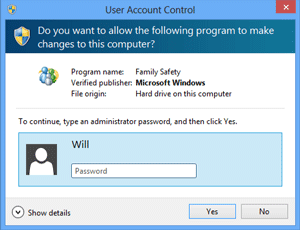 Řízení uživatelských účtů
Řízení uživatelských účtů - Windows Defender
Windows Defender poskytuje antivirovou a malwarovou ochranu pro váš počítač. Kromě skenování počítače pro potenciálně škodlivé aplikace poskytuje program Windows Defender ochranu v reálném čase a dvakrát kontroluje každý soubor nebo aplikaci, kterou otevřete, aniž byste zpomalili počítač.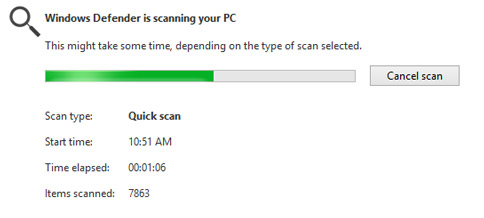 Windows Defender
Windows Defender
- Windows SmartScreen
kdykoli váš počítač zjistí bezpečnostní hrozbu ze souboru nebo aplikace, Systém Windows SmartScreen vás upozorní varováním na celou obrazovku. Kdykoli uvidíte tuto varovnou obrazovku, měli byste se rozhodnout soubor nebo aplikaci neotevřít, pokud nemůžete ověřit, že nepoškodí váš počítač.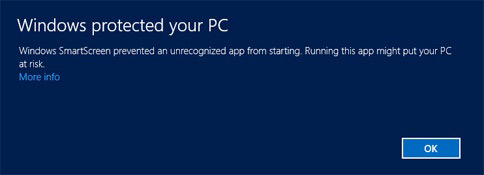 Windows SmartScreen
Windows SmartScreen
- Brána Firewall systému Windows
ve výchozím nastavení bude systém Windows 8 chránit vaše připojení k Internetu pomocí brány Firewall systému Windows. Brána firewall zabraňuje neoprávněnému přístupu z externích připojení a pomáhá chránit vaši síť před hrozbami, které by mohly poškodit váš počítač.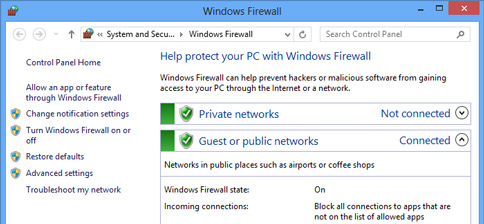 Brána Firewall systému Windows
Brána Firewall systému Windows
Centrum akcí
Centrum akcí je centralizovaným místem pro prohlížení zpráv o zabezpečení a údržbě, což usnadňuje identifikaci a řešení problémů s počítačem. Centrum akcí je přístupné z zobrazení plochy.
otevření centra akcí:
pokud máte nějaké důležité zprávy, ikona vlajky na hlavním panelu zobrazí červený symbol X  .
.
- Chcete-li otevřít Centrum akcí, klikněte na ikonu příznaku na hlavním panelu.
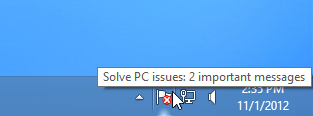 kliknutím na ikonu centra akcí na hlavním panelu
kliknutím na ikonu centra akcí na hlavním panelu - se zobrazí všechny aktuální zprávy.
- klikněte na Otevřít Centrum akcí a odpovězte na všechny aktuální zprávy.
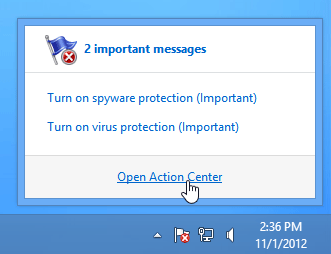 otevření centra akcí
otevření centra akcí
řešení problémů s centrem akcí:
vaše aktuální zprávy jsou zobrazeny v podokně Centrum akcí. Červený pruh označuje vaše nejdůležitější zprávy, zatímco žlutý pruh označuje ty, které nevyžadují okamžitou pozornost. Tlačítko se zobrazí napravo od zprávy, pokud existuje řešení problému zabezpečení nebo údržby.
- Chcete-li problém vyřešit, klikněte na tlačítko řešení a postupujte podle pokynů na obrazovce. Po dokončení zpráva zmizí z centra akcí.
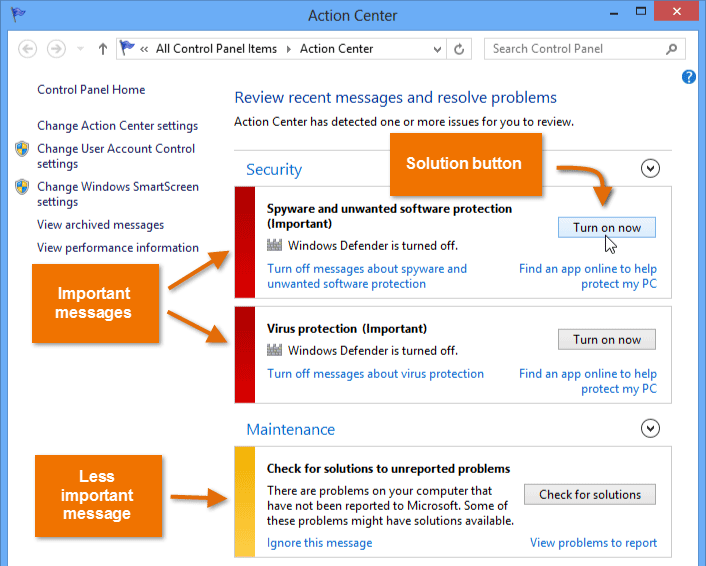 řešení problémů s centrem akcí
řešení problémů s centrem akcí
některé zprávy jsou jednoduše oznámení a nenaznačují problém s počítačem. Tyto zprávy nebudou obsahovat tlačítko řešení, ale mohou mít stále důležité informace nebo pokyny.
odstraňování problémů
ne všechny problémy s počítačem se zobrazí v centru akcí. Například můžete mít potíže s konkrétním programem nebo zařízením nebo připojením k internetu. U těchto typů problémů budete chtít otevřít podokno odstraňování problémů.
- Chcete-li se dostat do podokna odstraňování problémů, klepněte na tlačítko Odstraňování problémů v dolní části centra akcí. Uvidíte několik různých možností, které vám pomohou identifikovat a opravit problémy se softwarem a hardwarem.
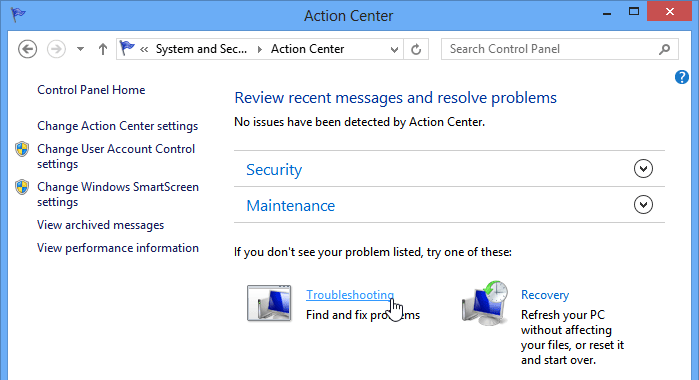 otevření podokna odstraňování problémů
otevření podokna odstraňování problémů
kliknutím na tlačítka v interaktivní níže se dozvíte více o používání podokna odstraňování problémů. Všimněte si, že váš počítač může mít mírně odlišný seznam možností.
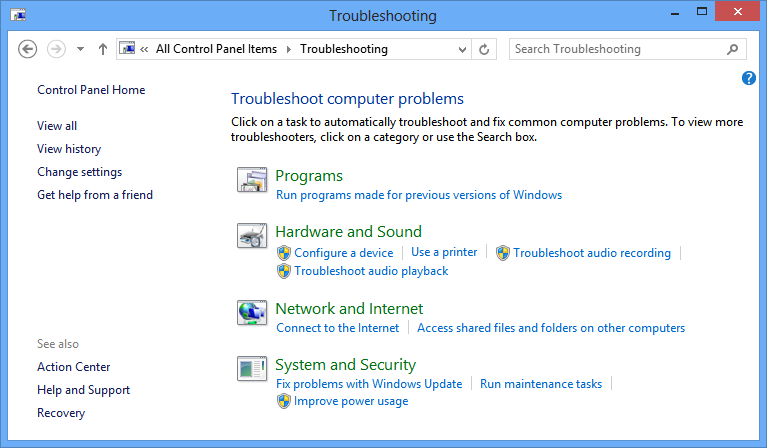
systém a zabezpečení
pomocí těchto možností opravte problémy s nejnovější aktualizací systému Windows a proveďte údržbu.
síť a Internet
použijte tyto možnosti k řešení problémů souvisejících s připojením a sdílením souborů.
Hardware a zvuk
pomocí těchto možností opravte problémy související s externím zařízením, jako je tiskárna nebo monitor.
Programy
kliknutím sem vyřešíte problémy s aplikacemi navrženými pro předchozí verze systému Windows.
použití Obnovení systému
po otevření určitých souborů nebo aplikací z Internetu se mohou občas vyskytnout problémy s počítačem, což může ovlivnit nastavení systému. Obnovení systému je často nejjednodušší způsob, jak tyto problémy vyřešit. Obnovení systému umožňuje „přetočit“ nastavení systému do dřívějšího časového bodu, nazývaného bod obnovení. Mějte na paměti, že obnovení systému nevymaže vaše nedávno vytvořené soubory ani jej nelze použít k obnovení ztracených dokumentů nebo jiných souborů. Může však odinstalovat nedávno přidané aplikace a ovladače.
provedení obnovení systému:
- Vyhledejte a vyberte Obnovení v dolní části podokna Centrum akcí.
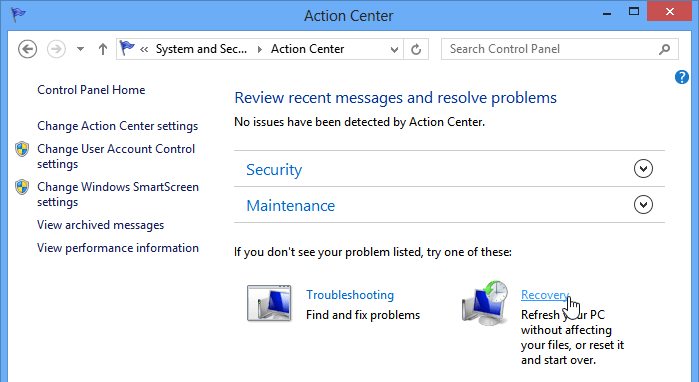 přístup k nástrojům pro obnovení
přístup k nástrojům pro obnovení - klikněte na Otevřít Obnovení systému.
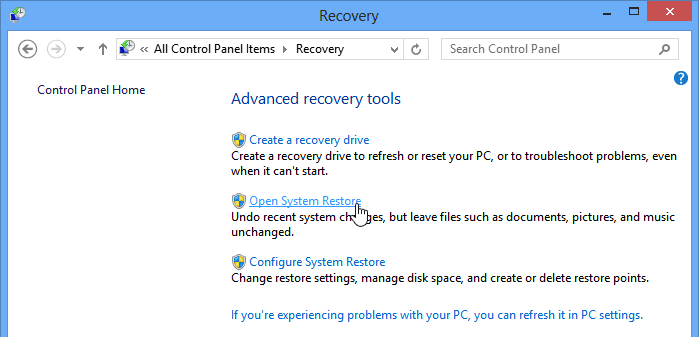 kliknutím na Otevřít Obnovení systému
kliknutím na Otevřít Obnovení systému - zobrazí se dialogové okno Obnovení systému. Postupujte podle pokynů na obrazovce a vraťte nastavení systému do dřívějšího bodu obnovení.
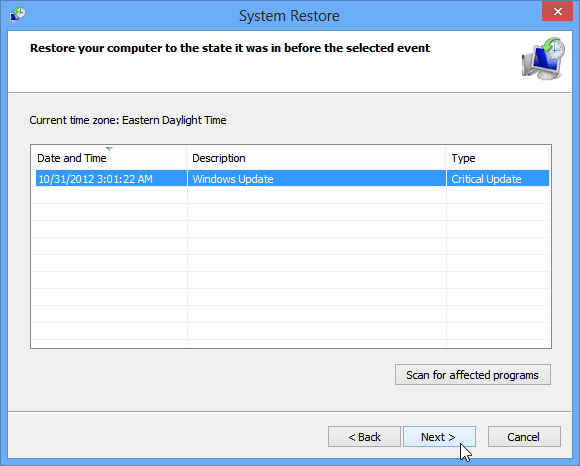 Výběr bodu obnovení
Výběr bodu obnovení
/CS / windows8 / proč-you-should-upgrade-to-windows-10 / content /