vytvořit hromadné uživatele ve službě Active Directory
Vytvoření uživatele služby Active Directory není velký problém, s výjimkou případů, kdy je třeba vytvořit mnoho na denní bázi. Ruční správa uživatelských účtů jeden po druhém začíná být zdlouhavý a časově náročný proces.
nejlepším řešením by bylo hromadné generování více uživatelských účtů reklam. Budete muset shromáždit všechny informace o uživateli potřebné k otevření reklamního účtu (jako je jméno, příjmení, uživatelské jméno/heslo, OU atd.) A pak importujte tento soubor do skriptu nebo softwaru, který hromadně vytvoří všechny tyto uživatele najednou.
v tomto tutoriálu projdeme procesem hromadného vytváření účtů uživatelů služby Active Directory pomocí dvou metod: nástroje pro automatizaci úloh „PowerShell“ a „GUI-based AD Import User Tool“. Začneme s PowerShell příkazového řádku a poté pokračujeme pomocí nástroje Správce GUI-AD. Obě metody jsou různé, ale dosáhnout stejné. Skriptování příkazového řádku můžete přeskočit pomocí PowerShell a pokud dáváte přednost metodě GUI.
obsah
- PowerShell vs GUI-based AD Import user Tool
- pomocí PowerShell k vytvoření hromadných uživatelů ve službě Active Directory.
- použití nástroje Správce reklam založeného na grafickém rozhraní
- Instalace modulů PowerShell
- instalace modulu PowerShell Active Directory
- instalace modulu ISE
- vytvořte uživatele hromadně pomocí PowerShell
- Vytvořte .Soubor CSV
- určete cestu OU
- upravte a spusťte skript PowerShell
- použití AD Admin GUI-nástroj pro Import hromadné uživatele
- nainstalujte a otevřete SolarWinds Nástroj pro Import uživatelů
- mapa vlastní pole
- zkontrolujte účty
- závěr
PowerShell vs GUI-based AD Import user Tool
Pokud spravujete několik uživatelských účtů a přidáváte 1-2 nové uživatele týdně, vytváření uživatelských účtů hromadně není tak efektivní, jako kdybyste spravovali více než 10 uživatelů. Velké organizace zabývající se mnoha uživatelskými účty mohou těžit z automatizačních nástrojů, jako jsou PowerShell nebo ad admin tools.
a. použití PowerShell k vytvoření hromadných uživatelů ve službě Active Directory
Chcete-li použít PowerShell ke správě uživatelských účtů reklam, musíte nainstalovat modul PowerShell s názvem „ActiveDirectory“. Modul PowerShell je balíček, který obsahuje rutiny, proměnné, poskytovatele, funkce atd. Tento reklamní modul umožňuje přidávat reklamní příkazy do relace PowerShell a používat je, jako by byly vestavěné.
způsob instalace modulu se liší podle verze systému Windows. Například, pokud již máte sadu nástrojů pro vzdálenou správu serveru (RSAT), nemusíte modul stahovat a instalovat (více o tom níže).
Chcete-li hromadně vytvářet uživatele pomocí PowerShell, budete potřebovat následující:
- PowerShell modul již načten
- CSV soubor s informacemi od nových uživatelů
- PowerShell skript pro import dat a vytváření nových účtů
PowerShell vám dává větší flexibilitu a kontrolu při vytváření hromadných uživatelů, ale může se komplikovat, pokud nemáte skriptovací dovednosti.
b. pomocí nástroje pro správu reklam založeného na grafickém rozhraní
druhou metodou hromadného vytváření uživatelů služby Active Directory je použití bezplatného nástroje pro správu reklam od společnosti SolarWinds. Tento nástroj GUI umožňuje importovat seznam uživatelů pomocí CSV nebo XLS a poté mapovat pole ze souboru do existujících polí v AD.
Chcete-li vytvořit hromadné uživatele v reklamě pomocí bezplatného nástroje pro správu reklam, budete potřebovat následující.
- GUI nástroj SolarWinds je již nainstalován
- seznam uživatelů ve formátu CSV nebo XLS
nástroj SolarWinds AD admin umožňuje vytvářet uživatele hromadně mnohem jednodušší a rychlejší. Přesto to nedává velkou kontrolu a flexibilitu jako PowerShell.
nainstalujte PowerShell moduly
začněme instalací dvou modulů, modulu Active Directory a modulu ISE.
- modul Active Directory (AD) pro Windows PowerShell sada speciálních rutin pro AD, která vám umožní spravovat reklamní domény, konfigurační sady AD LDS a nástroj pro montáž databáze AD
- ISE PowerShell Module Jedná se o sadu nástrojů pro správu modulů PowerShell. ISE vám jednoduše umožňuje zefektivnit správu modulů PowerShell
začneme instalací modulu PowerShell Active Directory a následnou instalací prohlížeče modulů ISE.
a. nainstalujte modul PowerShell Active Directory
v systému Windows 10 budete muset nainstalovat pouze nástroje pro vzdálenou správu serveru (RSAT). Při instalaci RSAT budou ve výchozím nastavení povoleny všechny nástroje včetně modulu ad PowerShell. Chcete-li získat RSAT, budete muset:
najít: „Správa volitelných funkcí“ > klikněte na „+ Přidat funkci „> najděte „RSAT“ > a klikněte na „Instalovat“.
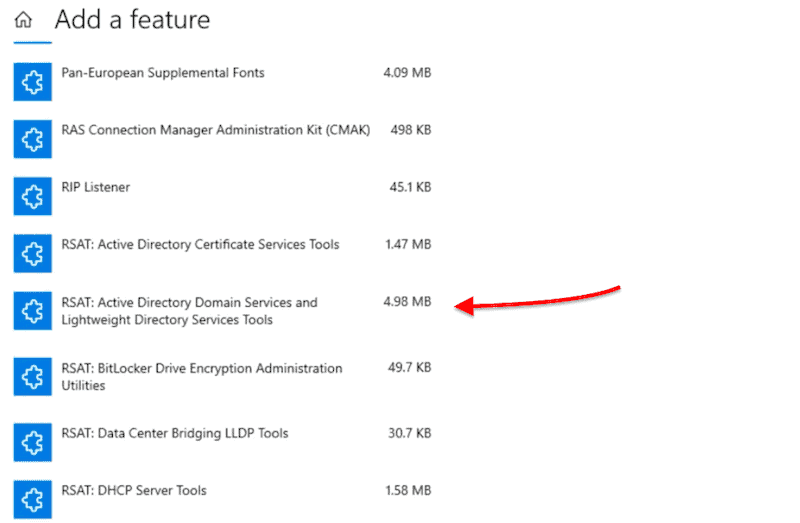
pro Windows Server 2012, Windows Server 2012 R2 a Windows Server 2016 je RSAT již k dispozici. Vše, co musíte udělat, je přidat modul PowerShell jako funkci pomocí správce serveru.
- přejděte do Správce Serveru
- klikněte na „Spravovat“ > klikněte na „Přidat role a funkce“
- klikněte na „další“, dokud nenajdete „funkce“
- přejděte na „Nástroje pro vzdálenou správu serveru“ > nástroje pro správu rolí > nástroje AD DS a AD LDS > povolte „modul Active Directory pro Windows PowerShell“
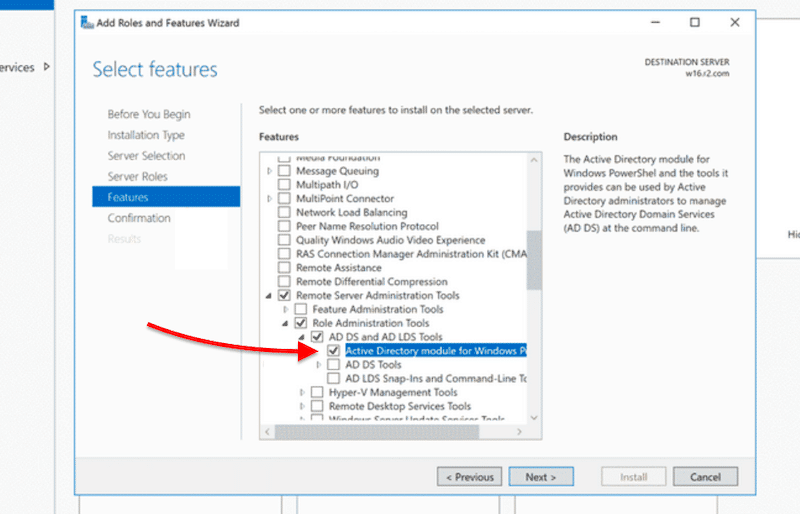
dalším způsobem, jak nainstalovat modul RSAT-AD PowerShell (na Windows Server 2012, 2012R a 2016), je instalace přímo z konzoly PowerShell.
otevřít PowerShell a typ:
- Add-WindowsFeature RSAT-AD-PowerShell

b. nainstalujte modul ISE PowerShell
pro Windows Server 2012, Windows Server 2012 R2 a Windows Server 2016 můžete provést podobný proces, jak je uvedeno výše. Můžete přidat Windows PowerShell ISE jako funkci se správcem serveru.
- otevřete „Správce Serveru“
- klikněte na „Přidat role a funkce“
- klikněte na „další“, dokud nenajdete „funkce“
- najděte funkci „Windows PowerShell“ > vyberte a nainstalujte „Windows PowerShell ISE“
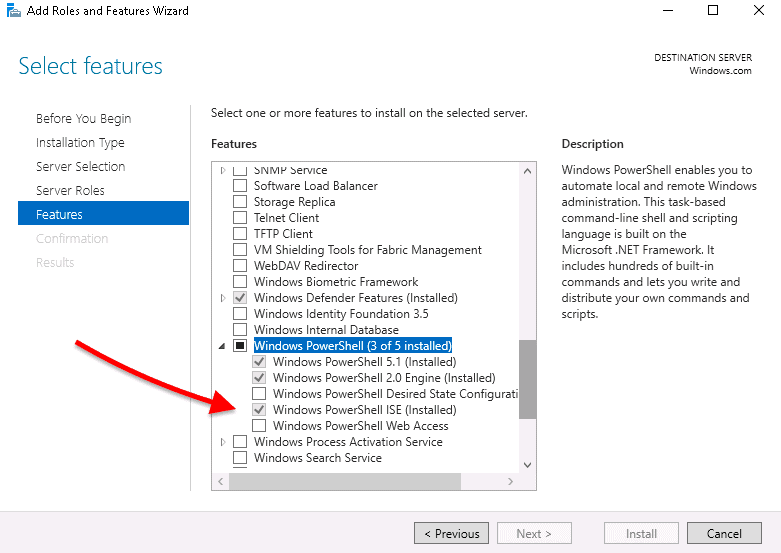
vytvořte uživatele hromadně pomocí PowerShell
takže moduly PowerShell jsou již načteny, nyní vše, co musíte udělat, je vytvořit soubor CSV se seznamem všech informací o uživateli a importovat je do skriptu PowerShell, pro automatizaci celého procesu.
mějte na paměti, že pro přihlášení a vytváření uživatelských účtů budete muset mít administrátorská práva.
a. vytvořte .Soubor CSV
skript PowerShell by nepřinesl výsledky bez vstupních dat. Nejprve musíme vytvořit soubor CSV obsahující reklamní datová pole, jako je jméno, uživatelské jméno,heslo, OU, popis nebo více— abychom se dostali do našeho skriptu PowerShell.
pojďme vytvořit jednoduchý soubor CSV s následujícími datovými poli
- křestní jméno
- příjmení
- uživatelské jméno
- heslo
- OU
takže níže je snímek obrazovky tabulky vytvořené pomocí Tabulek Google— které můžete později exportovat jako hodnotu oddělenou čárkami (CSV). CSV můžete vytvořit pomocí programu Poznámkový blok nebo MS Excel.
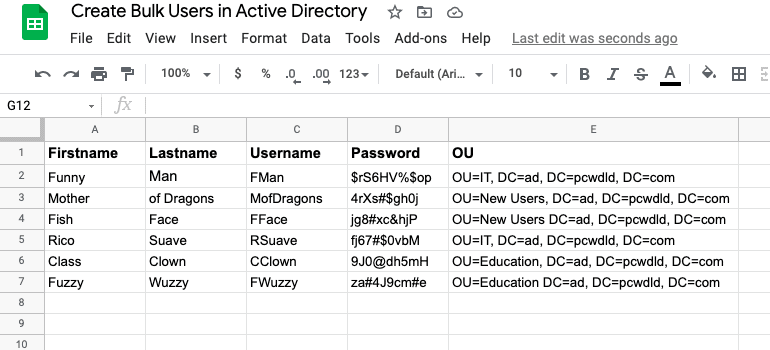
tento dokument obsahuje požadovaná datová pole, Jméno, příjmení, uživatelské jméno, heslo a OU. Doporučuje se používat silné zásady hesel, například vyhnout se míchání opakovaných konfigurací hesel a vyžadovat změnu hesla při příštím přihlášení(což se provádí ve skriptu PowerShell).
Všimněte si, že při definování OU můžete nastavit účty pro import do různých ou. Například dva účty budou importovány do OU=IT, dva účty do ou=New Users a dva účty do OU=Education.
b. Jak určit OU?
OU ukládá uživatele a počítačové účty a poskytuje organizační strukturu, která pomáhá třídit objekty podle geografie, oddělení atd. Když vytvoříte nového uživatele ve službě Active Directory Users and Computers, budete muset vybrat řadič domény (tj. pcwdld.com) a pak OU (například noví uživatelé).
například tento konkrétní nový uživatel bude vytvořen v této „cestě OU“ > pcwdld.com/New Uživatelé
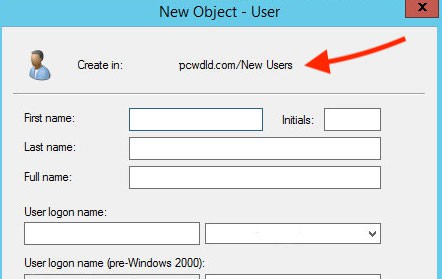
tato cesta OU je atribut označovaný jako “ DistinguishedName.“
v našem příkladu souboru CSV máme tři oddělení (suborganizační OU), kde budou vytvořeni naši noví uživatelé (IT, Marketing a prodej). Naše cesty OU by vypadaly asi takto:
- pcwdld.com/IT
- pcwdld.com/Marketing
- pcwdld.com/Sales
Chcete-li najít tuto cestu OU, otevřete „uživatelé a počítače služby Active Directory“ > a procházejte OU, kam chcete importovat nového uživatele (nebo uživatele). Klepněte pravým tlačítkem myši na OU a klikněte na „Vlastnosti“.
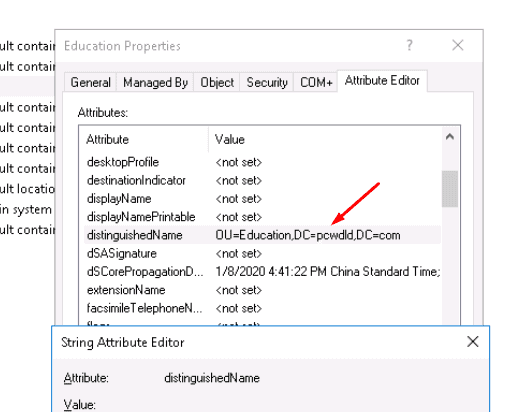
přejděte na štítek „Editor atributů“ a najděte atribut s názvem:“ DistinguishedName „> poklepáním na něj otevřete „Editor atributů řetězců „a zkopírujte“hodnotu“.
nyní pokračujte a vložte tuto hodnotu (cestu OU) do sloupce ou vašeho souboru CSV
váš soubor CSV by měl být připraven k importu do PowerShell. Nyní vše, co potřebujete, je vytvořit a nastavit skript PowerShell.
c. Upravte a spusťte skript PowerShell
takže váš modul PowerShell Active Directory byl již načten a Již jste vytvořili soubor CSV obsahující správné informace o vašich nových uživatelích. Nyní je čas otevřít a otestovat skript PowerShell.
Importovat Hromadné Uživatele.zip
otevřete skript
Chcete-li otevřít skript PS, nezapomeňte otevřít konzolu PowerShell s právy správce. Chcete-li úspěšně vytvářet uživatele hromadně, importováním dat z CSV budete muset aktualizovat některé informace o skriptu.
Chcete-li otevřít a upravit skript (ps), můžete použít PowerShell ISE kliknutím pravým tlačítkem myši na soubor. ps a výběrem možnosti „Upravit“. Nebo otevřete soubor pomocí .TXT editory jako poznámkový blok nebo poznámkový blok++, pak použijte možnost „Uložit jako“ s příponou.ps.
Upravit skript:
aktualizovat výchozí cestu (C:\UserList.csv) souboru CSV s vaší cestou.
- $Users = Import-csv „vaše cesta“
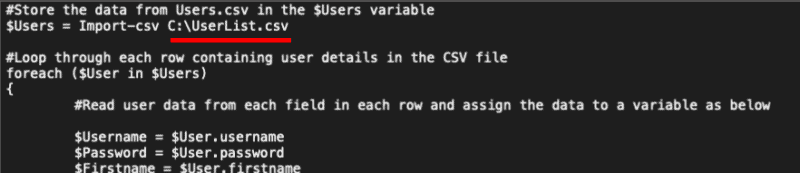
Aktualizujte UPN „UserPrincipalName“ na správný název domény.
- UserPrincipalName“$ vaše doména“
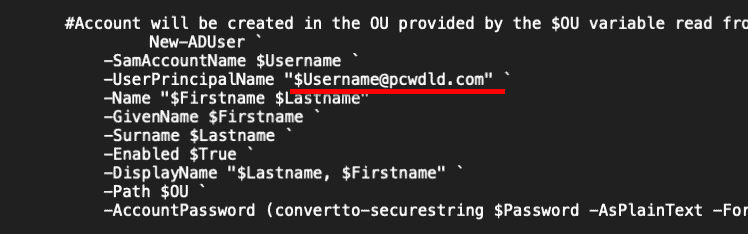
uložte změny.
spusťte skript
nyní, že soubor CSV obsahuje správná data od všech uživatelů a váš skript PowerShell je již upraven tak, aby vstupoval/výstup správných informací, je čas spustit PS skript.
spuštění skriptu:
- otevřete jej pomocí PowerShell ISE. Klepněte pravým tlačítkem myši na soubor a klikněte na „Upravit“. Klepnutím na zelené tlačítko spusťte skript.
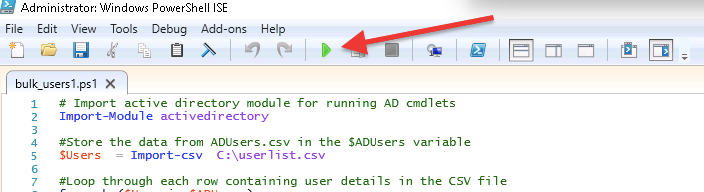
- níže uvedená výzva vám ukáže, zda skript úspěšně běžel, nebo jakékoli varovné zprávy(například účty, které již existují).
- ověřte, zda byly vytvořeny všechny uživatelské účty. Otevřete uživatelé a počítače služby Active Directory a otevřete správnou doménu a OU, abyste se ujistili, že všichni noví uživatelé byli úspěšně vytvořeni.
použití AD Admin GUI-nástroj pro Import hromadné uživatele
SolarWinds Admin Bundle for Active Directory je zdarma GUI svazek mini-utilit, který obsahuje tři nástroje pro správu reklam. S tímto balíčkem můžete najít neaktivní uživatele a stroje, odstranit je a samozřejmě importovat uživatele hromadně.
stáhnout SolarWinds GUI-nástroj pro import uživatelů hromadně. Nástroj je 100% zdarma.
a. nainstalujte a otevřete nástroj importu uživatelů SolarWinds
Po stažení pokračujte a otevřete složku „SolarWinds-User-Import-Tool“ze souboru zip a otevřete UserImportTool.soubor msi
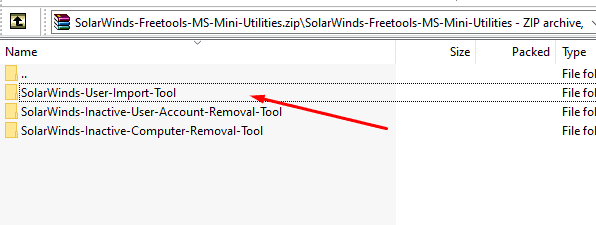
pokračujte a „souhlasíte s podmínkami“ a klikněte na „Instalovat“.
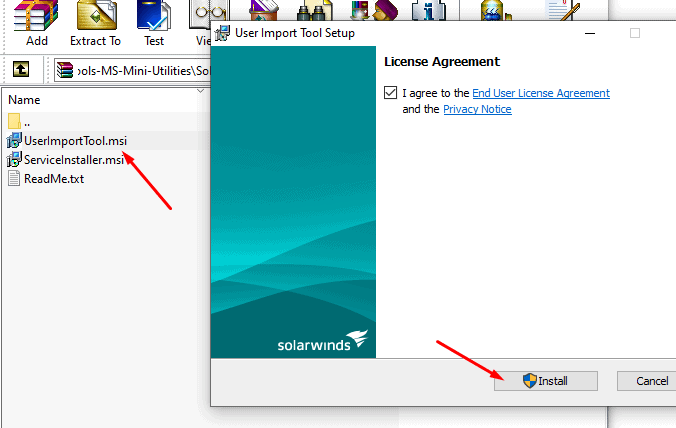
po instalaci pokračujte a otevřete nástroj SolarWinds „Nástroj pro Import uživatelů“. Chcete-li pomocí tohoto nástroje vytvořit hromadné uživatele, vše, co musíte poskytnout, je soubor s informacemi o vašem uživateli.
- vyberte Soubor pro import dat z CSV, klikněte na „Vybrat soubor“ a procházejte soubor. Můžete také importovat data ze souboru Xls.
- Vyberte typ účtu vyberte „Vytvořit pouze reklamní účet“, pokud také nechcete vytvořit poštovní schránku Exchange.
- uveďte informace o pověření pomocí pověření správce a klikněte na “ další.“
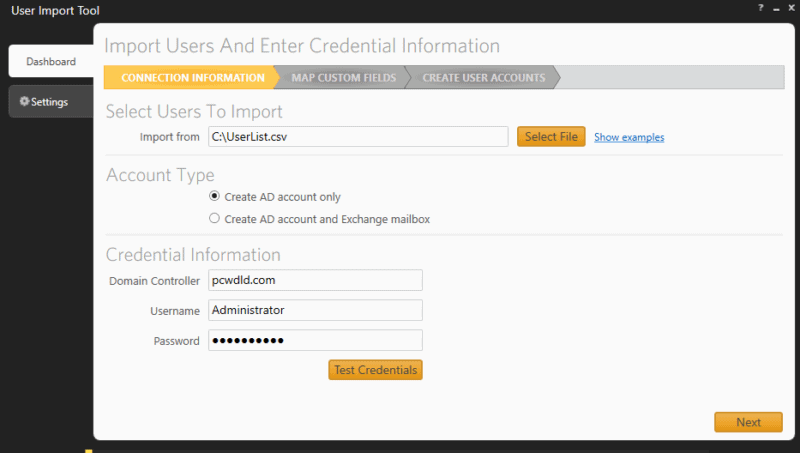
b. Mapujte vlastní pole
na další obrazovce „Mapujte vlastní pole“ se zobrazí pole v souboru CSV. Nyní budete muset mapovat vlastní pole “ z “ vašeho souboru na to, co je skutečně k dispozici ve vašem Active Directory. Například uživatel > SAM, oddělení > Organizační jednotka atd.
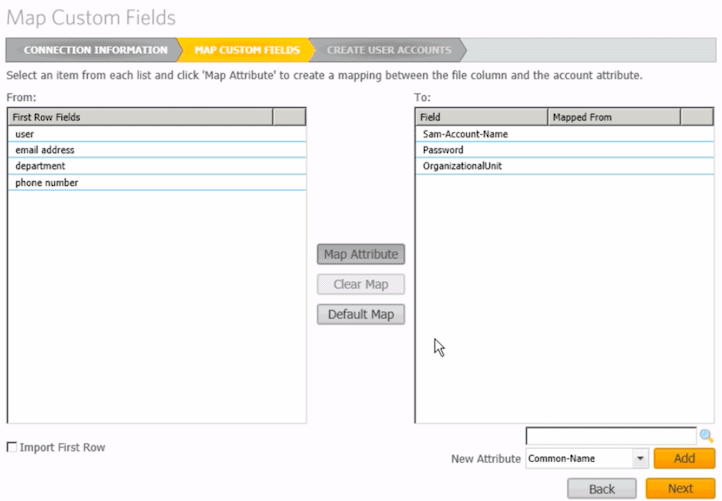
pokud atribut neexistuje, můžete jej přidat pomocí pravého dolního tlačítka „Přidat“ pro přidání nového atributu.
c. zkontrolujte účty
- kliknutím na “ Další „zobrazíte shrnutí“ vytvořit uživatelské účty“. Zde uvidíte náhled uživatele a vyberete (nebo zrušíte) všechny uživatele, kteří mají být vytvořeni (nebo vyloučeni).
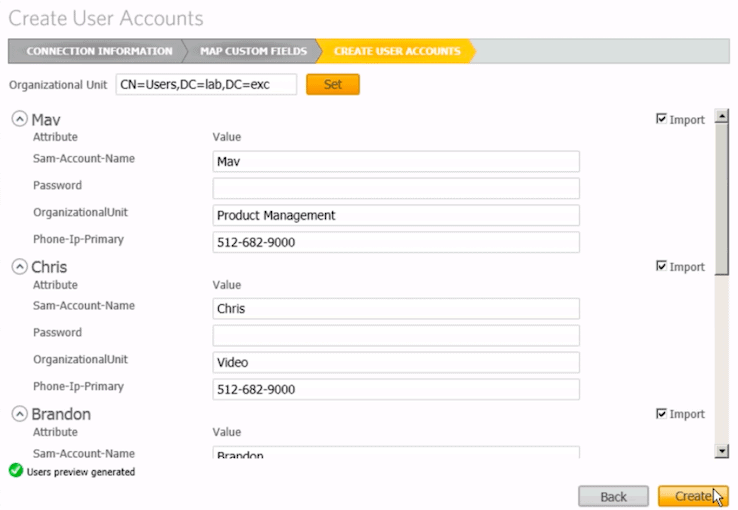
- kliknutím na „Vytvořit“ importujete všechny uživatele ze souboru CSV a hromadně vytvořte všechny uživatele.
- ověřte, zda byli všichni uživatelé úspěšně vytvořeni, přejděte do služby uživatelé a počítače služby Active Directory a zkontrolujte uživatele OU. Ověřte, zda byly vytvořeny všechny uživatelské účty.
závěr
v tomto tutoriálu jsme se naučili, jak vytvářet uživatele hromadně ve službě Active Directory pomocí dvou různých metod: skriptu PowerShell a nástroje pro import uživatelů GUI.
obě metody mohou být vysoce účinné. Pokud chcete větší kontrolu a flexibilitu, použijte PowerShell. Mějte však na paměti, že budete potřebovat nějaké skriptovací schopnosti k aktualizaci a odstraňování problémů se skriptem. Na druhou stranu je vytváření hromadných uživatelů ve službě Active Directory pomocí nástroje importu uživatelů SolarWinds mnohem jednodušší a rychlejší, protože vám ušetří přizpůsobení skriptů.