Travel Hacking-ukládání do mezipaměti Google Maps, když nemáte Žádná Data
toto je známý problém, že? Jste v nové zemi na několik týdnů, ale nemáte datový tarif. Takže existuje několik věcí, které můžete udělat. Můžete použít Mapy Google, když máte Wifi a vzít spoustu screenshotů a doufat v to nejlepší, nebo se vrátíte zpět ke starým školním papírovým mapám. Naštěstí pro vás existuje lepší způsob.
jak připravit Mapy Google offline
tento cestovní hack je ve skutečnosti již více než rok a nepohodlně zastrčený jako skrytá funkce v aplikaci Mapy Google. Jak již bylo řečeno, nejnovější verze Map Google pro Android i iOS tuto funkci trochu zpřístupní. Mějte na paměti, že mám iPhone 5S s iOS6, takže screenshoty a kroky budou takto zkreslené.
Vyhledejte konkrétní místo
Krok 1: vyhledejte místo zájmu jako „Toronto“ a přibližte požadovanou úroveň detailů. 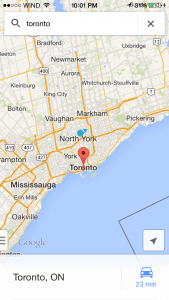 Krok 2: Vytáhněte informační list místa, který se zobrazuje ve spodní části obrazovky. Klepněte na „Uložit mapu pro použití offline“.
Krok 2: Vytáhněte informační list místa, který se zobrazuje ve spodní části obrazovky. Klepněte na „Uložit mapu pro použití offline“. 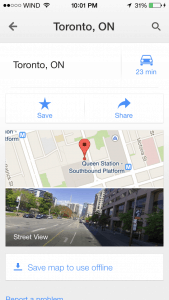 Krok 3: někdy je oblast příliš velká a řekne „oblast příliš velká, přiblížit“. Jediné, co musíte udělat, je sevření a přiblížení do oblasti zájmu.
Krok 3: někdy je oblast příliš velká a řekne „oblast příliš velká, přiblížit“. Jediné, co musíte udělat, je sevření a přiblížení do oblasti zájmu. 
 Krok 4: Klepněte na „Uložit“.
Krok 4: Klepněte na „Uložit“.  Krok 5: pojmenujte mapu a klepněte na „Uložit“.
Krok 5: pojmenujte mapu a klepněte na „Uložit“.  Krok 6: uvidíte ukládání progress bar v horní části, a když je hotovo, to půjde pryč a pak jste vše nastaveno!
Krok 6: uvidíte ukládání progress bar v horní části, a když je hotovo, to půjde pryč a pak jste vše nastaveno! 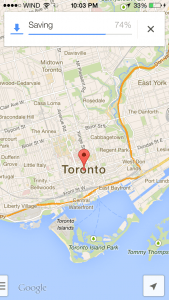
Uložit obecnou oblast
Toto je podobné výše uvedenému, ale co když nechcete hledat něco konkrétního, jako je „Toronto“, ale jednoduše přesuňte mapu do obecné oblasti, která vás zajímá Krok 1: přesuňte mapu do oblasti zájmu. 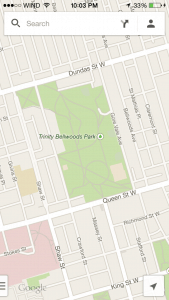 Krok 2: Klepněte na vyhledávací pole v horní části a přejděte dolů do dolní části stránky.
Krok 2: Klepněte na vyhledávací pole v horní části a přejděte dolů do dolní části stránky. 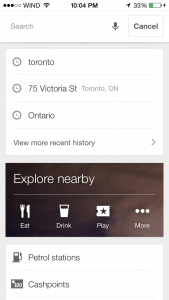
 Krok 3: Klepněte na“ Uložit mapu pro použití offline “
Krok 3: Klepněte na“ Uložit mapu pro použití offline “ 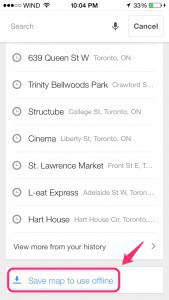 zkratka: místo posouvání dolů můžete vždy zadat „Ok mapy“ (něco jako jejich „Ok glass“ pro Google Glass) a přejde do režimu ukládání map.
zkratka: místo posouvání dolů můžete vždy zadat „Ok mapy“ (něco jako jejich „Ok glass“ pro Google Glass) a přejde do režimu ukládání map. 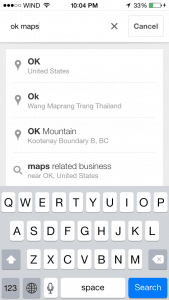 Krok 4: Upravte zoom, pojmenujte jej a uložte jej.
Krok 4: Upravte zoom, pojmenujte jej a uložte jej. 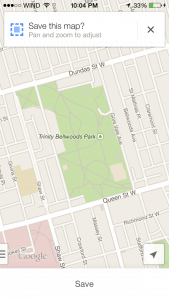
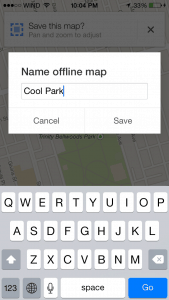

prohlížení uložených map
Jak tedy spravujete všechny tyto offline mapy, které jste právě uložili. Co když chcete některé smazat? Co když je chcete přejmenovat nebo aktualizovat? Stačí jít do této ne tak tajné oblasti v aplikaci.
Krok 1: Klepněte na malou ikonu uživatele v pravé horní části. ![]()

Krok 2: Přejděte dolů na „offline mapy“
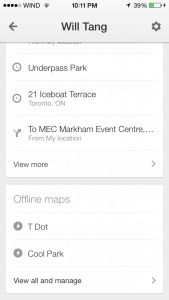 Chcete-li zobrazit
Chcete-li zobrazit
- jednoduše klepněte na některou z uložených map a dostanete se přímo na tuto mapu
Chcete-li spravovat
- klepněte na „Zobrazit vše a spravovat“
- klepněte na 3 tečky na pravé straně kterékoli z uložených offline map a zobrazí se výzva, která se vás zeptá, zda chcete přejmenovat, aktualizovat nebo smazat.
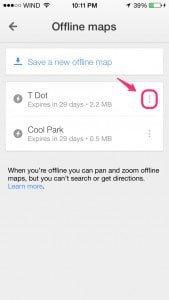
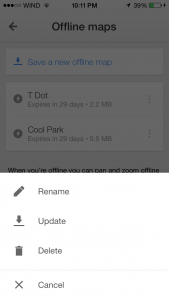

- Poznámka: pro aktualizaci jsem si všiml, že vám nedává mnoho času na změny mapy. Jakmile jste v režimu aktualizace, Máte několik sekund, než začne ukládat aktualizované zobrazení. Tato část není nijak zvlášť uživatelsky přívětivá.
omezení
- ve výchozím nastavení jsou všechny mapy nastaveny na platnost po 30 dnech. To je dobré, protože mapy uložené v mezipaměti nezaberou místo v telefonu navždy.
- nebude moci používat vyhledávání nebo navigaci v režimu offline. To dává smysl.
- některé geografické oblasti nelze uložit. Podíval jsem se na jejich seznam dostupných zemí a je to upřímně docela rozsáhlé, takže si nemyslím, že narazíte na tento problém, pokud nepůjdete někam opravdu vzdáleného.