snadné! Klídek! Jak zkopírovat tabulku z PDF do aplikace Word … pro začátečníky
soukromí & Cookies
tento web používá cookies. Pokračováním souhlasíte s jejich použitím. Další informace, včetně toho, jak ovládat soubory cookie.
 zdrojový dokument pro váš překlad je tedy PDF-a obsahuje některé složité tabulky! Jen chcete zkopírovat a vložit je přímo do dokumentu aplikace Word, takže můžete přepsat text s překladem … že jo?
zdrojový dokument pro váš překlad je tedy PDF-a obsahuje některé složité tabulky! Jen chcete zkopírovat a vložit je přímo do dokumentu aplikace Word, takže můžete přepsat text s překladem … že jo?
No, pokud máte profesionální verzi Adobe Acrobat, pak máte štěstí . Ale pokud máte pouze čtečku zdarma, jako většina lidí, pak budete muset použít svůj důvtip, pokud se chcete vyhnout přepisování všech dat…
dovednosti potřebné k vytažení dat ze složité tabulky v PDF a k oživení v dokumentu aplikace Word jsou ve skutečnosti velmi základní. Co může vypadat jako složitý úkol, lze provést několika jednoduchými triky.
zde rozdělíme problém na řadu opravdu jednoduchých kroků. Zatímco každý krok se zdá, že zvracet ještě další problém, který má být vyřešen, každá oprava jen někdy vyžaduje opravdu jednoduché dovednosti, jako je kopírovat & vložit, najít & nahradit … pokud jste zvládli tyto jednoduché dovednosti, nemusíte si pamatovat žádné správné „sekvence“ dělat svou práci – stačí vyřešit každý malý problém krok za krokem, dokud jste dosáhli svého cíle!
1 zkopírujte tabulku do PDF a vložte data do aplikace Word
vyberte veškerý text tabulky, zkopírujte jej a vložte jej přímo do aplikace Word. Výsledek nemusí být hezký pohled!

většina formátování v tabulce bude ztracena – budete mít pouze prostá data.
bude to vypadat hrozný nepořádek, protože sloupce zmizí! Ve výše uvedeném příkladu se zdá, že slova v každém záhlaví sloupců jsou zmatená. Spíše než zabalit do každé buňky, slova na každém řádku narazí na slova dalšího sloupce.
ale nebojte se o to! Je to snadné opravit…

není tak velký problém rozmotat tento zjevný nepořádek.
2 Klikněte na tlačítko Zobrazit / Skrýt

ujistěte se, že máte viditelné značky formátování, abyste viděli, co se děje a jak jsou data v tabulce strukturována.
sloupce dat jsou jasně odděleny mezerami. Tyto prostory můžeme použít k rekonstrukci sloupů. Ale slova v záhlaví sloupců jsou také oddělena mezerami. Někdy tyto mezery ukazují, kde mají být sloupce, a někdy jsou to jen obyčejné „mezery mezi slovy“. Zjistit, která je jediná část této práce, která vyžaduje trochu lidské inteligence. Tohle je tvoje práce!
ponechte mezery, které mají být mezery, jako mezery, a změňte mezery, které mají ukázat, kde jsou sloupce, na něco jiného.
snadné!
pomocí karet označíme, kde mají být sloupce.
3 mezery na záložkách
- ačkoli v mé příkladové tabulce je 7 sloupců dat, v horním řádku jsou pouze dvě záhlaví sloupců. Takže v tomto řádku stačí změnit jeden prostor na kartu, abychom oddělili dva kusy textu. Vyberte mezeru, která odděluje dva nadpisy, a stiskněte tlačítko Tab:
![]()
- nyní děláme totéž pro 7 záhlaví sloupců. Nezapomeňte, že se musíte rozhodnout, zda je to „skutečný prostor“ nebo ne. Nemusíte všechno Seřadit a nezáleží na tom, jestli uděláte pár chyb – můžete je opravit později, jakmile bude stůl vytvořen (až uvidíte, co děláte!). Na obrázku níže modrý kruh ukazuje „skutečný“ prostor, červený kruh ukazuje mezeru nahrazenou záložkou.

nyní musíme udělat totéž s údaji v těle tabulky. V mé příkladové tabulce jsou v datech pouze písmena a čísla-neexistují žádné“ skutečné mezery “ oddělující slova. Všechny mezery označují, kde mají být data rozdělena do sloupců. Místo toho, abychom je změnili na karty jeden po druhém, můžeme úkol zjednodušit změnou všech V jednom zásahu pomocí Najít & nahradit:
- vyberte všechna data;
- otevřete dialogové okno Najít & nahradit;
- zadejte mezeru do pole Najít co;
- Zadejte kód slova pro kartu (^t)do pole Nahradit co;
- stiskněte Nahradit vše.

veškerý text a data by nyní měly mít karty pro označení sloupců (a mezery pro označení skutečných mezer).
4 nyní vytvořte tabulku
protože nyní máme karty označující, kde mají být sloupce, můžeme použít funkci převodu textu na tabulku k rekonstrukci jednoduché pravidelné tabulky. (Nesrovnalosti můžeme vyřešit později.)
- vyberte veškerý text & data, která mají jít do tabulky;
- přejděte na Vložit / tabulku / převést text do tabulky;

- Word správně uhodl, že se jedná o tabulku se 7 sloupci z nejvyššího počtu karet, které jste vložili do libovolného řádku, a že tyto karty použijete k nastavení sloupců.
- klikněte na OK.
magie!
jsme skoro tam. Je tu jen trochu uklízení!

5 opravte horní řádek.
nyní máme pěknou pravidelnou tabulku se 7 sloupci, ale je třeba se vypořádat s drobnými nesrovnalostmi. Záhlaví sloupců v horním řádku jsou nejen na špatném místě, ale mají také překlenout několik sloupců.
snadno opravit!
- stačí vybrat text a přetáhnout jej na správné místo;
- poté vyberte buňky, které má text překlenout;
- klepněte pravým tlačítkem myši na vybrané buňky a klikněte na Sloučit buňky.

6 opravte nadpisy sloupců
podívejte se na slova v nadpisech sloupců 7. PDF je nepohodlně rozdělilo na tři řádky, místo aby je zabalilo do jedné buňky.
 chceme, aby všechna slova byla v jedné buňce v horní části každého sloupce. Snadno opravit! Musíme tyto buňky sloučit svisle.
chceme, aby všechna slova byla v jedné buňce v horní části každého sloupce. Snadno opravit! Musíme tyto buňky sloučit svisle.
- Vyberte buňky obsahující text pro každý nadpis sloupce;
- klikněte pravým tlačítkem a vyberte Sloučit buňky;
- udělejte totéž pro ostatní sloupce (nebo to udělejte rychleji vyberte buňky a zadejte Ctrl + Y-opakuje se to poslední, co jste udělali).

každý z záhlaví sloupců je nyní ve své vlastní samostatné buňce. Ale jak vidíte v červeném kruhu Výše, máme další malý problém, se kterým se musíme vypořádat – slova jsou oddělena zbytečnými značkami odstavců. Musíme se jich zbavit a nahradit je běžnými prostory. Můžete je jednoduše smazat jeden po druhém, ale zde je rychlejší způsob, jak najít & nahradit:
- Vyberte všechny záhlaví sloupců přímo v tabulce;
- Najděte & nahradit. Zadejte kód značky odstavce (^p) do pole Najít jaké;
- zadejte mezeru do pole Nahradit:
- klikněte na Nahradit vše.
 když jsou další značky odstavců pryč, každý nadpis sloupce se normálně zabalí do své vlastní buňky.
když jsou další značky odstavců pryč, každý nadpis sloupce se normálně zabalí do své vlastní buňky.
(nyní je vhodný čas na rychlou korekturu záhlaví sloupců. Nyní, když jsou data v tabulce a vidíme, co děláme, je snadné přesunout všechna slova, která skončila ve špatném sloupci. Stačí vybrat všechna ztracená slova a přetáhnout je na správné místo.)
7 Final tidy up
nyní byste měli mít tabulku se vším na správném místě. Potřebuje jen kosmetický make-up, aby vypadal jako originál:
- vyberte celý text v tabulce a klikněte na „středové tlačítko“ pro vycentrování textu ve sloupcích;
- upravte písmo, velikost bodu, odstavec a řádkování;
- vyberte celou tabulku a zbavte se všech okrajů; poté
- obnovte pouze ty okraje, které potřebujete, aby odpovídaly originálu.
8 jeden poslední problém
Moje tabulka je téměř stejná jako originál v PDF.
ale počkejte! Nadpisy sloupců se neshodují vodorovně …
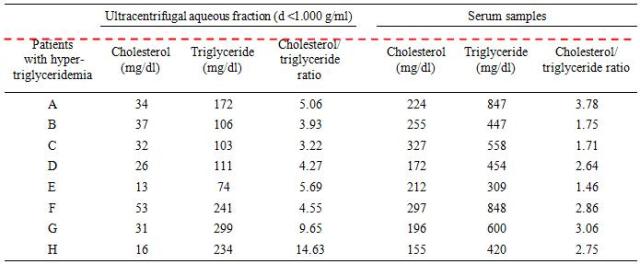
musíme Upravit vlastnost tabulky, která řídí, jak text sedí v každé buňce. Vyberte řádek provinění, klepněte pravým tlačítkem myši a vyberte zarovnání buňky|zarovnat horní střed.

PDF do Wordu… práce je hotová!

jak kopírovat a vkládat data a tabulky bez ztráty formátování s profesionální verzí Adobe Acrobat: http://www.wikihow.com/Copy-and-Paste-PDF-Content-Into-a-New-File
Všimněte si rozdílu mezi „vybrat tabulku“ a „vybrat celý text v tabulce“. Pokud vyberete tabulku a stisknete tlačítko „Centrum“, celá tabulka se přesune do středu stránky. Pokud právě „vyberete celý text“, text v tabulce bude vystředěn v každé buňce. Chcete-li zjistit rozdíl, podívejte se na pravou stranu stolu:

některé převaděče PDF do aplikace Word stojí za vyzkoušení. Snažil jsem se tento (pomocí příkladových tabulek v tomto příspěvku) s určitým úspěchem: http://www.pdfonline.com/pdf2word/index.asp.
příklady v tomto příspěvku byly ilustrovány pomocí aplikace Microsoft Word 2007 a Adobe Reader X.
- jak vložit PDF čistě do aplikace Word nebo do nástroje #TM pomocí opravdu (opravdu!) jednoduché dovednosti #xl8 #t9n (translationbiz.wordpress.com)
- ale ne! Můj překlad se do té tabulky prostě nevejde! Více super mačkání pro překladatele. (translationbiz.wordpress.com)
