Roy Návody
mnozí z vás se snažili poslat poštu z localhost pro testování některé funkce na webových stránkách, jako je registrace uživatele, aktivace hesla atd. v lokálním nebo vývojovém prostředí, kde není k dispozici žádný produkční poštovní server, se Odeslaná pošta nezdařila. Ale nebojte se; zde představím tutoriál, který může pomoci někomu, kdo je unavený tím, že ho dostane do práce v localhost.
Požadavky
N. B.: Při instalaci xampp v systému windows vyberte zaškrtávací políčko „Odeslat falešnou poštu“, jinak nebudete moci odeslat poštu v localhost.
pouze musíte stáhnout balíček xampp, který se skládá z požadovaných věcí, jako je webový server, mysql, poštovní server a poštovní klient atd. Můžete si také stáhnout každou věc zvlášť a nainstalovat je a nakonfigurovat je.
následující kroky vás provedou prací funkce pošty na localhost.
nainstalujte balíček xampp.
otevřete ovládací panel pro xampp. Spusťte webový server, mysql a mercury.
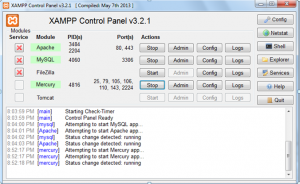
klikněte na tlačítko „Admin“ vedle „Mercury“ na ovládacím panelu xampp. Tím se otevře ovládací panel rtuti. Klikněte na Konfigurace – >Správa místních uživatelů
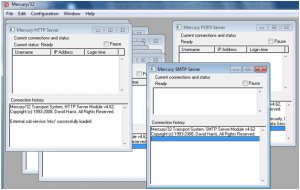
vytvořit nového uživatele. Například Username-root, Password – root
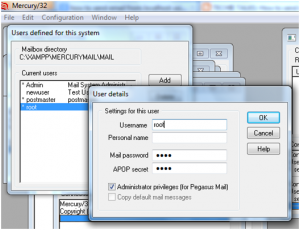
vytvořit aliasy. Přejít na Konfigurace – > aliasy
Put [email protected] PRO Alias a root@localhost pro skutečnou adresu.
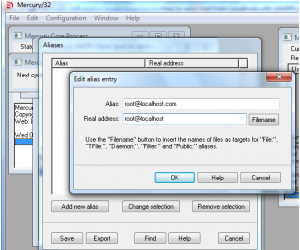
přejít na Konfigurace – > Mercury Core Modules – >karta“ místní domény “
místní hostitel nebo server: localhost.com
Název internetu:
místní hostitel nebo server: localhost.com
Název internetu: localhost
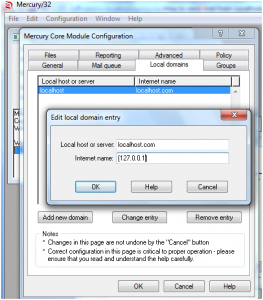
dále z administračního panelu Mercury přejděte na Konfigurace – > SMTP server MercuryS a proveďte následující změny.
oznamte se jako: 127.0.0.1
IP rozhraní k použití: 127.0.0.1
poslouchejte port TCP / IP: 25
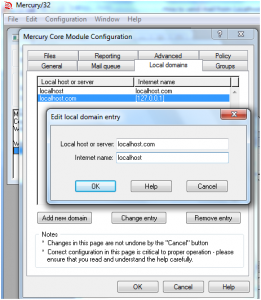
dále z administračního panelu Mercury přejděte na Konfigurace – > MercuryP POP3 Server a vyplňte následující podrobnosti.
poslouchejte TCP port: 110
IP rozhraní k použití: 127.0.0.1
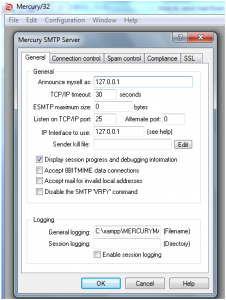
přejděte na Konfigurace – > klient MercuryD POP3
klikněte na tlačítko“ Přidat “ a uveďte následující podrobnosti:
hostitel POP3: 127.0.0.1
uživatelské jméno: root
heslo: root
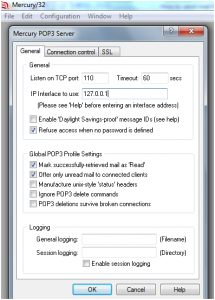
dále z administrátorského panelu Mercury přejděte na Konfigurace – >konfigurace klienta MercuryE SMTP a proveďte následující změny
Identifikujte se jako: 127.0.0.1
Name server: 127.0.0.1
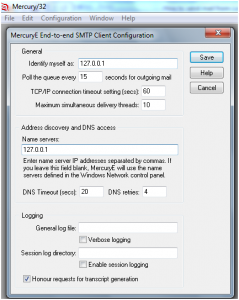
přejděte na Konfigurace – > klient MercuryD POP3
klikněte na tlačítko“ Přidat “ a uveďte následující podrobnosti:
hostitel POP3: 127.0.0.1
uživatelské jméno: root
heslo: root
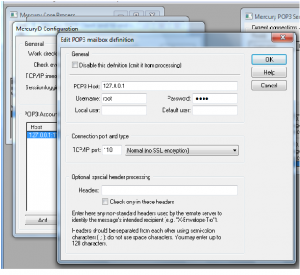
toto dokončí konfiguraci vašeho systému Mercury Mail transport.
nyní musíme nakonfigurovat poštovního klienta, abychom mohli přijímat e-maily. Použijeme výchozí poštovní klient systému windows-outlook express. Následující kroky vás provedou vytvořením uživatelského účtu v aplikaci outlook express.
Setup Microsoft Outlook Express
klikněte na Microsoft Outlook Express
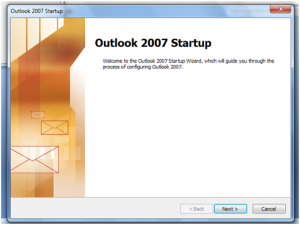
klikněte na další
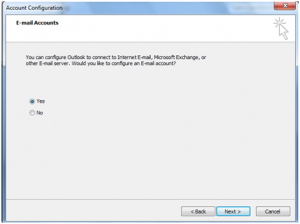
klikněte na další
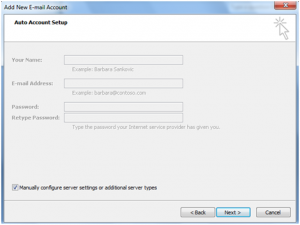
zkontrolujte „ručně konfigurovat nastavení serveru nebo další typy serverů“
klepněte na tlačítko Další
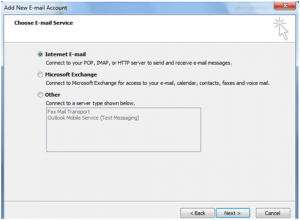
ujistěte se, že je vybrána možnost „internetový e-mail“
klikněte na tlačítko Další
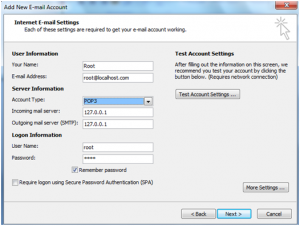
zkontrolujte, zda jsou výše uvedená nastavení správná.
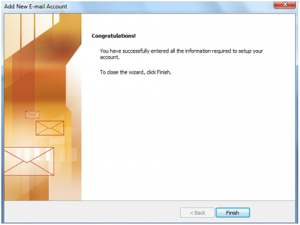
klikněte na další a dokončete.
nyní vytvořte testovací poštu a odešlete ji na [email protected].
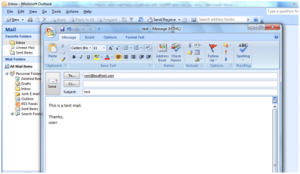
po odeslání zprávy dostanete tuto zprávu do doručené pošty.
n. B.: Při instalaci xampp v systému windows zaškrtněte políčko „Odeslat falešnou poštu“, jinak nebudete moci odeslat poštu v localhost.