Použití administrační konzoly
administrační konzole Online Nápověda
konzola pro správu systému je grafické uživatelské rozhraní založené na webovém prohlížeči, které používáte ke správě domény serveru WebLogic. Doména serveru WebLogic je logicky související skupina zdrojů serveru WebLogic, které spravujete jako celek. Doména zahrnuje jeden nebo více serverů WebLogic a může také zahrnovat klastry serverů WebLogic. Klastry jsou skupiny serverů WebLogic, které spolupracují na zajištění škálovatelnosti a vysoké dostupnosti aplikací. Nasazujete a spravujete své aplikace jako součást domény.
jedna instance serveru WebLogic v každé doméně je nakonfigurována jako administrační Server. Administrační Server poskytuje centrální bod pro správu domény WebLogic serveru. Všechny ostatní instance serveru WebLogic v doméně se nazývají spravované servery. V doméně s jedinou instancí serveru WebLogic funguje tento server jako administrační Server I spravovaný Server. Administrační Server hostí administrační konzoli, což je webová aplikace přístupná z libovolného podporovaného webového prohlížeče se síťovým přístupem k administračnímu serveru.
další informace o doménách serveru WebLogic naleznete v přehledu správy systému WebLogic.
použití konzoly pro správu systému
konzolu pro správu systému můžete použít k:
- konfigurace, spuštění a zastavení instancí serveru WebLogic
- konfigurace klastrů serveru WebLogic
- konfigurace služeb serveru WebLogic, jako je připojení k databázi (JDBC) a zasílání zpráv (JMS).
- nakonfigurujte bezpečnostní parametry, včetně správy uživatelů, skupin a rolí.
- konfigurovat a nasadit své aplikace.
- monitorujte výkon serveru a aplikace.
- zobrazit soubory protokolu serveru a domény.
- Zobrazit popisovače nasazení aplikace.
- upravit vybrané prvky deskriptoru nasazení aplikace za běhu.
Architektura správy systému
administrační konzola používá jako základní architekturu API Java Management Extension (JMX). JMX API modeluje funkce správy systému pomocí Java objektů nazývaných MBeans. Každý MBean obsahuje sadu atributů , které definují parametry pro různé funkce správy a operace, které definují administrativní akce. Administrační konzola umožňuje přístup k těmto atributům a operacím MBean pomocí pohodlného grafického uživatelského rozhraní. Administrační Server uchovává hodnoty atributů MBean v konfiguračním souboru pro celou doménu s názvem config.xml. (Některé atributy zabezpečení však přetrvávají v jiných souborech.)
můžete také provádět téměř všechny úkoly správy, které provádíte pomocí konzoly Adminstration pomocí rozhraní příkazového řádku serveru WebLogic. Rozhraní příkazového řádku je užitečné pro skriptování operací správy systému WebLogic Server nebo pro správce systému, kteří dávají přednost prostředí příkazového řádku. Další informace naleznete v odkazu na příkaz WebLogic Server.
Dodatečná dokumentace pro správu systému WebLogic serveru je k dispozici na webových stránkách e-docs společnosti BEA. Seznam těchto dokumentů naleznete v části Správa systému.
spuštění a odhlášení z administrační konzoly
tato část popisuje, jak začít používat administrační konzoli a jak ukončit relaci konzoly.
spuštění administrační konzoly
- spusťte server pro správu WebLogic. Další informace naleznete v tématu spuštění administračních serverů.
- otevřete podporovaný webový prohlížeč (seznam podporovaných webových prohlížečů najdete v části Podpora prohlížeče pro konzolu WebLogic Server.) a otevřete následující adresu URL:
- když se objeví přihlašovací stránka, zadejte uživatelské jméno a heslo, které jste použili ke spuštění administračního serveru (toto uživatelské jméno a heslo jste možná zadali během procesu instalace) nebo zadejte uživatelské jméno, kterému je přidělena jedna z výchozích globálních bezpečnostních rolí.
- klikněte na tlačítko Přihlásit se.
-
použít tlačítka (při prohlížení konfigurace existující entity)
-
„vytvořte nový…“odkazy
-
klonování a mazání ikon (část zobrazení tabulky)
-
vytvoření, klonování a odstranění operací v navigačním stromu
-
použít tlačítka (obvykle se zobrazí při prohlížení konfigurace existující entity)
-
klonovat a mazat ikony pro nevložitelné objekty (typicky součást zobrazení tabulky)
-
„vytvořte nový…“odkazy pro nevložitelné objekty
-
operace vytváření, klonování a mazání objektů, které nelze nasadit (typicky součást navigačního stromu)
-
použít tlačítka (obvykle se zobrazí při prohlížení konfigurace existující entity
-
klonovat a mazat ikony (typicky součást zobrazení tabulky)
-
„vytvořte nový…“odkazy
-
operace vytváření, klonování a mazání (typicky součást navigačního stromu)
http://hostname:port/console
kde název hostitele je název DNS nebo IP adresa administračního serveru a port je adresa portu, na kterém administrační Server poslouchá požadavky (ve výchozím nastavení 7001). Pokud spustíte administrační Server pomocí Secure Socket Layer (SSL), musíte přidat s po http následovně:
https: / / název hostitele: port / console
další informace o nastavení SSL pro správu systému naleznete v části servery–> Configuration — >Keystores a SSL.
Poznámka: Pokud je váš webový prohlížeč nakonfigurován pro odesílání požadavků HTTP na proxy server, možná budete muset nakonfigurovat prohlížeč tak, aby neposílal HTTP požadavky administračního serveru na proxy. Pokud je administrační Server spuštěn na stejném počítači jako váš webový prohlížeč, nakonfigurujte prohlížeč tak, aby požadavky odeslané na localhost nebo IP adresu 127.0.0.1 nejsou odeslány na proxy server.
administrační konzola serveru WebLogic umožňuje uživatelům upravovat konfigurace nebo provádět další operace na základě výchozí globální bezpečnostní role, kterou jim jsou přiděleny. Pokud tato role zabezpečení neumožňuje například úpravy konfiguračních dat, data se zobrazí v administrační konzole, ale nelze je upravovat. Pokud se uživatel pokusí provést kontrolní operaci, která není povolena, například spuštění nebo zastavení serverů, zobrazí administrační konzola chybu odepřen přístup.
V této verzi serveru WebLogic mohou uživatelé, kterým byla udělena výchozí globální role Admin, provádět jakoukoli funkci pomocí konzoly pro správu. Ostatní výchozí globální role (Deployer, Monitor a operátor) mají primárně oprávnění pouze pro čtení, s výjimkou funkcí specifických pro jejich bezpečnostní roli. Tabulka 1-1 uvádí výchozí globální role a popisuje zobrazení administrační konzoly pro uživatele, kterým byly tyto role zabezpečení přiděleny.
|
výchozí globální Role |
zobrazení administrační konzoly |
|---|---|
|
|
vše je vidět, včetně všech: kromě toho mohou uživatelé v bezpečnostní roli |
|
|
všechno je vidět kromě: Poznámka: Deployable objekty zahrnují aplikace, webové aplikační moduly, EJB moduly, konektorové moduly, JDBC připojení bazény, JDBC datové zdroje, JDBC MultiPools, JDBC zdroje dat továrny, JMS servery a WTC služby. Aplikace, které nemají ikony klonů. uživatelé v bezpečnostní roli |
|
|
všechno je vidět kromě: kromě toho jsou všechna pole pouze pro čtení pro uživatele v bezpečnostních rolích |
poznámky: U polí, která jsou pouze pro čtení a nemají přiřazenou hodnotu, se zobrazí text“( no Value Assigned)“.
Žádný uživatel, bez ohledu na přidělenou bezpečnostní roli, nemůže zobrazit nešifrovanou verzi šifrovaného atributu v administrační konzole.
další informace o používání bezpečnostních rolí pro řízení přístupu k administrační konzole naleznete v části „bezpečnostní role“ v zabezpečení zdrojů WebLogic.
Chcete-li přidat nebo upravit uživatele, podívejte se na definování uživatelů.
odhlášení z administrační konzoly
odhlášení z administrační konzoly:
- klepněte pravým tlačítkem myši na uzel konzoly v navigačním stromu.
- Vyberte Odhlášení…
-nebo-
- klikněte na odhlášení na banneru v horní části pravého panelu administrační konzoly, jak je znázorněno na obrázku 6-1.
obrázek 6-1 funkce odhlášení
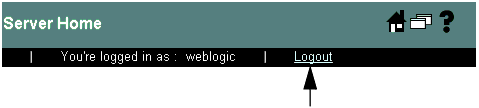
konfigurace domény pomocí administrační konzoly
Chcete-li nakonfigurovat svou doménu pomocí administrační konzoly, přejdete na stránku konzoly, kterou používáte k zobrazení nebo úpravě konfiguračních atributů nebo k provádění operací správy systému.
navigace v administrační konzoli
tato část pojednává o různých součástech uživatelského rozhraní administrační konzoly a o tom, jak je používat ke správě vaší domény.
Obrázek 6-2 Rozvržení Administrační Konzoly
.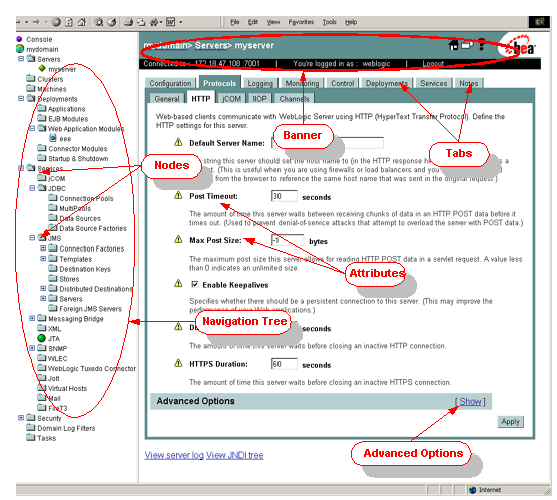
Banner
oblast banneru konzoly se zobrazí v horní části pravého panelu konzoly. V banneru můžete:
- podívejte se na název a typ konfiguračního nebo monitorovacího objektu aktuálně zobrazeného v konzole.
- viz název hostitele nebo IP adresu administračního serveru.
- viz uživatelské jméno použité pro přihlášení do konzole.
- odhlaste se z konzoly kliknutím na odkaz pro odhlášení.
- kliknutím na ikonu
 zobrazíte domovskou stránku konzoly.
zobrazíte domovskou stránku konzoly. - kliknutím na ikonu
 získáte nápovědu k operacím konzoly.
získáte nápovědu k operacím konzoly. - kliknutím na ikonu
 zobrazíte obsah pravého panelu konzoly v novém okně prohlížeče.
zobrazíte obsah pravého panelu konzoly v novém okně prohlížeče.
Navigační strom a uzly
levý panel v administrační konzole obsahuje navigační strom, který používáte k navigaci na stránky konzoly, které používáte ke správě domény. Výběrem (kliknutím levým tlačítkem myši) uzlu ve stromu se dostanete na stránky konzoly související s uzlem, které se zobrazují v pravém panelu konzoly. Pokud uzlu ve stromu předchází znaménko plus, můžete kliknutím na znaménko plus rozšířit strom a získat přístup k dalším prostředkům.
kliknutím pravým tlačítkem myši na uzel můžete také přistupovat k různým operacím, jako je prohlížení souborů protokolu, prohlížení stromu JNDI, vytváření zásad zabezpečení, prohlížení monitorovacích dat, vytváření, mazání nebo klonování konfiguračních objektů a otevření konfigurační stránky v novém okně.
obrazovky konzoly
Jakmile vyberete uzel z navigačního stromu, zobrazí se seznam objektů, které můžete konfigurovat, jako větve uzlu a jako tabulkový seznam zobrazený v pravém panelu konzoly. Chcete-li vybrat objekt, klikněte na větev objektu, který chcete konfigurovat, nebo klikněte na jeho odkaz v tabulce na pravém panelu.
po výběru objektu se na pravém panelu zobrazí rozhraní s kartami. Kliknutím na kartu (některé karty také obsahují dílčí karty.) zobrazí stránku konzoly obsahující konfigurační atributy, ovládací prvky pro administrativní operace nebo displeje, které používáte ke sledování aktuálního stavu objektu.
konfigurační data změníte úpravou polí atributů zobrazených v pravém panelu. Po provedení změn klikněte na tlačítko Použít. Změna některých atributů vyžaduje restartování jedné nebo více instancí serveru WebLogic. Tyto atributy jsou označeny ikonou upozornění na Restart ![]() .
.
některé atributy jsou zobrazeny ve světle šedé barvě a nelze je upravovat. Tyto atributy mohou nebo nemusí být upravitelné v závislosti na hodnotě jiného atributu. Například na kartě Obecné servery –> Configuration –> je atribut s názvem SSL listen Port upravitelný pouze tehdy, je-li zaškrtnuto políčko SSL Listen Port Enabled.
Pokročilé možnosti
některé obrazovky konzoly obsahují sekci označenou Pokročilé možnosti. Kliknutím na odkaz zobrazíte sekci Pokročilé možnosti nebo klikněte na odkaz, pokud nechcete vidět Pokročilé možnosti. Pokročilé možnosti obsahují zřídka používané atributy, které obvykle nevyžadují úpravy.
obrázek 6-3 Pokročilé možnosti
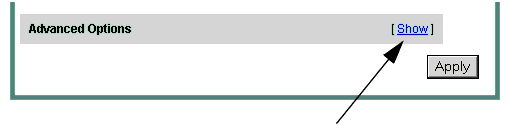
domovská stránka
domovská stránka konzoly pro správu je první stránka zobrazená v pravém panelu při přihlášení do konzoly pro správu. Tuto stránku můžete vždy zobrazit kliknutím na ikonu ![]() v oblasti banneru konzoly. Na této stránce můžete přejít na konfigurační a monitorovací stránky, které používáte ke správě domény. (Pro přístup na tyto stránky můžete také použít navigační strom.)
v oblasti banneru konzoly. Na této stránce můžete přejít na konfigurační a monitorovací stránky, které používáte ke správě domény. (Pro přístup na tyto stránky můžete také použít navigační strom.)
editace více než jedné domény
administrační Server a konzole mohou spravovat pouze jednu aktivní doménu. Chcete-li spravovat jinou doménu, spusťte administrační konzolu hostovanou správním serverem této domény.
vytváření nových konfiguračních objektů
Chcete-li spravovat instanci, službu nebo aplikaci serveru WebLogic, vytvořte nebo upravte konfigurační objekty pomocí administrační konzoly.
vytvoření nového konfiguračního objektu:
- pomocí navigačního stromu vyberte typ objektu, který chcete vytvořit.
- klikněte na odkaz v pravém panelu s označením vytvořit nový objekt, kde objekt je název instance serveru WebLogic, služby, zdroje nebo aplikace.
- postupujte podle pokynů na obrazovce a vytvořte objekt. Jakmile je objekt vytvořen, můžete upravit jeho konfiguraci procházením kartami zobrazenými na pravém panelu.
odstranění konfiguračních objektů
Chcete-li odstranit konfigurační objekt:
- pomocí navigačního stromu vyberte objekt, který chcete odstranit.
- klepněte pravým tlačítkem myši na název objektu v navigačním stromu a vyberte Odstranit. Konzola pro správu vás požádá o potvrzení odstranění.
- klikněte na tlačítko Ano.
-nebo-
- vyberte nadřazený objekt (například servery nebo moduly EJB) v navigačním stromu. V pravém panelu se zobrazí tabulka nakonfigurovaných objektů.
- klikněte na ikonu
 v řádku tabulky obsahující objekt, který chcete odstranit. Konzola pro správu vás požádá o potvrzení odstranění.
v řádku tabulky obsahující objekt, který chcete odstranit. Konzola pro správu vás požádá o potvrzení odstranění. - klikněte na tlačítko Ano.
klonování konfiguračních objektů
klonování objektu umožňuje vytvořit identický objekt s novým názvem. Tato funkce může být užitečná, když potřebujete vytvořit mnoho objektů, například instancí serveru, se stejnými konfiguracemi. Všimněte si, že každý nový klonovaný objekt může po klonování vyžadovat další úpravy.
klonování objektu:
- pomocí navigačního stromu vyberte objekt, který chcete klonovat.
- klepněte pravým tlačítkem myši na název objektu v navigačním stromu a vyberte Clone. Konzola pro správu zobrazí konfigurační stránku objektu.
- zadejte jedinečný název objektu a upravte všechny další atributy konfigurace, které se liší od objektu, který klonujete.
- klikněte na tlačítko klonovat.
-nebo-
- v navigačním stromu vyberte nadřazený uzel objektu, který chcete klonovat (například servery nebo moduly EJB). V pravém panelu se zobrazí tabulka nakonfigurovaných objektů.
- klikněte na ikonu
 v řádku tabulky obsahující objekt, který chcete klonovat. Konzola pro správu zobrazí konfigurační stránku objektu.
v řádku tabulky obsahující objekt, který chcete klonovat. Konzola pro správu zobrazí konfigurační stránku objektu. - zadejte jedinečný název objektu a upravte všechny další atributy konfigurace, které se liší od objektu, který klonujete.
- klikněte na tlačítko klonovat.
úpravy konfiguračních objektů
pro přístup k konfiguračním datům, která chcete upravit:
- vyberte uzel v navigačním stromu pro instanci serveru, službu nebo aplikaci, kterou chcete nakonfigurovat.
- vyberte kartu v pravém panelu konzoly, která obsahuje konfigurační parametry, které chcete upravit.
- upravte konfigurační data změnou příslušných polí v pravém panelu.
- Klikněte Na Použít. Mnoho změn konfigurace vyžaduje restartování dotčených serverů. Nedynamické atributy, které vyžadují restartování serveru, jsou označeny ikonou upozornění na Restart
 . Když použijete změny na nedynamický atribut, ikona bliká, aby vám připomněla restartování dotčených serverů.
. Když použijete změny na nedynamický atribut, ikona bliká, aby vám připomněla restartování dotčených serverů.
monitorování pomocí administrační konzoly
ke sledování zdroje domény buď klikněte pravým tlačítkem myši na zdroj v navigačním stromu a vyberte možnost monitorování, nebo přejděte na zdroj a vyberte kartu Monitorování z pravého panelu. Zobrazená data představují aktuální stav zdroje. Pro aktualizaci informací klikněte na ikonu ![]() v pravé horní části obrazovky. Data se budou pravidelně aktualizovat, dokud znovu nekliknete na ikonu. Ikona zobrazuje kruhovou animaci, kterou administrační Server pracuje na aktualizaci dat. Ve výchozím nastavení se data aktualizují každých 10 sekund nebo můžete určit interval obnovení. Viz Změna intervalu monitorování.
v pravé horní části obrazovky. Data se budou pravidelně aktualizovat, dokud znovu nekliknete na ikonu. Ikona zobrazuje kruhovou animaci, kterou administrační Server pracuje na aktualizaci dat. Ve výchozím nastavení se data aktualizují každých 10 sekund nebo můžete určit interval obnovení. Viz Změna intervalu monitorování.
Změna monitorovacího intervalu
pokud používáte administrační konzolu ke sledování zdroje domény serveru WebLogic, můžete nastavit interval, ve kterém konzola aktualizuje data ze sledovaného zdroje.
nastavení intervalu obnovení:
- vyberte uzel konzoly v navigačním stromu.
- klikněte na kartu Předvolby.
- Nastavte interval obnovení v sekundách v poli Auto-refresh every:.
- Klikněte Na Použít.
Poznámka: Hodnota automatického obnovení každého pole není zachována v konfiguračním souboru domény ( config.xml). To je, nicméně, přetrvával jako cookie prohlížeče. Pokud přistupujete ke konzole pro správu pomocí stejného počítače a webového prohlížeče, toto nastavení zůstane zachováno.
Změna intervalu dotazování monitorovacího grafu
některé monitorovací obrazovky v administrační konzole zobrazují grafy výkonu v reálném čase. Změna intervalu, ve kterém monitorovací grafy obnovují jejich zobrazení:
- vyberte uzel konzoly v navigačním stromu.
- klikněte na kartu Předvolby.
- Nastavte interval v milisekundách v anketě pro data grafu každé: pole.
- Klikněte Na Použít.
přizpůsobení konzoly pro správu
tato část popisuje, jak můžete přizpůsobit vzhled a funkčnost konzoly pro správu.
Poznámka: atributy popsané v této části přetrvávají s konfigurací domény v config.xml soubor.
následující atributy jsou zachovány jako cookies prohlížeče – pokud přistupujete do administrační konzoly pomocí stejného počítače a webového prohlížeče, tato nastavení zůstanou zachována:
- použijte navigační strom
- zobrazení textu nápovědy pro každý atribut
- automatické obnovení každého atributu
Změna výchozího jazyka konzoly pro správu
pokud máte japonskou nebo anglickou verzi serveru WebLogic, můžete změnit výchozí jazyk používaný v konzole pro správu a online nápovědě. Konzola obvykle používá nastavení jazyka vašeho prohlížeče k určení, který jazyk se má zobrazit, a toto nastavení nemusíte měnit. Změna výchozího jazyka:
- vyberte uzel konzoly v navigačním stromu.
- klikněte na kartu Předvolby.
- nastavte jazyk z rozevíracího seznamu označeného jazyk.
- Klikněte Na Použít.
změna chování administrační konzoly
Chcete-li změnit způsob, jakým administrační konzola zobrazuje data:
- vyberte uzel konzoly v navigačním stromu.
- klikněte na kartu Předvolby.
- pokud chcete, aby si konzola pamatovala poslední kartu zobrazenou při navigaci z uzlu do uzlu pomocí navigačního stromu, zaškrtněte políčko Zapamatovat poslední kartu.
- pokud chcete, aby konzola zobrazovala popisy každé obrazovky a atributu, zaškrtněte políčko Zobrazit text nápovědy pro každý atribut.
- Chcete-li konzoli zobrazit navigační strom (doporučeno), zaškrtněte políčko Použít Navigační strom.
- pokud chcete, aby konzola ve výchozím nastavení zobrazovala Pokročilé možnosti, zaškrtněte políčko Zobrazit pokročilé funkce ve výchozím nastavení. Pokud tuto možnost nevyberete, můžete stále Zobrazit pokročilá pole kliknutím na odkaz na libovolné obrazovce obsahující Pokročilé možnosti.
- Klikněte Na Použít.
Přizpůsobení zobrazení tabulky
pokud jsou data zobrazená v pravém panelu tabulkou dat se seznamem objektů určitého typu, můžete tabulku přizpůsobit přidáním nebo odečtením sloupců. Datové tabulky můžete také třídit kliknutím na záhlaví sloupců.
přizpůsobení sloupců, které se zobrazují v tabulce:
- přejděte do tabulky objektů.
- klikněte na odkaz Přizpůsobit toto zobrazení v horní části tabulky.
- vyberte jeden nebo více atributů, které chcete zobrazit, výběrem názvu atributu v dostupné části (vlevo) sloupců, které chcete zobrazit.
- klepnutím na tlačítko se šipkou vpravo přesuňte sloupec do vybraného pole.
- opakujte kroky 1 až 4 pro každý sloupec, který chcete zobrazit.
- klikněte na Použít
Chcete-li přizpůsobit pořadí, ve kterém jsou řádky seřazeny pro zobrazení:
- přejděte do tabulky objektů.
- klikněte na odkaz Přizpůsobit toto zobrazení v horní části tabulky.
- vyberte atribut, který chcete použít při třídění zobrazení, výběrem názvu atributu v dostupné části (vlevo) v poli Seřadit řádky podle pole.
- klepnutím na tlačítko se šipkou vpravo přesuňte sloupec do vybraného pole.
- klikněte na Použít
zobrazení čísla verze serveru WebLogic
pro zobrazení informací o čísle verze vašeho administračního serveru:
- vyberte uzel konzoly v navigačním stromu.
- klikněte na kartu verze. Informace o verzi se zobrazí v pravém panelu.
Zobrazení informací o serveru a prohlížeči
Chcete-li zobrazit verzi serveru WebLogic, vlastnosti systému a informace o hlavičce prohlížeče:
- klepněte pravým tlačítkem myši na uzel konzoly v navigačním stromu.
- vyberte Zobrazit server & informace o prohlížeči. Na pravém panelu se zobrazí informace o serveru a prohlížeči.
Získání nápovědy
dokumentace o tom, jak používat administrační konzoli, je součástí aplikace konzoly. Chcete-li získat nápovědu k obrazovce konzoly pro správu, klikněte na ikonu nápovědy v pravém horním rohu konzoly, jak je znázorněno na obrázku 6-4.
obrázek 6-4 ikona nápovědy
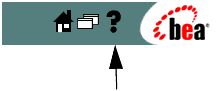
procházením dokumentace
po kliknutí na odkaz Nápověda se otevře nové okno prohlížeče obsahující nápovědu pro administrátorskou konzoli. Text zobrazený v pravém rámečku okna nápovědy popisuje funkčnost obrazovky konzoly, kterou používáte, a obsahuje odkazy na související úkoly.
pomocí levého rámečku tohoto okna přejděte na další témata nápovědy pomocí obsahu, abecedního indexu nebo vyhledávací funkce.
pro seznam obecných témat klikněte na tlačítko Seznam témat a vyberte téma ze zobrazeného seznamu. Text tohoto tématu se zobrazí v pravém rámečku a v levém rámečku se zobrazí obsah obsahující odkazy na nadpisy pod tímto tématem.
pomocí tlačítek <<< zpět nebo Fwd>>> procházejte dříve zobrazené stránky.
pomocí tlačítka Tisk vytiskněte aktuální téma.
Nápověda pro konfigurační atributy
konzola ve výchozím nastavení zobrazuje popisný text pro každý konfigurační atribut nebo ovládací prvek. Můžete si vybrat, zda chcete tento text Zobrazit. Další informace naleznete v části Změna chování konzoly pro správu. Další informace, jako jsou výchozí a přípustné hodnoty pro každý atribut, získáte kliknutím na odkaz atributy v horní části pravého rámečku v okně nápovědy, jak je znázorněno na obrázku 6-5.
obrázek 6-5 odkaz na atributy
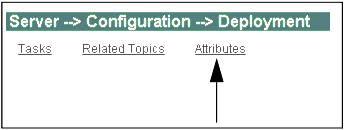
Další dokumentace BEA dostupná na internetu
Další dokumentace je k dispozici také na webových stránkách BEA e-docs. Mnoho obrazovky nápovědy obsahuje odkazy na Související témata na webu e-docs. Těmto odkazům předchází štítek (e-docs). Pro zobrazení této dokumentace je nutné připojení k internetu.
následující odkazy zobrazují obecnou dokumentaci serveru BEA WebLogic:
- WebLogic Server 8.1 Správa systému
- WebLogic Server 8.1 dokumentace obsahuje přehledy, návody k programování, návody a ukázkové aplikace.
- Prohledejte dokumentaci serveru WebLogic na webu e-docs.