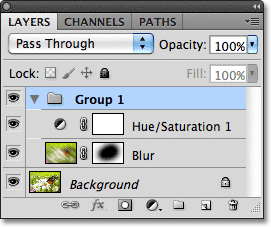Photoshop CS5 layers panel Essentials
ve výchozím nastavení jej najdete v pravé dolní části obrazovky. Používám Photoshop CS5 zde, ale bez ohledu na to, kterou verzi používáte, najdete panel vrstev ve stejném obecném umístění:
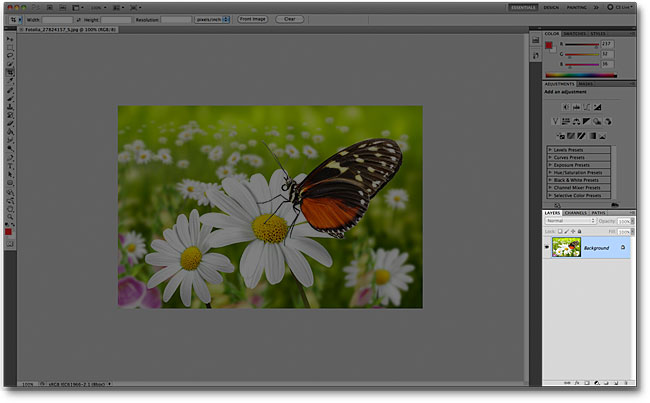
pokud se z nějakého důvodu panel Vrstvy nezobrazuje na obrazovce, můžete k němu přistupovat (spolu se všemi ostatními panely Photoshopu) tím, že přejdete do nabídky okna v panelu nabídek v horní části obrazovky a vyberete vrstvy. Zaškrtnutí vlevo od názvu panelu znamená, že se aktuálně zobrazuje na obrazovce. Pokud není zaškrtnuto, znamená to, že je aktuálně skryto:
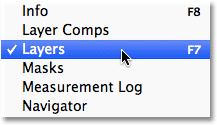
právě jsem otevřel obrázek ve Photoshopu:

i když jsem zatím s obrázkem neudělal nic jiného než jeho otevření, Panel vrstev nám již poskytuje nějaké informace. Podívejme se blíže na to, co vidíme:

Záložka Název
Za prvé, jak víme, že to, na co se díváme, je ve skutečnosti panel Vrstvy? Víme, protože to říká na kartě název v horní části panelu:
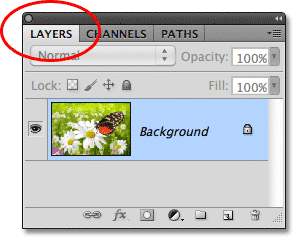
možná jste si všimli, že napravo od karty vrstvy jsou dvě další záložky názvů-kanály a cesty-obě se zobrazují šedě:
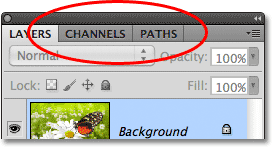
Jedná se o dva další panely, které jsou seskupeny do panelu Vrstvy. Ve Photoshopu je tolik panelů, že jejich montáž na obrazovku a zároveň ponechání prostoru pro práci může být výzvou, takže se společnost Adobe rozhodla seskupit některé panely do skupin panelů, aby se ušetřilo místo. Chcete-li přepnout na jiný panel ve skupině, jednoduše klikněte na kartu název panelu. Karta panelu, která se právě zobrazuje ve skupině, se zobrazí zvýrazněná. Nenechte se zmást tím, že panel vrstev je seskupen s těmito dvěma dalšími panely. Panely kanálů a cest nemají nic společného s panelem vrstev, kromě skutečnosti, že oba jsou také běžně používány ve Photoshopu, takže je můžeme bezpečně ignorovat, když se podíváme konkrétně na panel vrstev.
řádek vrstvy
pokaždé, když ve Photoshopu otevřeme nový obrázek, obraz se otevře ve svém vlastním dokumentu a umístí se na jednu vrstvu. Photoshop představuje vrstvy v dokumentu jako řádky v panelu Vrstvy, přičemž každá vrstva získává svůj vlastní řádek. Každý řádek nám poskytuje různé informace o vrstvě. V současné době mám v dokumentu pouze jednu vrstvu, takže panel Vrstvy zobrazuje jeden řádek,ale když přidáváme další vrstvy, objeví se další řádky:
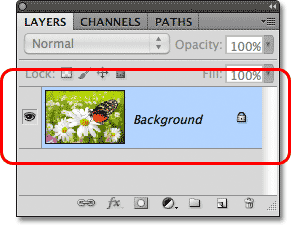
název vrstvy
Photoshop umístí nový obrázek na vrstvu s názvem pozadí. Jmenuje se pozadí, protože slouží jako pozadí pro náš dokument. Můžeme vidět název každé vrstvy zobrazené v jejím řádku. Vrstva pozadí je ve skutečnosti speciální typ vrstvy ve Photoshopu, kterou pokryjeme v dalším tutoriálu:
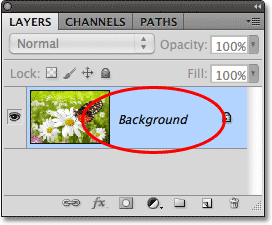
Miniatura náhledu
vlevo od názvu vrstvy je malá miniatura známá jako miniatura náhledu vrstvy, protože nám ukazuje malý náhled toho,co je v této konkrétní vrstvě. V mém případě mi miniatura náhledu ukazuje, že vrstva pozadí obsahuje můj obrázek. Pravděpodobně jsem to mohl uhodnout sám, protože můj dokument má pouze jednu vrstvu,ale je hezké vědět, že Photoshop má záda:
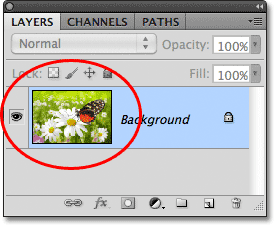
přidání nové vrstvy
Chcete-li do dokumentu přidat novou vrstvu, klikněte na ikonu nové vrstvy v dolní části panelu vrstev:
![]()
v panelu Vrstvy se přímo nad vrstvou pozadí objeví nová vrstva. Photoshop pro nás automaticky pojmenuje nové vrstvy. V tomto případě pojmenoval vrstvu „Vrstva 1“. Všimněte si, že nyní máme na panelu Vrstvy dva řádky vrstev, z nichž každá představuje jinou vrstvu:
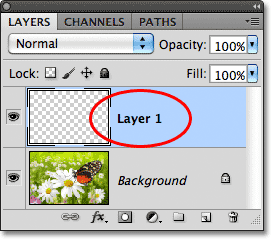
pokud se podíváme do náhledu nové vrstvy, uvidíme šachovnicový vzor. Šachovnicový vzor je způsob, jak Photoshop reprezentovat průhlednost. Protože se v náhledu náhledu nezobrazuje nic jiného, znamená to, že v tuto chvíli je nová vrstva prázdná:
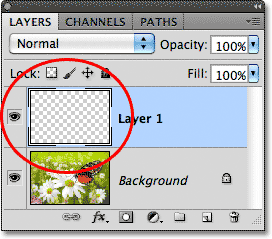
pokud znovu kliknu na ikonu nové vrstvy:
![]()
Photoshop přidá do mého dokumentu další novou vrstvu, tentokrát ji pojmenuje „Layer 2“, a nyní máme tři řádky vrstev, z nichž každá představuje jednu ze tří vrstev v dokumentu:
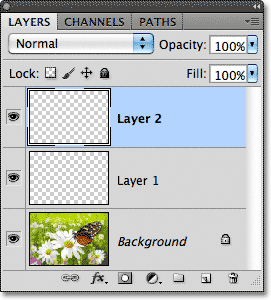
pohybující se vrstvy
můžeme přesouvat vrstvy nad a pod sebou v panelu Vrstvy jednoduše jejich přetažením. Právě teď vrstva 2 sedí nad vrstvou 1, ale mohu přesunout vrstvu 2 pod vrstvu 1 kliknutím na vrstvu 2 a pomocí tlačítka myši stále přidrženého, přetažením vrstvy dolů, dokud se mezi vrstvou 1 a vrstvou pozadí neobjeví Zvýrazňovací lišta. Toto je místo, kde bude vrstva umístěna:
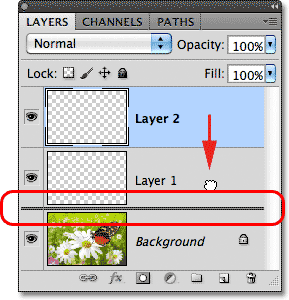
uvolněte tlačítko myši, když se objeví Zvýrazňovací lišta, a Photoshop upustí vrstvu do nové polohy:
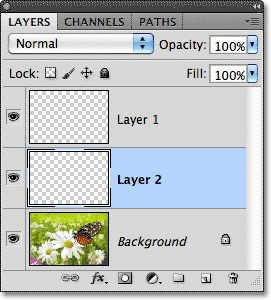
jediná vrstva, kterou nemůžeme přesunout na panelu Vrstvy, je vrstva pozadí. Také nemůžeme přesunout další vrstvy pod vrstvu pozadí. Všechny ostatní vrstvy lze podle potřeby přetáhnout nad nebo pod jiné vrstvy.
aktivní vrstva
možná jste si všimli, že když jsem měl v dokumentu pouze jednu vrstvu pozadí, byla na panelu vrstev zvýrazněna modře. Pak, když jsem přidal vrstvu 1, stala se zvýrazněnou vrstvou. A nyní vrstva 2 je zvýrazněná vrstva. Když je vrstva zvýrazněna, znamená to, že je aktuálně aktivní vrstva. Vše, co děláme v dokumentu, se provádí s obsahem aktivní vrstvy. Pokaždé, když přidáme novou vrstvu, Photoshop z ní automaticky udělá aktivní vrstvu, ale můžeme ručně změnit, která vrstva je aktivní vrstvou, jednoduše kliknutím na tu, kterou potřebujeme. Zde udělám vrstvu 1 aktivní vrstvou kliknutím na ni a uvidíme, že se zvýrazní:
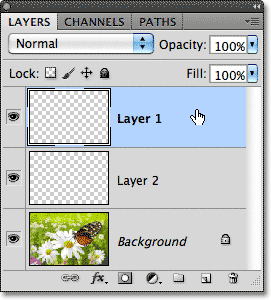
odstranění vrstvy
Chcete-li vrstvu odstranit, jednoduše na ni klikněte a stisknutím tlačítka myši ji přetáhněte dolů na ikonu koše ve spodní části panelu vrstev. Uvolněte tlačítko myši, když jste nad ikonou. Zde odstraním vrstvu 1:
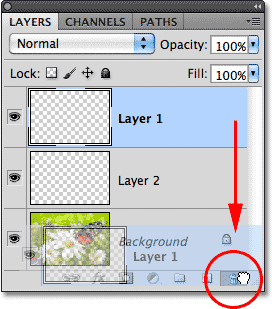
odstraním vrstvu 2 také kliknutím a přetažením dolů do koše:
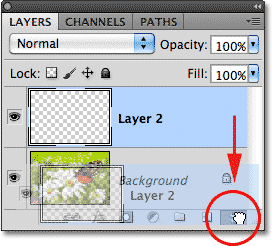
a teď jsem zpět k tomu, že mám v dokumentu pouze jednu vrstvu, vrstvu pozadí:

kopírování vrstvy
viděli jsme, jak přidat novou prázdnou vrstvu do dokumentu, ale můžeme také vytvořit kopii existující vrstvy pomocí panelu Vrstvy. Chcete-li vrstvu zkopírovat, klikněte na ni a podržením tlačítka myši ji přetáhněte dolů na ikonu nové vrstvy. Vytvořím kopii své vrstvy pozadí:
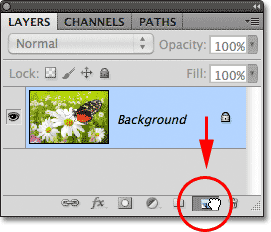
uvolněte tlačítko myši, když jste nad ikonou nové vrstvy. Kopie vrstvy se objeví nad originálem. V mém případě Photoshop vytvořil kopii mé vrstvy pozadí a pojmenoval ji „kopie pozadí“. Všimněte si, že tato nová vrstva také učinila aktivní vrstvu:
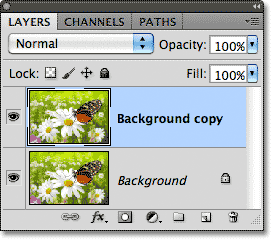
Chystám se rychle použít několik filtrů rozostření Photoshopu na vrstvu kopírování pozadí, takže na každé vrstvě máme něco jiného. Takto vypadá můj obrázek po použití filtrů rozostření:

může to vypadat, že jsem rozmazal celý obrázek, ale pokud se podíváme na panel vrstev, uvidíme, že tomu tak není. Protože vrstva kopírování pozadí byla aktivní (zvýrazněná) vrstva, když jsem použil filtry rozostření, byla ovlivněna pouze vrstva kopírování pozadí. Můžeme vidět rozmazaný obrázek v miniatuře náhledu vrstvy kopírování na pozadí. Původní obrázek na vrstvě pod ním nebyl ovlivněn a jeho miniatura náhledu stále zobrazuje původní nedotčenou fotografii:
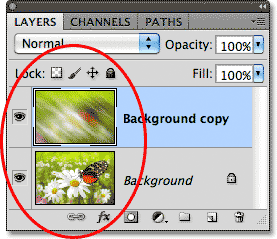
ikona viditelnosti vrstvy
pokud chci znovu vidět původní fotografii v dokumentu, mohu rozmazanou vrstvu jednoduše vypnout kliknutím na ikonu viditelnosti vrstvy. Když je malá oční bulva viditelná v krabici, znamená to, že vrstva je viditelná v dokumentu. Kliknutím na ikonu skryjete oční bulvu a skryjete vrstvu:
![]()
se skrytou rozmazanou vrstvou se v dokumentu znovu objeví původní fotografie. Rozmazaná vrstva je stále tam, v tuto chvíli ji prostě nevidíme:

Chcete-li rozmazanou vrstvu znovu zapnout, stačí kliknout na ikonu viditelnosti prázdné vrstvy:
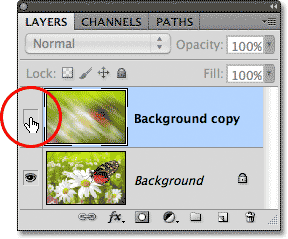
a to změní rozmazanou vrstvu zpět na dokument a znovu skryje původní fotografii z pohledu:

přejmenování vrstvy
jak jsme viděli, Photoshop automaticky pojmenuje vrstvy pro nás, když je přidáváme, ale jména, která jim dává, jako „vrstva 1“ a „kopie na pozadí“, jsou docela obecná a nejsou příliš užitečná. Když máme v dokumentu pouze několik vrstev, jména se nemusí zdát příliš důležitá, ale když zjistíme, že pracujeme s 10, 20 nebo dokonce 100 nebo více vrstvami, je mnohem snazší je uspořádat, pokud mají smysluplná jména. Naštěstí Photoshop usnadňuje přejmenování vrstvy. Jednoduše poklepejte přímo na název vrstvy v panelu Vrstvy a poté zadejte nový název. Změním název své vrstvy kopírování na pozadí na „rozostření“. Až budete hotovi, stiskněte klávesu Enter ( Win) / Return (Mac) na klávesnici a přijměte změnu názvu:
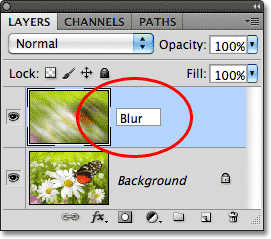
přidání masky vrstvy
masky vrstvy jsou nezbytné pro většinu naší práce Photoshopu. Podrobnosti o nich se zde nedostaneme, ale chcete-li přidat masku vrstvy na vrstvu, ujistěte se, že je vybrána vrstva, do které ji chcete přidat, a poté klikněte na ikonu masky vrstvy v dolní části panelu vrstev:
![]()
napravo od miniatury náhledu vrstvy se zobrazí miniatura masky vrstvy, která vás informuje, že byla přidána maska:
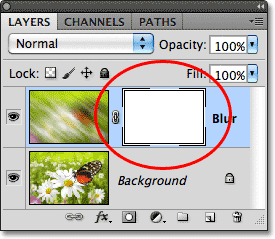
s přidanou maskou vrstvy na ni mohu malovat štětcem pomocí černé barvy, abych odhalil část původního obrázku pod vrstvou rozostření:

pokud nemáte tušení, co jsem tam právě udělal, nebojte se. Masky vrstev jsou úplně jiné téma, ale můžete se o nich dozvědět více v našem porozumění masky vrstev v tutoriálu Photoshopu.
přidání vrstev výplně nebo úprav
vpravo od ikony masky vrstvy v dolní části panelu vrstev je nová ikona vrstvy výplně nebo úpravy. Je to ikona, která vypadá jako kruh rozdělený diagonálně mezi černou a bílou:
![]()
kliknutím na něj se otevře seznam vrstev výplně a úprav, ze kterých si můžeme vybrat. Jako příklad vyberu vrstvu pro úpravu odstínu/sytosti ze seznamu:
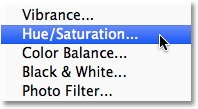
Odstín / Sytost nám umožňuje snadno měnit barvy v obraze. Ve Photoshopu CS4 a CS5 se ovládací prvky pro vrstvu úprav objeví na panelu Nastavení. V CS3 a starších se otevírají v samostatném dialogovém okně. Rychle vybarvím svůj obrázek výběrem možnosti zbarvení, poté nastavím hodnotu odstínu na 195 pro modrou barvu a zvýším hodnotu sytosti barev na 60. Znovu, nebojte se, jestli vám něco, co tady dělám, připadá cizí. Rychle procházím některými věcmi, abychom získali celkový obraz o tom, kolik toho můžeme udělat v panelu vrstev:
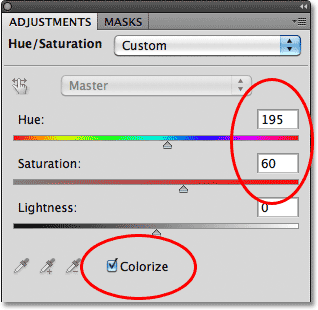
tady je můj obrázek po zbarvení:
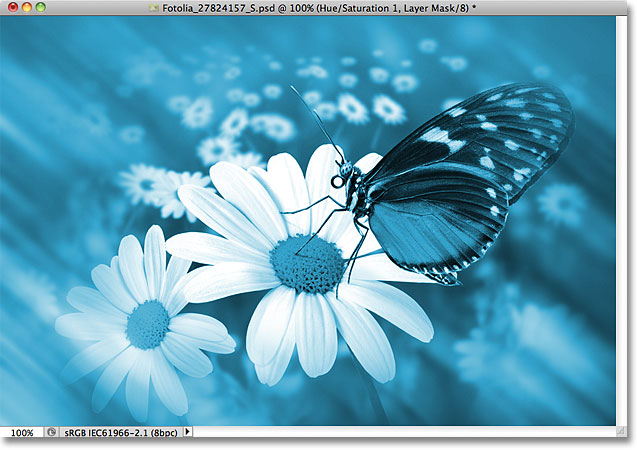
vrstvy úprav jsou dalším tématem, které nespadá do působnosti tohoto tutoriálu, ale důvod, proč jsem šel dopředu a přidal jeden, byl tak, abychom viděli, že všechny vrstvy úprav, které přidáme do dokumentu, se objeví v panelu vrstev stejně jako normální vrstvy. Zde je vrstva pro úpravu odstínu/sytosti umístěna nad vrstvou rozostření:
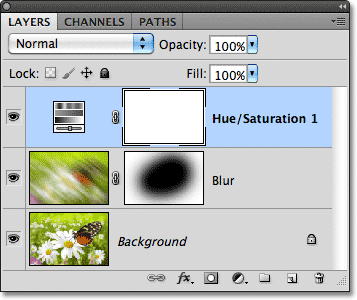
více informací o úpravách Photoshopu najdete v našem nedestruktivním tutoriálu pro úpravu fotografií s úpravami vrstev a v našem tutoriálu pro zmenšení velikosti souborů s úpravami vrstev, které jsou obě umístěny v sekci výukové programy pro úpravu fotografií.
Změna režimu prolnutí vrstvy
panel Vrstvy je také místem, kde můžeme změnit režim prolnutí vrstvy, který mění způsob, jakým se vrstva mísí s vrstvami pod ní v dokumentu. Možnost režimu prolnutí se nachází v levém horním rohu panelu Vrstvy přímo pod záložkou název. Ve skutečnosti nikde neříká „režim prolnutí“, ale ve výchozím nastavení je v něm uvedeno „normální“. Chcete-li vybrat jiný režim prolnutí, klikněte na slovo „normální“ (nebo jakýkoli jiný režim prolnutí se stane být vybrán v té době), pak zvolte jiný režim prolnutí ze seznamu, který se zobrazí. Vyberu režim prolnutí barev ze seznamu:
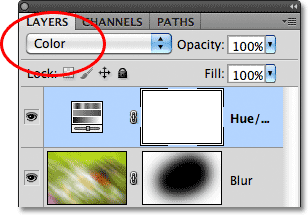
změnou režimu prolnutí vrstvy pro úpravu odstínu/sytosti z normální na barvu jsou nyní vrstvou pro úpravu ovlivněny pouze samotné barvy na obrázku. Hodnoty jasu (světla, tmy a všechny odstíny mezi nimi) nejsou ovlivněny a vidíme, že můj obrázek se nyní jeví o něco jasnější než před chvílí:
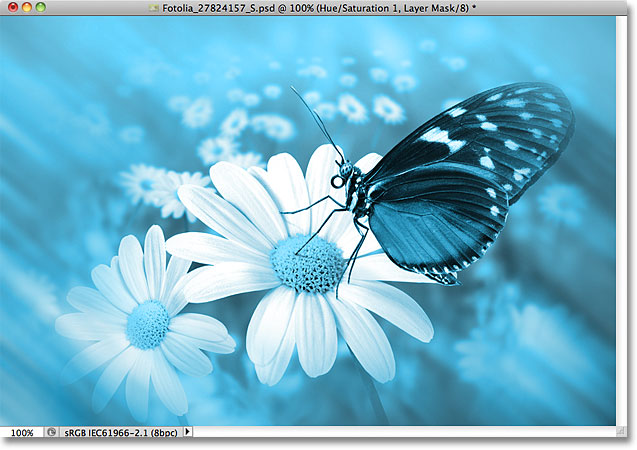
další informace o režimech prolnutí vrstvy Photoshopu, včetně režimu prolnutí barev, naleznete v našich pěti základních režimech prolnutí pro úpravu fotografií.
možnosti krytí a výplně
můžeme ovládat úroveň průhlednosti vrstvy z panelu vrstev pomocí možnosti krytí přímo naproti možnosti režimu prolnutí. Hodnota opacity 100% (výchozí hodnota) znamená, že skrz vrstvu vůbec nevidíme, ale čím více hodnotu opacity snížíme, tím více se vrstva (vrstvy) pod ní zobrazí v dokumentu. Chystám se snížit krytí mé vrstvy pro úpravu odstínu / sytosti na 70%:
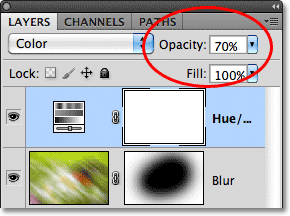
při mírném snížení krytí se původní barvy obrazu začnou zobrazovat prostřednictvím:
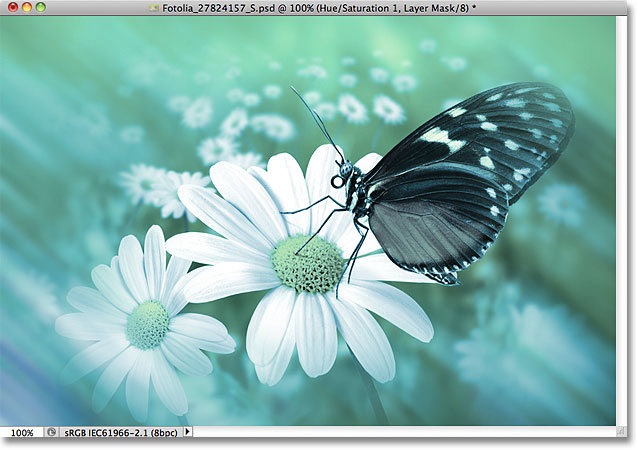
přímo pod volbou Opacity je možnost výplně, která také řídí hodnotu průhlednosti vrstvy. Ve většině případů se tyto dvě možnosti (neprůhlednost a výplň) chovají přesně stejným způsobem, ale mezi nimi existuje jeden důležitý rozdíl, který souvisí se styly vrstev. Opět se zde nedostaneme do podrobností, ale pokryjeme to v našem tutoriálu opacity vs Fill.
seskupování vrstev
dříve jsme se dozvěděli, že jedním ze způsobů, jak udržet naše vrstvy lépe organizované v panelu vrstev, je jejich přejmenování na něco smysluplnějšího. Dalším způsobem je seskupení vrstev do skupiny vrstev. Novou skupinu vrstev můžeme vytvořit kliknutím na ikonu Nová skupina ve spodní části panelu Vrstvy. Je to ikona, která vypadá jako složka(což je v podstatě to, co je skupina vrstev). Nebudu na něj však skutečně kliknout, protože existuje lepší způsob, jak vytvořit skupinu vrstev:
![]()
problém (je to spíše nepříjemnost, opravdu) s kliknutím na ikonu nové skupiny je, že vytváří novou, ale prázdnou skupinu, což vyžaduje, abychom ručně přetáhli vrstvy do skupiny sami. Není to velký problém, ale existuje lepší způsob. Chci umístit svou vrstvu rozostření a vrstvu úprav do nové skupiny, takže první věc, kterou udělám, je vybrat obě najednou. Již mám vybranou vrstvu úprav (zvýrazněnou), takže pro výběr vrstvy rozostření také potřebuji podržet klávesu Shift, když kliknu na vrstvu rozostření, a nyní jsou vybrány obě vrstvy:
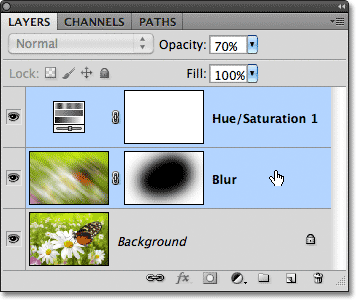
s nyní vybranými oběma vrstvami kliknu na ikonu nabídky v pravém horním rohu panelu vrstev (v dřívějších verzích Photoshopu vypadá ikona nabídky jako malá šipka). Otevře se nabídka panelu Vrstvy. Vyberte možnost Nová skupina z vrstev z nabídky Volby:
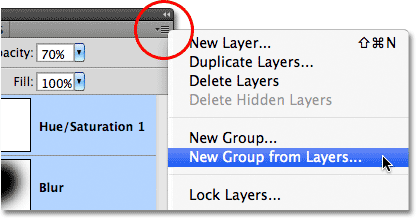
před vytvořením nové skupiny otevře Photoshop dialogové okno Nová skupina z vrstev, což nám dává šanci pojmenovat skupinu a nastavit několik dalších možností. Stačí kliknout na OK a přijmout výchozí název a nastavení:
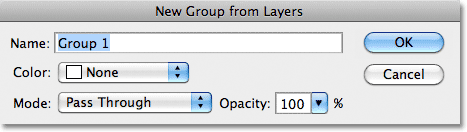
Photoshop vytvoří novou skupinu, dává jí výchozí název „skupina 1“ a přidá mé dvě vybrané vrstvy do skupiny. Skupiny vrstev jsou velmi podobné složkám v kartotéce. Můžeme otevřít složku a zjistit, co je uvnitř, a můžeme ji zavřít, aby bylo vše čisté a uklizené. Ve výchozím nastavení jsou skupiny vrstev uzavřeny v panelu Vrstvy. Chcete-li je otevřít a zobrazit vrstvy uvnitř, klikněte na malý trojúhelník vlevo od ikony složky:
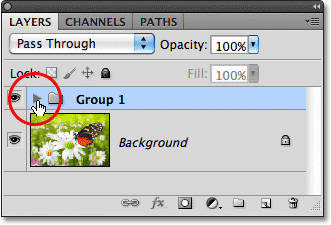
tím se skupina otevře a nyní můžeme v případě potřeby vidět a přistupovat k vrstvám uvnitř. Chcete-li skupinu znovu zavřít, stačí znovu kliknout na ikonu trojúhelníku:
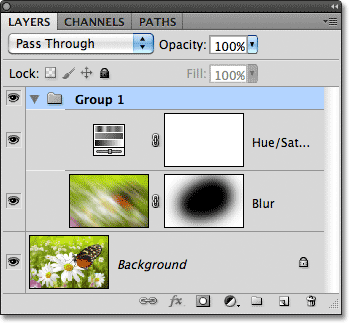
existuje spousta skvělých věcí, které můžeme dělat se skupinami vrstev ve Photoshopu, ale protože se jedná pouze o přehled panelu vrstev, uložíme podrobnější diskusi o skupinách vrstev pro další tutoriál.
styly vrstev
také ve spodní části panelu vrstev je ikona stylů vrstev:
![]()
styly vrstev jsou snadné způsoby, jak do vrstev přidat spoustu různých efektů, včetně vržených stínů, tahů, záře a dalších! Kliknutím na ikonu styly vrstev se otevře seznam stylů, ze kterých si můžete vybrat. Máme kompletní sérii stylů vrstev Photoshopu:
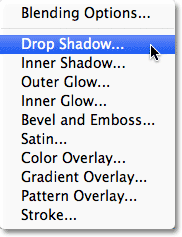
uzamykací vrstvy
konečně panel vrstev nám také poskytuje několik různých způsobů, jak můžeme uzamknout určité aspekty vrstvy. Pokud je například část vrstvy průhledná, můžeme uzamknout průhledné pixely tak, že ovlivňujeme pouze skutečný obsah (obrazové pixely) na vrstvě. Nebo můžeme zamknout obrazové pixely. Můžeme uzamknout polohu vrstvy, abychom ji nemohli náhodně pohybovat uvnitř dokumentu. K dispozici jsou čtyři možnosti zámku, z nichž každá je reprezentována malou ikonou a jsou umístěny těsně pod volbou režimu prolnutí. Zleva doprava Máme uzamknout průhledné pixely, uzamknout obrazové pixely, uzamknout polohu a uzamknout vše:
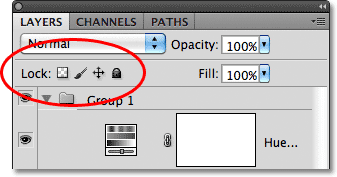
je-li vybrána některá nebo všechny z těchto možností, uvidíte na pravé straně uzamčené vrstvy malou ikonu zámku, jak vidíme na vrstvě pozadí, která je ve výchozím nastavení uzamčena:
![]()
Změna velikosti miniatur
jednou z posledních funkcí panelu vrstev, která se často hodí, je možnost změnit velikost miniatur. Větší miniatury nám mohou usnadnit náhled obsahu každé vrstvy, ale také zabírají více místa, což omezuje počet vrstev, které můžeme vidět najednou na panelu vrstev, aniž bychom museli začít posouvat. Chcete-li zobrazit více vrstev, můžeme jednoduše zmenšit miniatury a můžeme to udělat kliknutím na ikonu nabídky v pravém horním rohu panelu vrstev a poté výběrem možnosti panelu z nabídky:
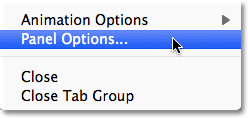
otevře se dialogové okno Možnosti panelu vrstev. V horní části dialogového okna je možnost velikosti miniatur se třemi možnostmi velikosti a možností vypnout miniatury (žádné). Nedoporučoval bych vybrat Žádný, ale vyberu menší ze tří velikostí:
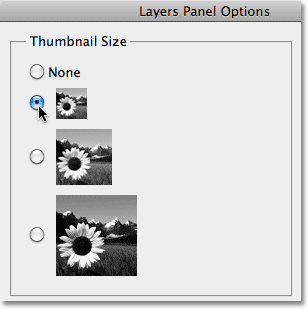
Jakmile vyberete velikost, klepnutím na tlačítko OK zavřete dialogové okno a na panelu Vrstvy vidíme, že vše nyní vypadá kompaktněji. Můžete se vrátit a kdykoli změnit velikost miniatur: