PhotoEffect: vytvořte efekt plánu ve Photoshopu
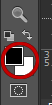
klikněte na pole popředí nebo pozadí.
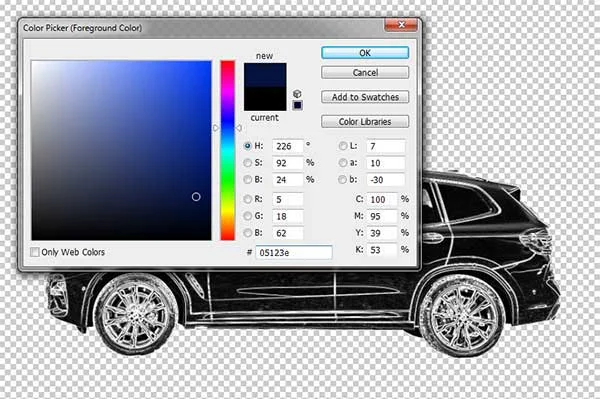
Vyberte barvu z dialogového okna pro výběr barvy.
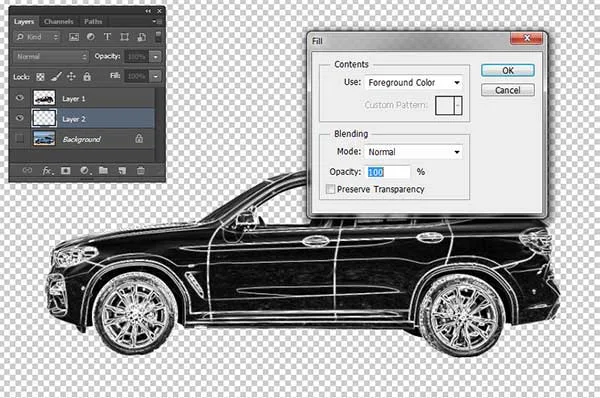
dialogové okno Vyplnit.
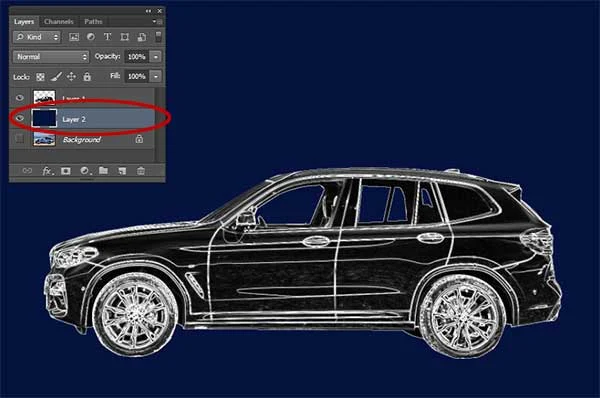
vrstva 2 vyplněná modrou barvou.
9. Změňte režim prolnutí výkresové vrstvy na obrazovku
vyberte vrstvu prolnutí v panelu Vrstvy a změňte režim prolnutí na obrazovku.
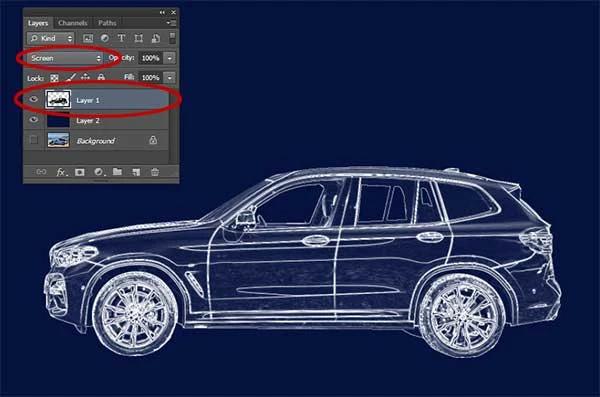
změňte režim prolnutí výkresové vrstvy na obrazovku.
10. Přidat styl vrstvy tahu
můžete přidat styl vrstvy tahu a přidat kolem objektu silnou čáru.
Zvolte Vrstvu> Styl Vrstvy>Tah.
zobrazí se dialogové okno Styl vrstvy.
vyberte bílou barvu, velikost tahu, polohu uvnitř. Klikněte na OK.
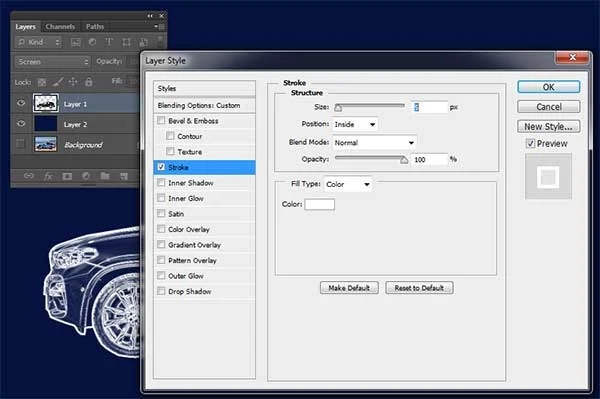
Přidejte styl vrstvy tahu.
11. Vytvořte nový dokument pro vzor mřížky
vytvořte nový dokument pro vzor mřížky ve velikosti přibližně 50 x 50 pixelů, rozlišení 72 pixelů a obsahu bílého pozadí.
vyberte vrstvu>Nová>vrstva z pozadí pro odemknutí vrstvy pozadí.
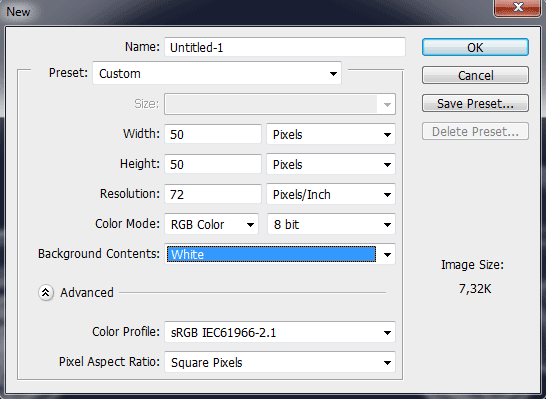
vytvořte nový dokument pro vzor mřížky.
12. Vytvořte bílý okraj
Vytvořte bílý okraj o 1 pixel. Zvolte Vybrat>vše pak zvolte Vybrat>upravit >ohraničení.
zobrazí se dialogové okno pro výběr ohraničení.
zadejte 1 pixely pro šířku a klikněte na OK.
invertujte výběr výběrem vybrat>inverzní.
stisknutím klávesy Delete odstraníte vše uvnitř výběru.
zvolte Vybrat>zrušte výběr pro odstranění výběru.
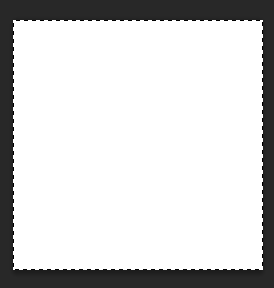
Zvolte Vybrat> Vše.
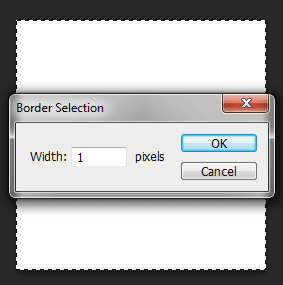
Upravit Ohraničení.
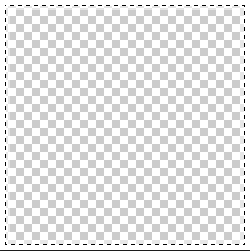
invertujte výběr výběrem vybrat >inverzní poté stiskněte klávesu Delete pro odstranění všeho uvnitř výběru.
13. Definovat vzor
další krok, přejděte na Upravit>definovat vzor.
zobrazí se dialogové okno název vzoru.
pojmenujte to jako ‚Blueprint Grid‘.
klikněte na tlačítko OK.
nyní můžete uložit a zavřít vzor.Dokument PSD.
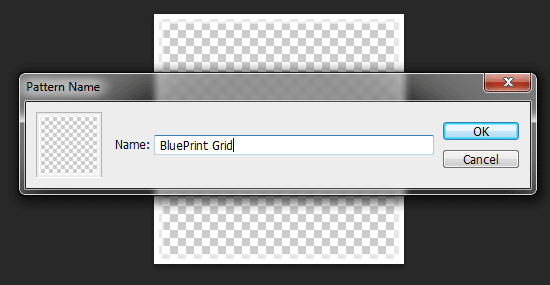
dialogové okno název vzoru.
14. Vytvořte novou vrstvu pro vzor mřížky
vytvořte novou vrstvu pro vzor mřížky výběrem vrstvy>nová vrstva>jinak stačí stisknout Shift+Ctrl+N.
zobrazí se dialogové okno Nová Vrstva, které vám umožní pojmenovat vrstvu a zadat další možnosti.
ponechte výchozí nastavení a klikněte na OK.
na panelu Vrstvy se zobrazí vrstva s výchozím názvem vrstvy 3.
v panelu Vrstvy přetáhněte novou vrstvu do nejvyšší polohy.
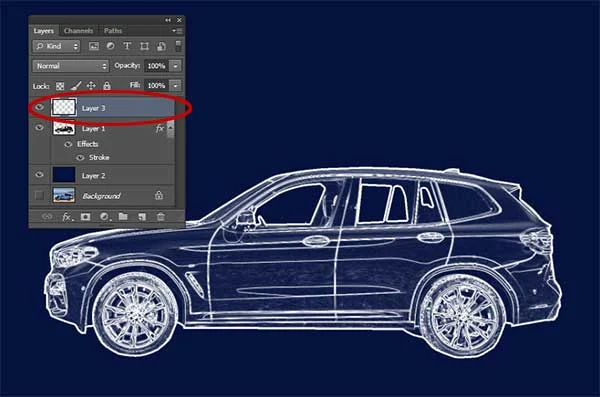
vytvořte novou vrstvu pro vzor mřížky.
15. Vyplňte novou vrstvu se vzorem mřížky
zvolte Upravit> vyplnit.
zobrazí se dialogové okno Vyplnit.
v rozbalovací nabídce použití vyberte vzor.
ve vlastním vzoru vyberte vzor mřížky, který jsme dříve vytvořili.
klikněte na tlačítko OK.
v případě potřeby upravte jeho krytí v panelu Vrstvy.

vyplňte novou vrstvu vzorem mřížky.

v případě potřeby upravte jeho krytí v panelu Vrstvy.
16. Uložte dokument
vyberte soubor> uložit nebo jinak stačí stisknout Ctrl + S pro uložení souboru projektu.
zobrazí se dialogové okno Uložit jako.
přejděte do složky, do které chcete soubor projektu uložit.
zadejte název do textového pole Název souboru a ponechte výchozí Photoshop (*.PSD;*.PDD) formát.
PSD je nativní formát Photoshopu a je užitečný, protože ukládá vše o vašem obrázku a umožní vám později upravit obrázek ve Photoshopu, pokud si všimnete problému.
klikněte na Uložit pro uložení souboru projektu.
po dokončení budete pravděpodobně také chtít exportovat obrázek ve více používaném formátu, jako je JPEG, PNG, TIFF atd.