Oprava úpravy registru byla zakázána správcem
jeden den spuštění editoru registru systému Windows se může objevit chybová zpráva, že úpravy registru byly administrátorem zakázány. To je obvykle způsobeno malwarem, který se chrání před vymazáním z registru. Zda regedit.exe může běžet, je řízen konkrétní hodnotou registru. Ale situace je ošklivá: Chcete-li změnit tuto konkrétní hodnotu registru, musíte být schopni Spustit regedit.exe!
zde se hodí nouzová zaváděcí Sada. Je to nezávislý nástroj, který běží mimo váš operační systém a umožňuje změnit vše v registru systému Windows. Tento článek vysvětluje, jak opravit úpravy registru byly zakázány chybovou zprávou Správce. Povolte úpravy registru v systému Windows. Fix regedit zakázán problém.
obsah
- 1. Příznaky problému
- 2. Skutečný důvod, proč se vám Regedit deaktivuje chybou Správce
- 3. Jak opravit Regedit zakázáno chybou Správce
- 4. Krok za krokem průvodce pomocí Emergency Boot Kit Povolit úpravy registru v systému Windows
- 5. Otázky & odpovědi
příznaky problému
při spuštění regedit.exe zobrazí se chybová zpráva, jako je tato:
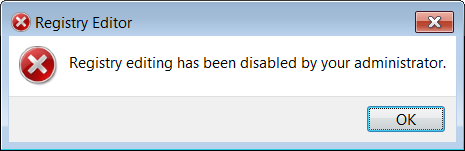
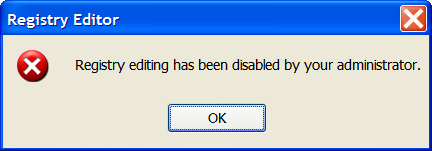
může se také objevit v lokalizované podobě v neanglických verzích systému Windows.
úpravy registru z konzoly také nefungují:
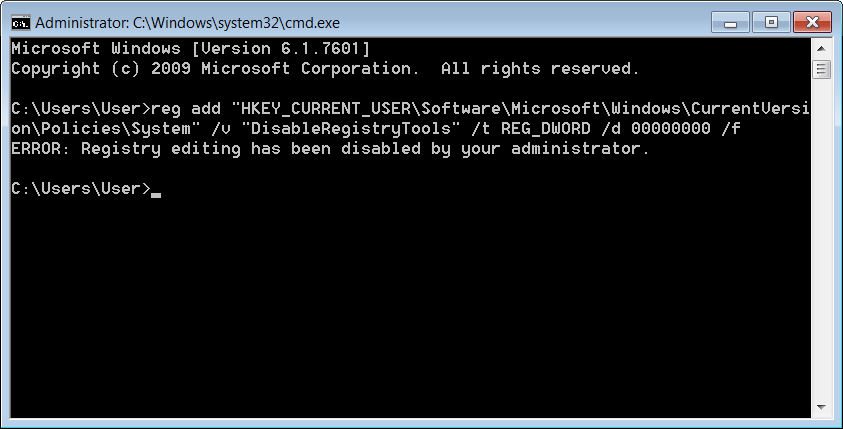
skutečný důvod, proč se Regedit deaktivuje chybou Správce
obvykle regedit.exe je zakázán malwarem (virus, trojan, spyware nebo něco podobného). Malware změní některé spouštěcí seznamy v registru, aby získal kontrolu při spuštění počítače; a pak malware přeruší přístup uživatele k Editoru registru (aby přežil).
i po odstranění škodlivého softwaru antivirem může zůstat přístup uživatele k Editoru registru stále zakázán.
tento článek vysvětluje, jak jej povolit zpět.
jak opravit Regedit zakázán chybou Správce
za účelem povolení regedit vestavěného systému Windows.exe, potřebujete offline Editor registru, který pracuje mimo Windows, nezávisle na systému Windows, a ignoruje všechna nastavení a omezení pro regedit.exe.
Emergency Boot Kit je výkonná sada nástrojů pro opravu odpojitelných počítačů a obnovu dat z nich. Jedním z nástrojů v Emergency Boot Kit je offline Editor registru, který může provádět změny v registru systému Windows z vnější strany systému Windows.
pomocí Editoru registru Emergency Boot Kit budete moci změnit hodnotu DisableRegistryTools na 0 v HKEY_CURRENT_USER\Software \ Microsoft \ Windows \ CurrentVersion \ Policies\System, takže povolte vestavěný editor registru v systému Windows.
krok za krokem průvodce použitím nouzové spouštěcí sady pro povolení úprav registru v systému Windows
1) Stáhněte si nouzovou zaváděcí sadu a nasaďte ji na USB thumbdrive podle pokynů a poté nastavte systém BIOS tak, aby se spouštěl z USB thumbdrive. K zápisu změn na disk potřebujete plnou verzi Emergency Boot Kit, ale doporučujeme vyzkoušet demo verzi, abyste se ujistili, že neexistují žádné hardwarové nekompatibility.
2) Boot z Emergency Boot Kit, počkejte, až se objeví hlavní nabídka.
v hlavní nabídce zvolte „Editor registru“ nebo stiskněte klávesu F4
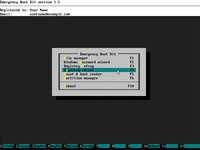
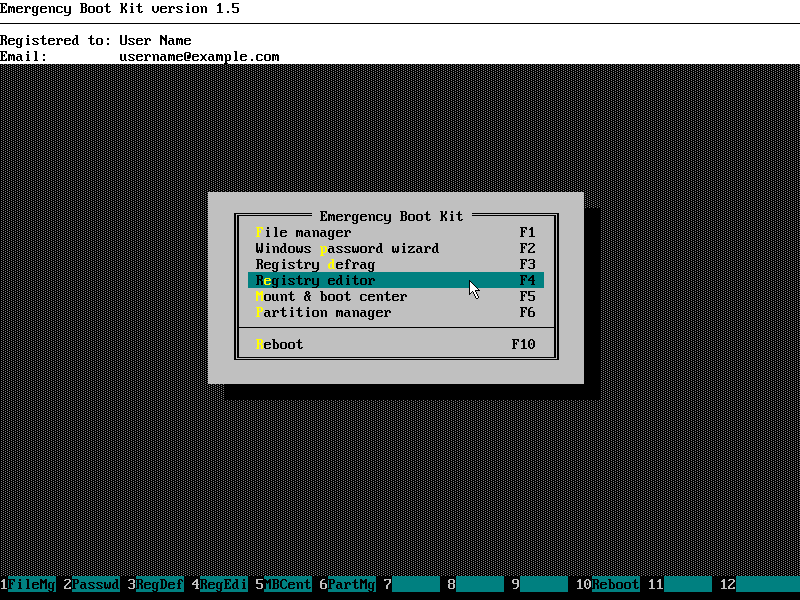
3) Počkejte, až Emergency Boot Kit prohledá všechny místní disky pro instalace systému Windows
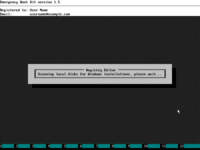
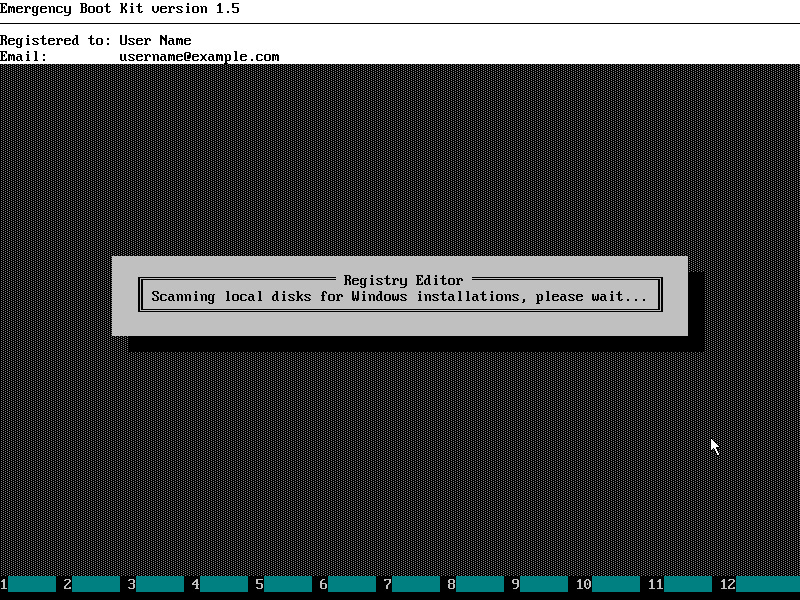
4) Vyberte instalaci systému Windows ze seznamu
(můžete ignorovat „spouštěcí oddíl“, který se někdy zobrazí, pokud je nainstalován systém Windows 7).
Pomocí myši nebo nahoru, dolů a zadejte klávesy na klávesnici, aby se volby.
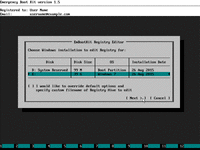
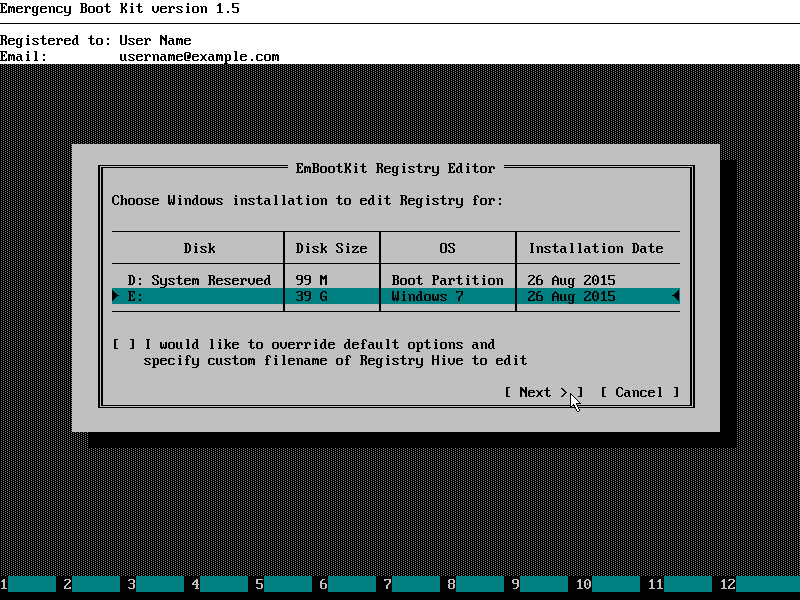
5) Vyberte podregistr, který chcete upravit (HKEY_USERS\User), kde uživatel je vaše výchozí uživatelské jméno v systému Windows.
Pomocí myši nebo nahoru, dolů a zadejte klávesy na klávesnici, aby se volby.
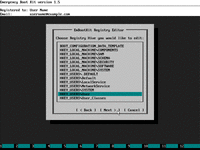
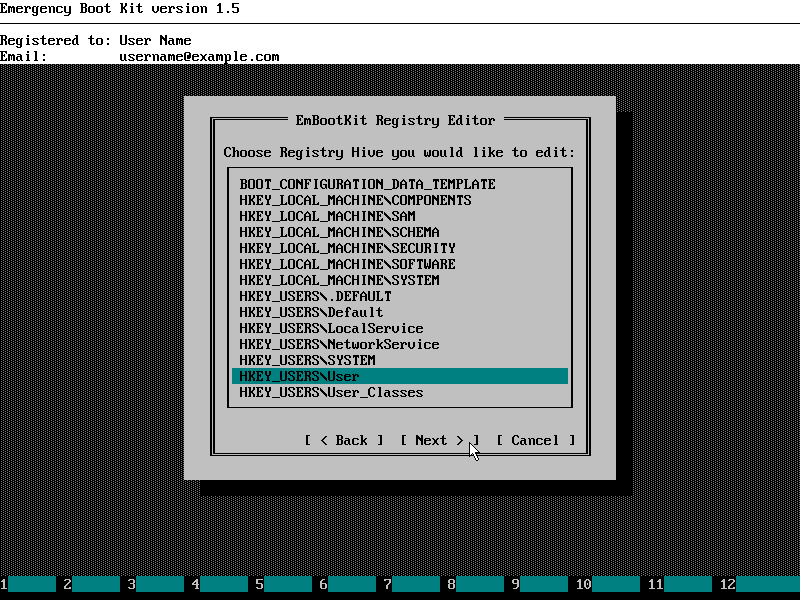
6) objeví se Editor registru nouzové spouštěcí sady, jak je uvedeno níže:
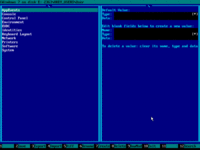
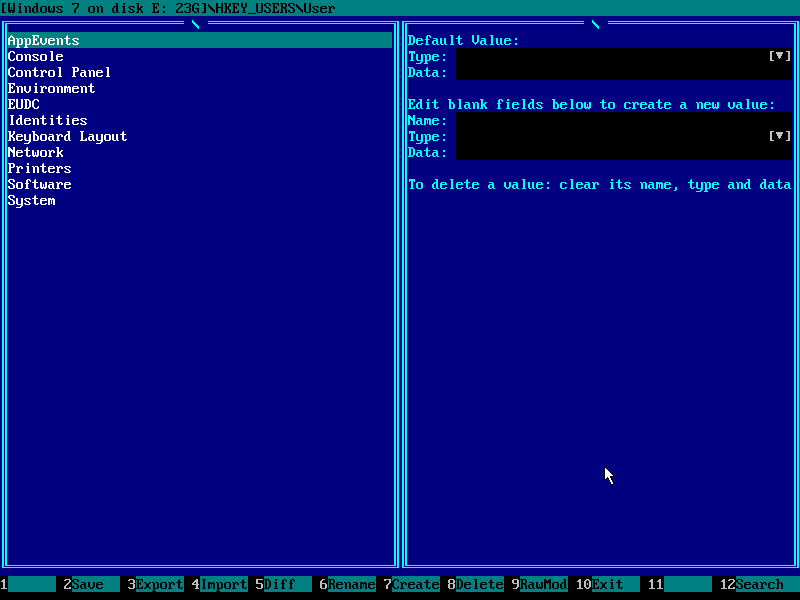
7) přejděte na klíč registru softwaru pomocí myši nebo nahoru, dolů a zadejte klávesy na klávesnici:
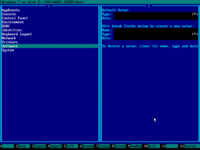
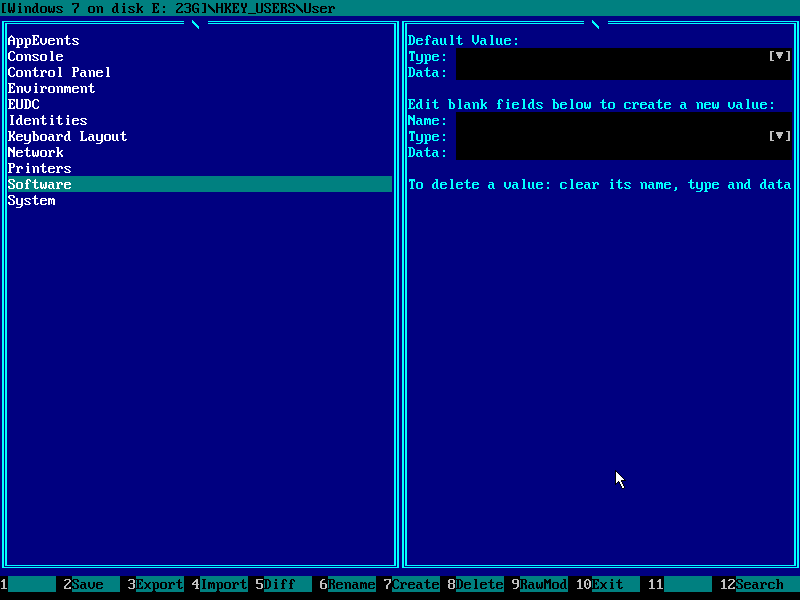
8) přejděte na klíč registru společnosti Microsoft:
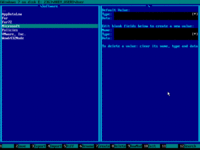
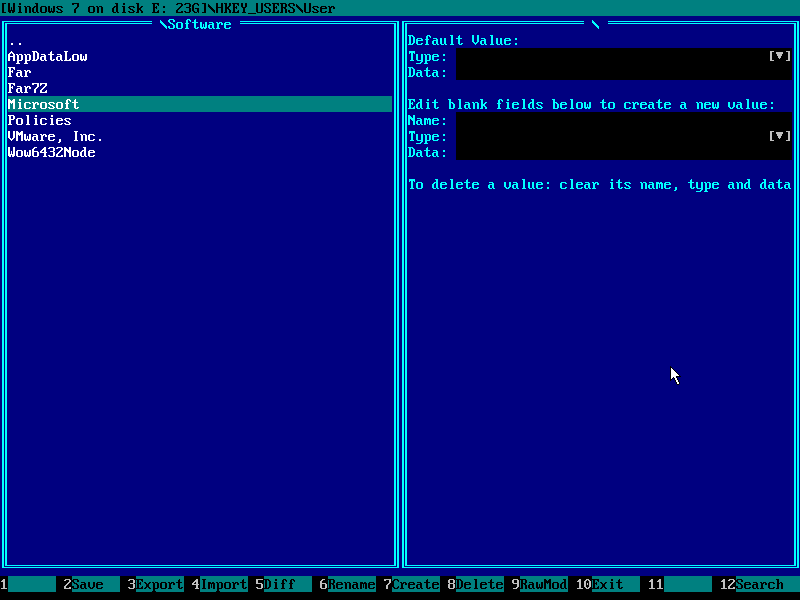
9) přejděte na klíč registru systému Windows:
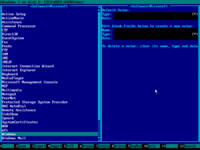
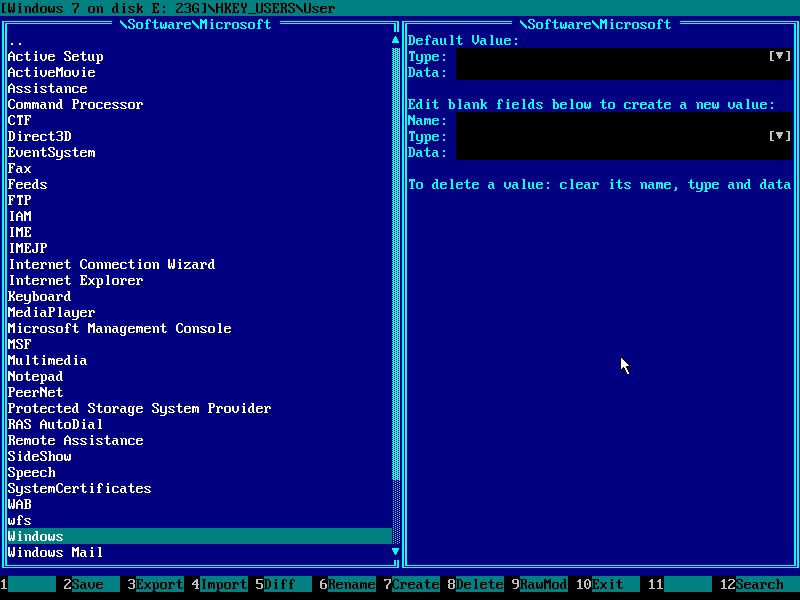
10) přejděte na klíč registru CurrentVersion:
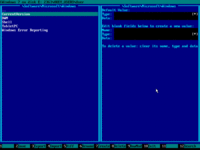
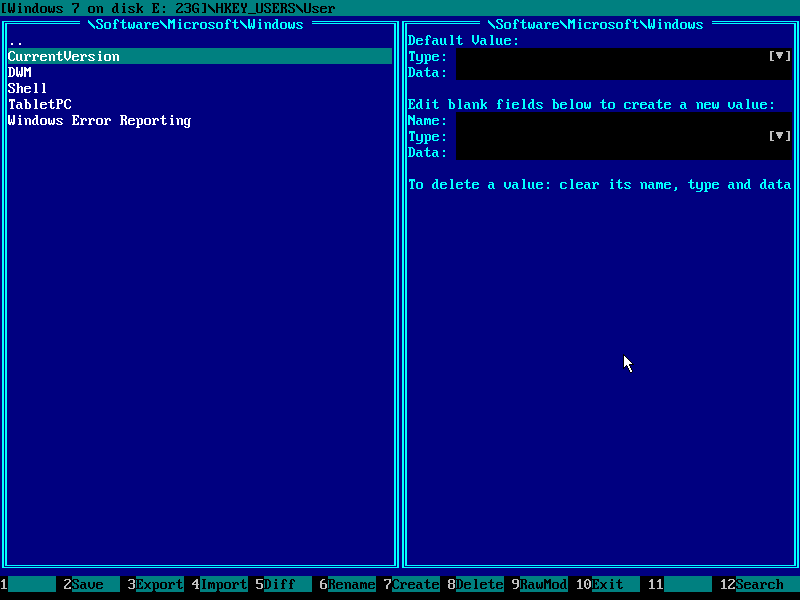
11) přejděte na klíč registru zásad:
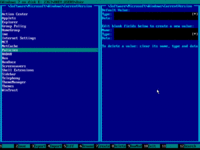
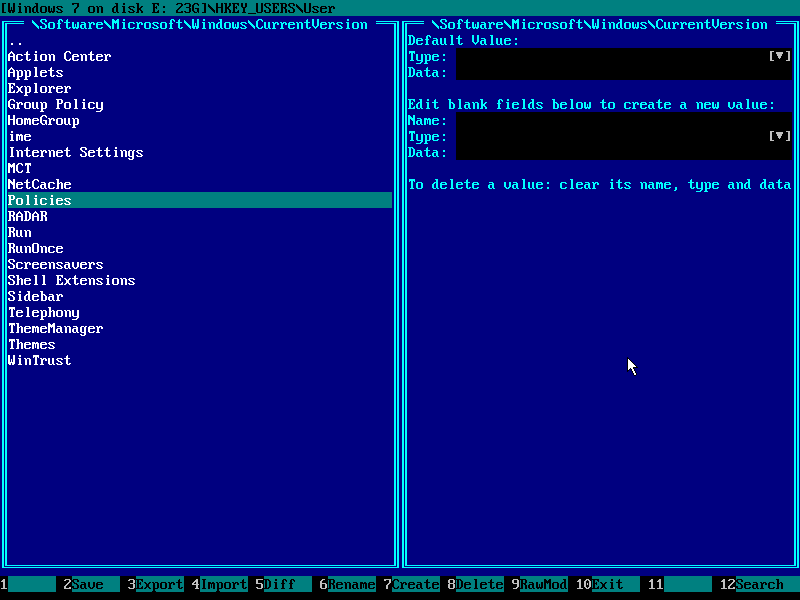
12) přejděte na klíč registru systému:
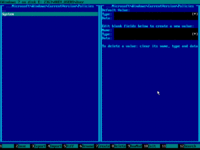
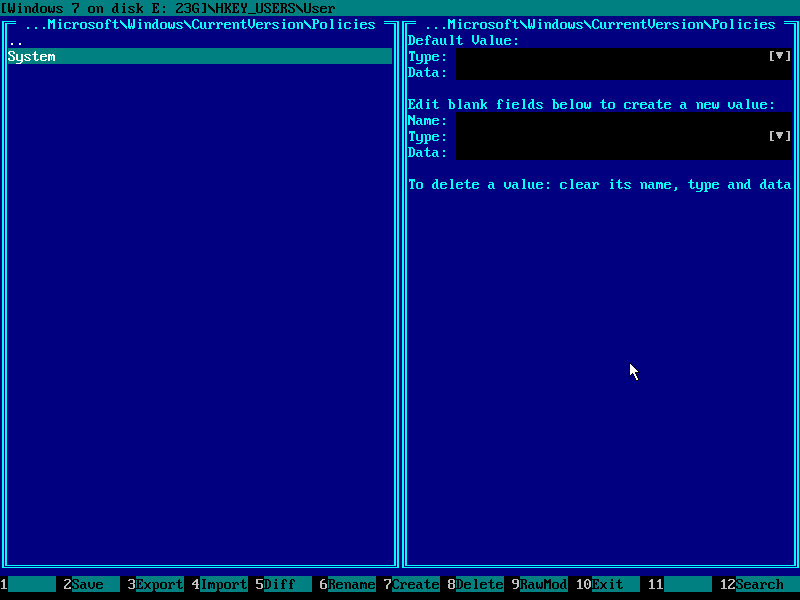
13) Zadejte toto tlačítko a stisknutím klávesy TAB přepněte na pravý panel (můžete na něj také kliknout myší):
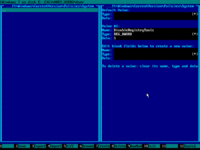
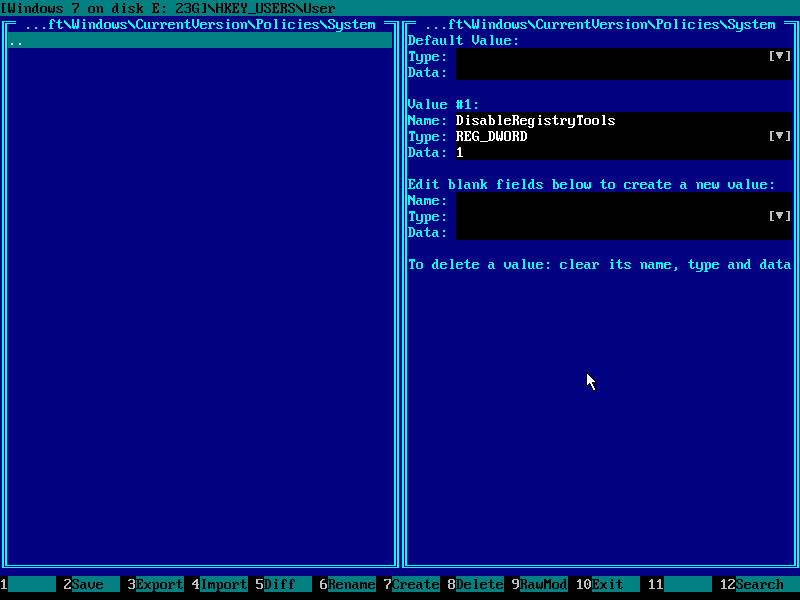
14) najděte hodnotu DisableRegistryTools typu REG_DWORD a přejděte na jeho Data.
Pomocí myši nebo kláves nahoru/dolů na klávesnici.
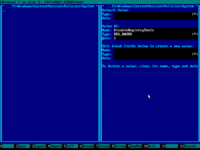
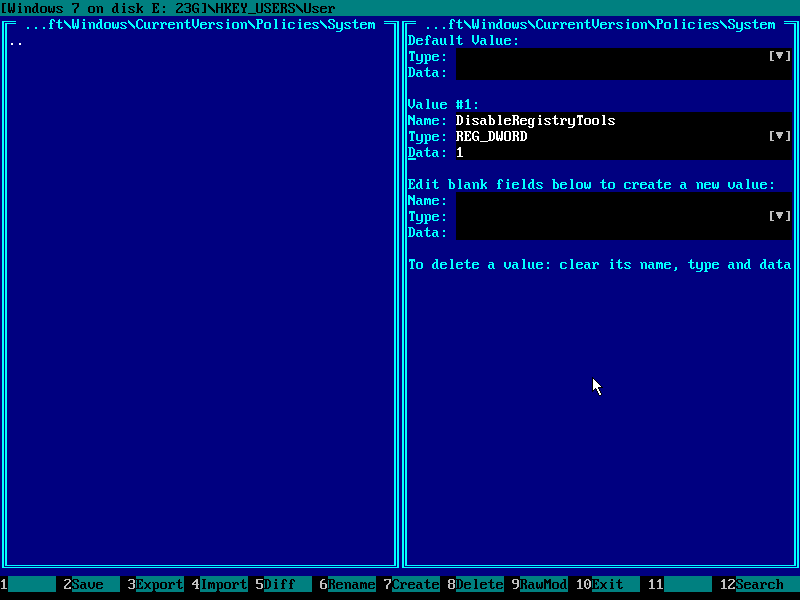
15) přejděte do černé (upravitelné) oblasti pomocí kláves vpravo / vlevo na klávesnici a stisknutím klávesy DEL vymažte data:
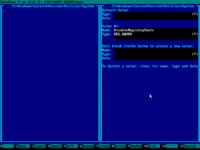
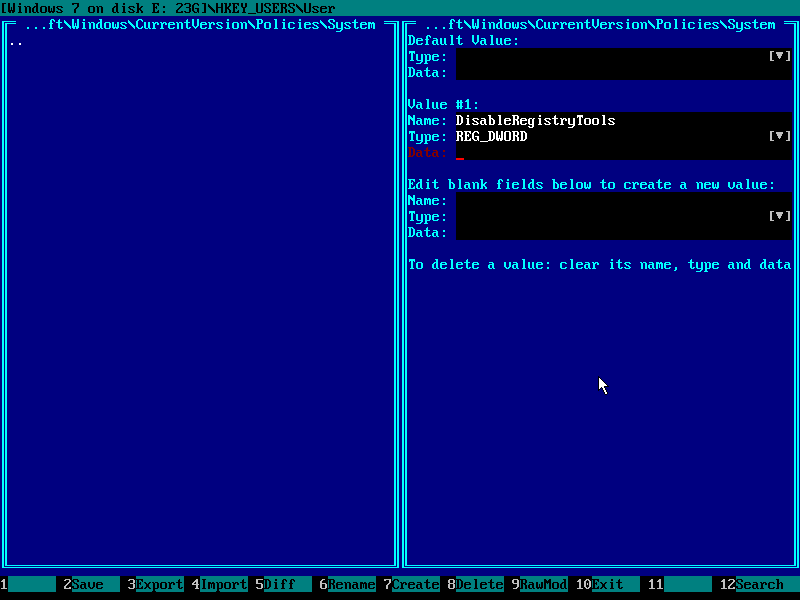
16) stisknutím klávesy 0 (nulová klávesa) na klávesnici zadejte nová data:
ujistěte se, že obrazovka vypadá níže, a poté stiskněte klávesy F2 a F10 pro uložení registru úl na konec disku exit
(demo verze řekne, že v tomto okamžiku není schopna zapisovat na pevný disk).
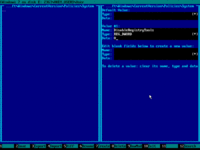
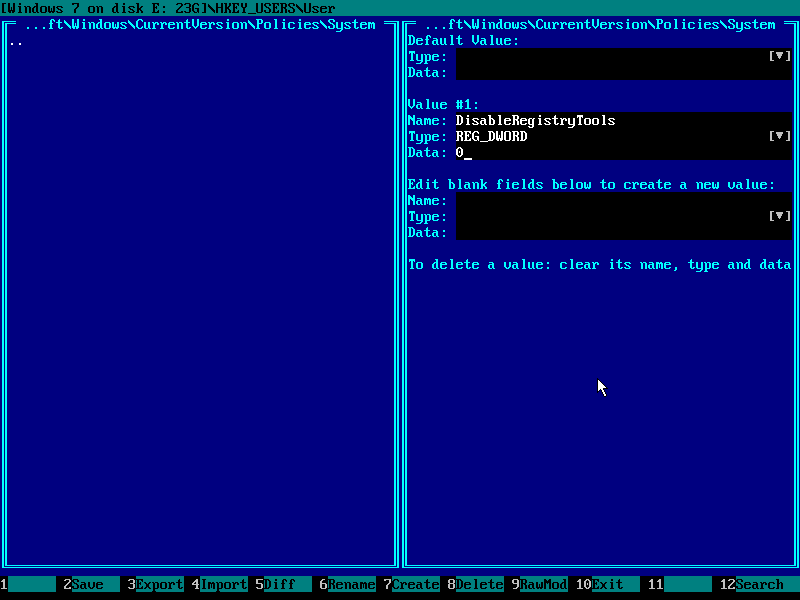
17) nakonec v hlavní nabídce Emergency Boot Kit zvolte „Reboot“ nebo stiskněte klávesu F10:
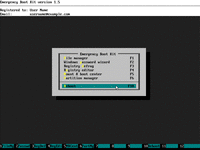
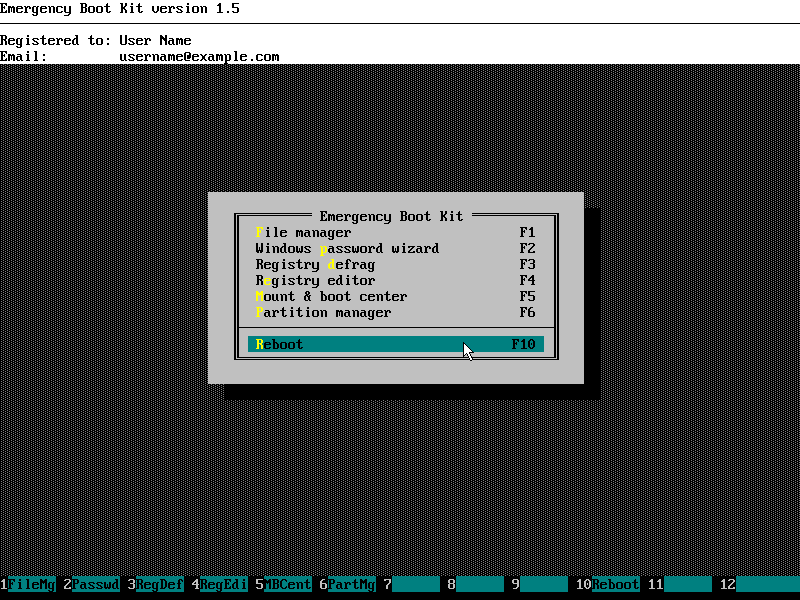
otázky & odpovědi
otázka: Kde je HKEY_CURRENT_USER?
v: Není přihlášen žádný „aktuální uživatel“, protože jste mimo systém Windows. Vyberte si jednoho z existujících uživatelů a jeho podregistr se nazývá HKEY_USERS\Username
otázka: Co když existuje více uživatelů s deaktivovaným regeditem.exe?
A: pak musíte opakovat recept z tohoto článku vícekrát, jednou pro každého uživatele.
otázka: nastavil jsem DisableRegistryTools=0 V HKEY_USERS\…\Software \ Microsoft \ Windows \ CurrentVersion \ Policies\System, ale regedit.exe mi stále dává stejnou chybovou zprávu „Úprava registru byla zakázána správcem“.
v: Úpravy registru mohou být také zakázány pomocí zásad skupiny; Chcete-li je přepsat, přejděte na HKEY_USERS\…\Software \ Microsoft \ Windows \ CurrentVersion \ Group Policy Objects \ LocalUser \ Software \ Microsoft\Windows \ CurrentVersion \ Policies \ System registry key a nastavit REG_DWORD hodnotu DisableRegistryTools na 0. Pokud některé klíče podél cesty neexistují, můžete je vytvořit pomocí F7.
Otázka: Mohu použít Emergency Boot Kit Editor registru změnit jiné klíče a hodnoty, které nejsou uvedeny v tomto článku?
v: Ano, Editor registru Emergency Boot Kit nemá žádná omezení a může upravovat libovolný klíč nebo hodnotu v jakémkoli registru. Změny se uchovávají v paměti, dokud nestisknete klávesu F2. Registry úly jsou přísně ověřeny po načtení z disku a před zapsáním na disk, takže je to solidní a bezpečný nástroj pro použití v každodenní práci sysadmin.