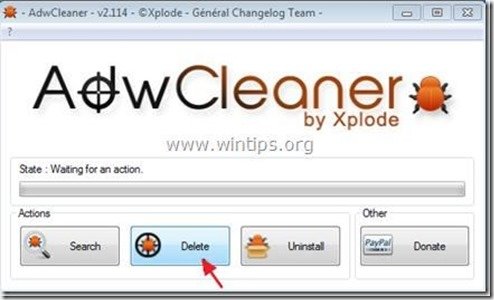odstranit vGrabber škodlivý program a vGrabber toolbar únosce
„vGrabber Video downloader“ je program, který-jak říká jeho vydavatel-pomáhá uživatelům stahovat a převádět videa do libovolného formátu. Program „vGrabber“ je označen jako škodlivý, protože se pokouší tajně stahovat a instalovat další škodlivé programy bez žádosti o povolení uživatele.
vydavatel také nabízí „panel nástrojů vGrabber community“, který uživatelům pomáhá stahovat a převádět videa z webu, ale „panel nástrojů vGrabber community“ je další program adware a únosce, který je součástí dalších programů pro instalaci svobodného softwaru.
když je na vašem počítači nainstalována „vGrabber Community toolbar“, upraví nastavení vyhledávání na internetu, změní domovskou stránku internetu na Conduit search engine (search.conduit.com), který provádí přesměrování prohlížení a zobrazuje reklamy od neznámých dodavatelů.
„vGrabber Community toolbar“ lze nainstalovat do běžných internetových prohlížečů (Internet Explorer, Chrome nebo Firefox), pokud uživatel nevěnuje pozornost při instalaci svobodného softwaru (běžně).
Chcete-li odebrat program „vGrabber Video downloader“, „vGrabber Community toolbar“ & Obnovte nastavení vyhledávání v prohlížeči, postupujte podle následujících kroků:

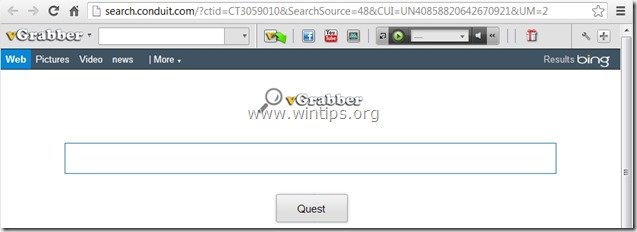
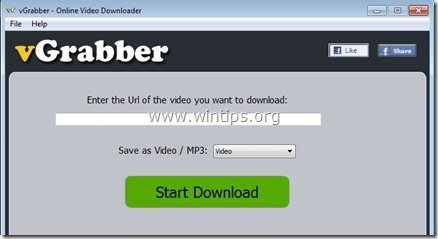
jak odstranit „vGrabber“ software & „vGrabber Community toolbar“ z počítače:
Krok 1. Odinstalujte aplikace patřící vydavateli“ Conduit “ z ovládacího panelu.
1. Chcete-li to provést, přejděte na Start > Ovládací panely.
{Start > Nastavení > Ovládací Panel. (Windows XP)}

2. Dvojitým kliknutím otevřete „přidat nebo odebrat programy“, pokud máte Windows XP nebo
„programy a funkce“, pokud máte Windows 8, 7 nebo Vista.
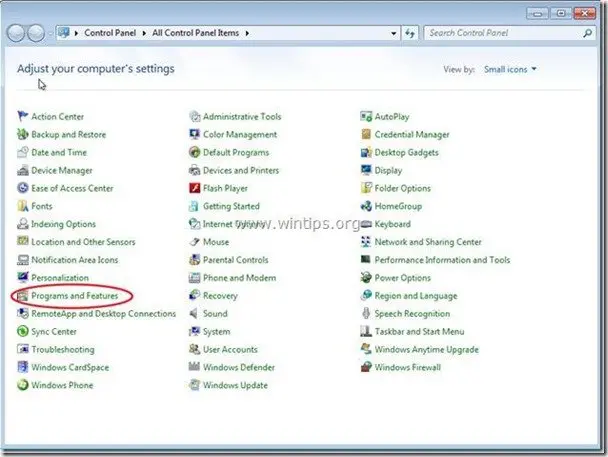
3. V seznamu programů najděte a odeberte/odinstalujte tyto aplikace:
a. vGrabber
B. vGrabber Toolbar
c. Search Protect by Conduit
d. odinstalujte jakoukoli jinou aplikaci nainstalovanou Z vydavatele“ Conduit“.
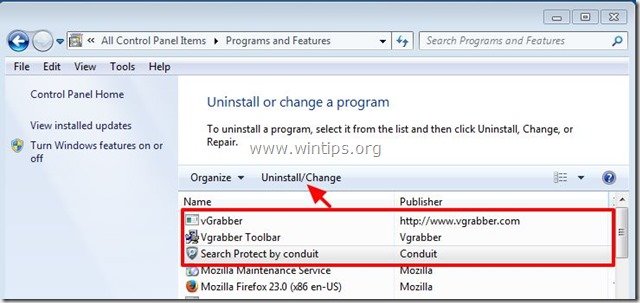
Krok 2. Ručně odebrat „vGrabber Community toolbar“ & Obnovte nastavení vyhledávání v internetovém prohlížeči.
Internet Explorer, Google Chrome, Mozilla Firefox
Internet Explorer
jak odstranit „vGrabber Community toolbar“ z aplikace Internet Explorer & Obnovit nastavení vyhledávání v aplikaci Internet Explorer.
1. Otevřete aplikaci Internet Explorer a poté otevřete „Možnosti Internetu“.
Chcete-li to provést z nabídky souborů IE, zvolte „Nástroje“ > „Možnosti Internetu“.
upozornění*: v nejnovějších verzích IE Stiskněte ikonu „ozubené kolo“ ![]() vpravo nahoře.
vpravo nahoře.
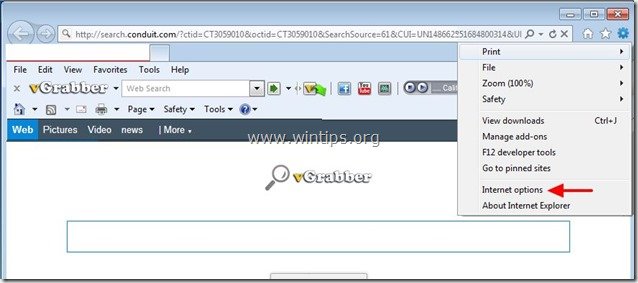
2. Na kartě“ Obecné “ odstraňte „search.conduit.com „z pole“ Domovská stránka “ a zadejte preferovanou domovskou stránku (např. www.google.com)
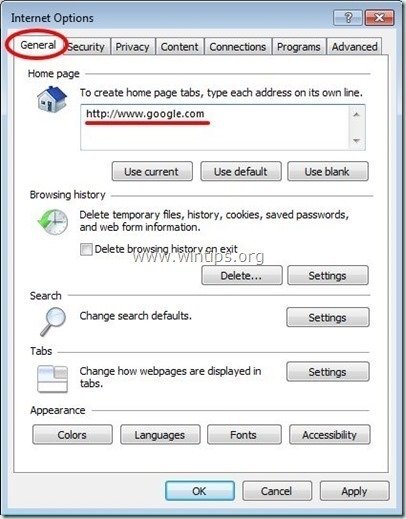
3. Poté stiskněte „Nastavení“ v sekci Vyhledávání. *
upozornění*: Pokud chcete upravit nastavení vyhledávání v aplikaci Internet explorer v hlavním okně aplikace Internet Explorer, stačí stisknout ikonu „ozubené kolo“ ![]() (v pravém horním rohu) a zvolit „Spravovat doplňky“.
(v pravém horním rohu) a zvolit „Spravovat doplňky“.
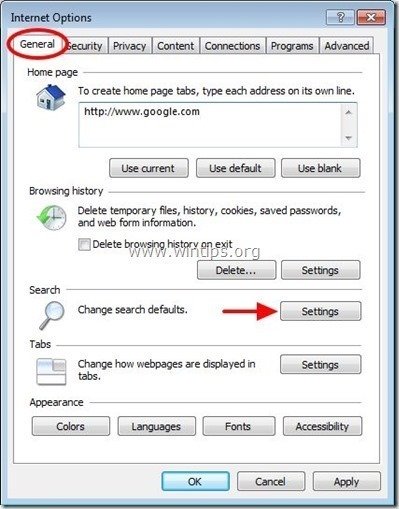
4. V možnostech „Poskytovatelé vyhledávání “ vyberte a“ nastavit jako výchozí „jiného poskytovatele vyhledávání než “ vGrabber přizpůsobené webové vyhledávání“.
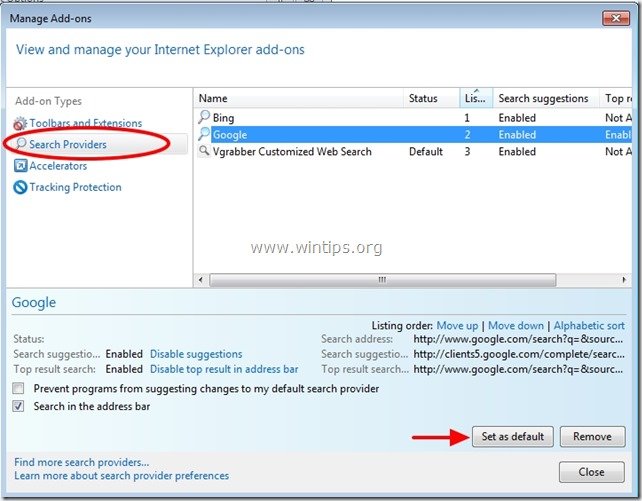
5. Poté vyberte „vGrabber přizpůsobené webové vyhledávání“ a klikněte na Odebrat.
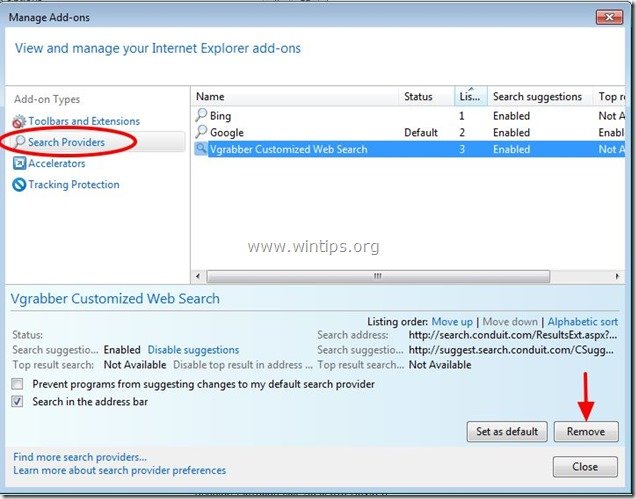
6. V levém podokně zvolte „panely nástrojů a rozšíření“ a poté vyberte a deaktivujte (jeden po druhém) všechny nežádoucí panely nástrojů a rozšíření od Conduit Ltd.:
a. vGrabber Toolbar
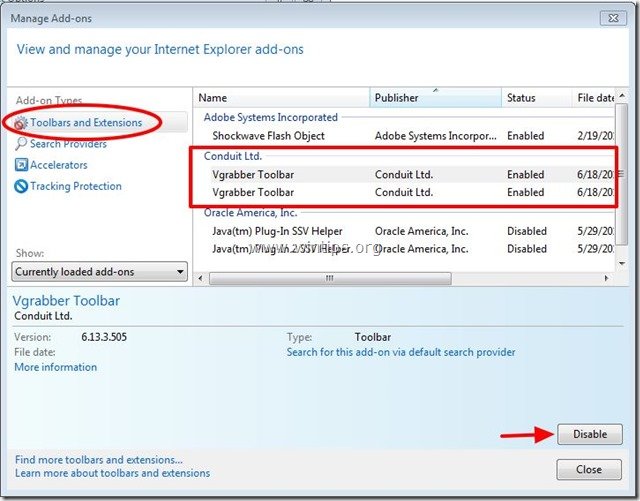
7. Zavřete všechna okna aplikace Internet Explorer a pokračujte krokem 3.
Google Chrome
jak odstranit „panel nástrojů vGrabber community toolbar“ z prohlížeče Chrome & Obnovit nastavení vyhledávání Google Chrome
1. Otevřete Google Chrome a přejděte do nabídky chrome ![]() a vyberte „Nastavení“.
a vyberte „Nastavení“.
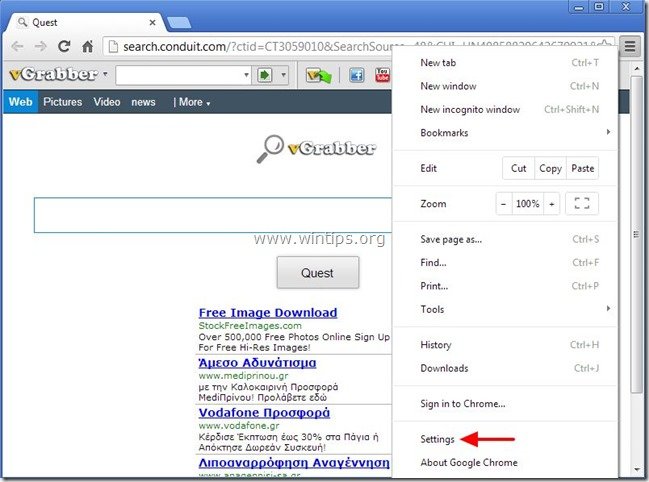
2. Najděte sekci „při spuštění“ a vyberte „Nastavit stránky“.
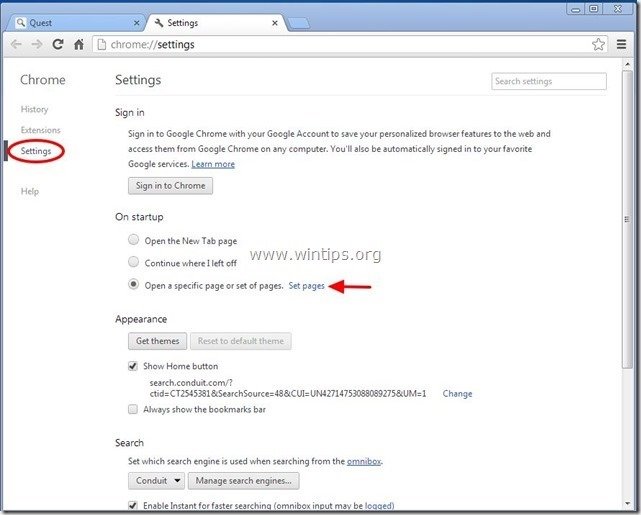
3. Smazat „search.conduit.com“ ze spouštěcích stránek stisknutím symbolu “ X “ vpravo.
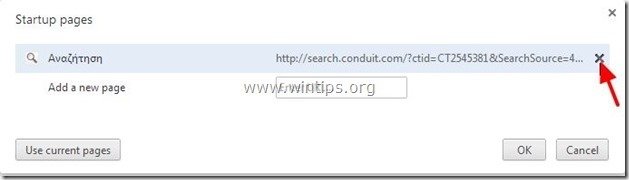
4. http://www.google.com) a stiskněte „OK“.
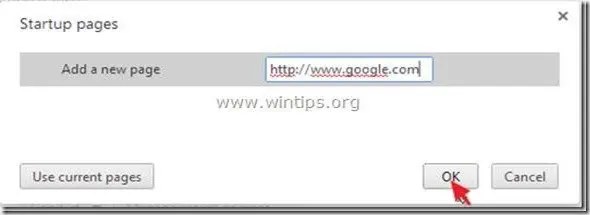
5. V části“ Vzhled „zaškrtněte možnost“ zobrazit tlačítko Domů “ a vyberte „Změnit“.
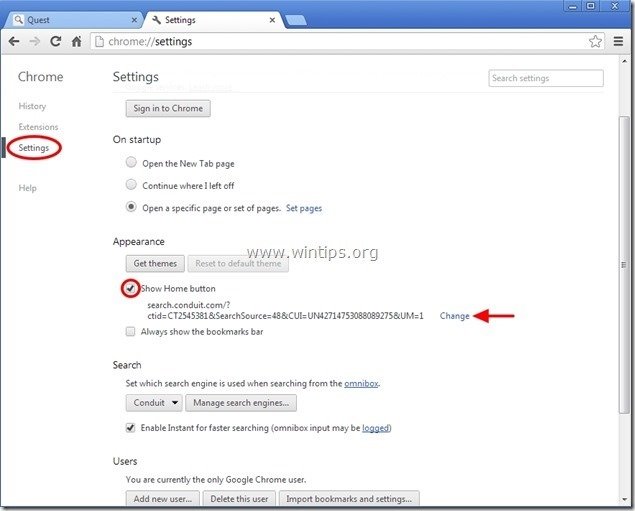
6. Smazat „search.conduit.com“ vstup z pole“ Otevřít tuto stránku“.
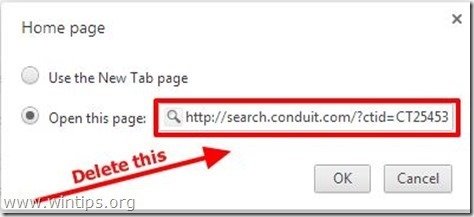
7. Zadejte (pokud chcete), kterou chcete otevřít, když stisknete tlačítko „Domovská stránka“ (např.Microsoft.com) nebo ponechte toto pole prázdné a stiskněte „OK“.
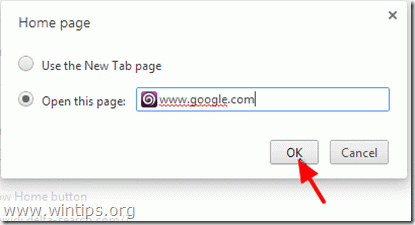
5. Přejděte do sekce „Hledat“ a vyberte „Spravovat vyhledávače“.
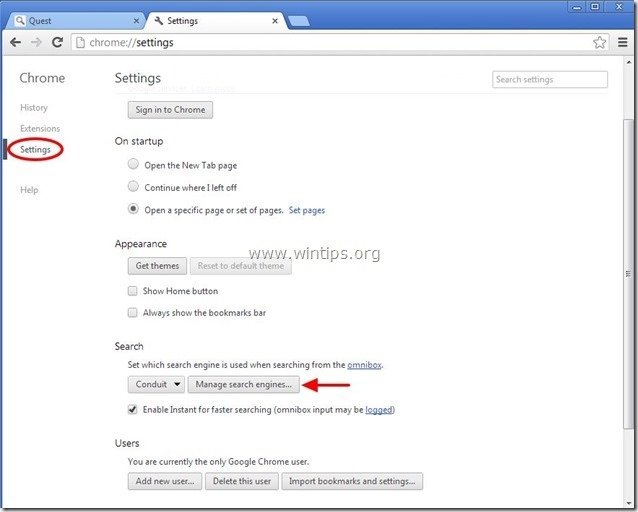
6. Vyberte preferovaný výchozí vyhledávač (např. vyhledávání Google) a stiskněte „Vytvořit výchozí“.
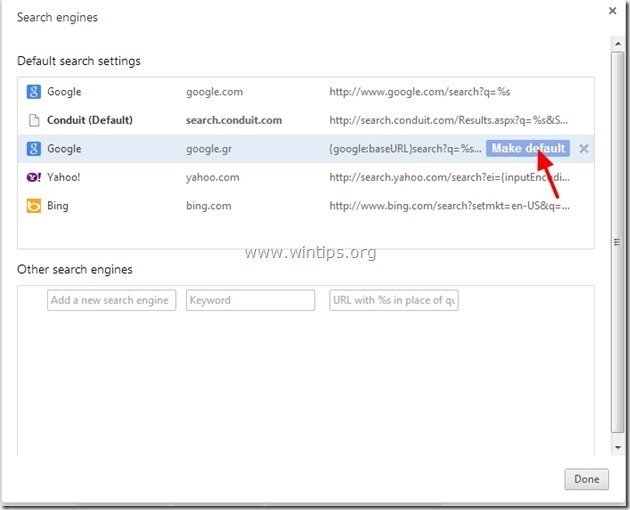
7. Pak zvolte „search.conduit.com“ vyhledávač a odstraňte jej stisknutím symbolu “ X “ vpravo. Zvolte “ OK „pro zavření okna“ vyhledávače“.
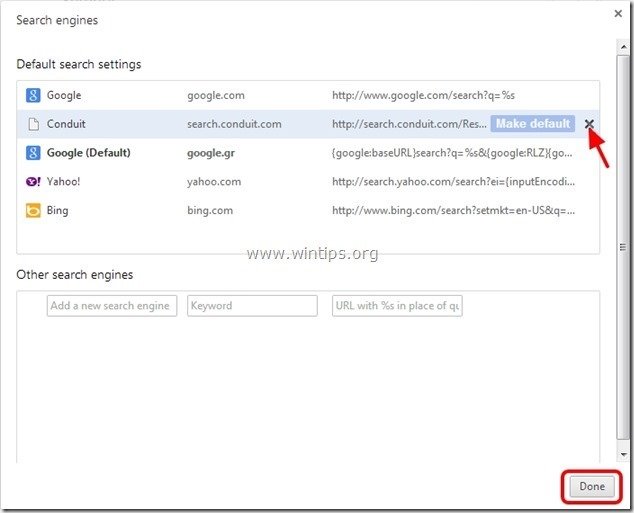
8. Vlevo vyberte „Rozšíření“.

9. V možnostech „rozšíření“ odeberte rozšíření „Vgrabber“ kliknutím na ikonu recyklace vpravo.
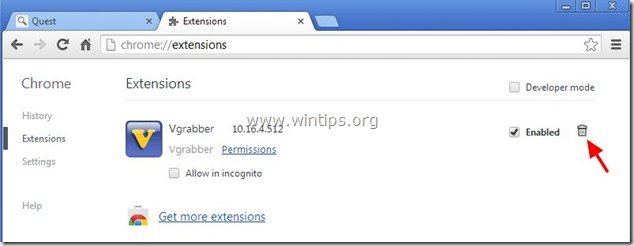
10. Zavřete všechna okna Google Chrome a pokračujte krokem 3.
Mozilla Firefox
jak odstranit „vGrabber Community toolbar“ z Firefoxu & Obnovit nastavení vyhledávání Firefoxu.
1. Klikněte na tlačítko nabídky „Firefox“ v levém horním rohu okna Firefoxu a přejděte na „možnosti“.
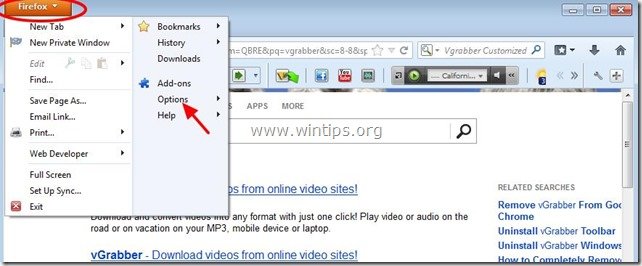
2. Na kartě“ Obecné „vymažte stránku“ http://search.conduit.com „z pole“ Domovská stránka “ a zadejte preferovanou domovskou stránku (např. http://www.google.com).
po dokončení stiskněte tlačítko „OK“.
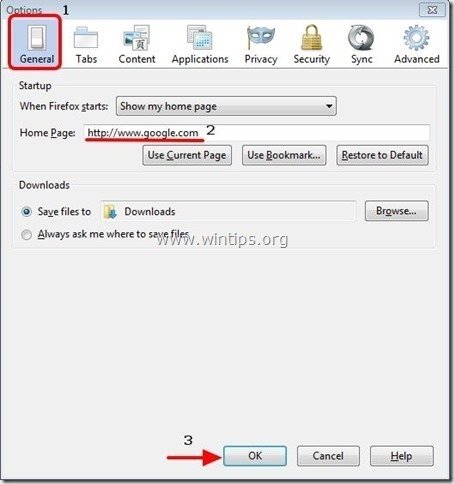
3. Z nabídky Firefoxu přejděte na“ Nástroje „> „Správa doplňků“.
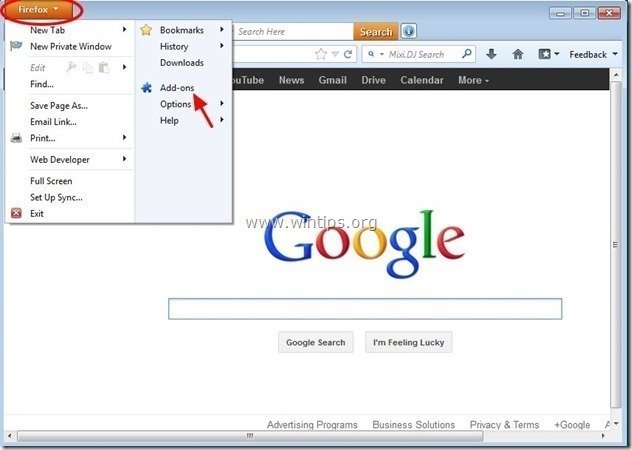
4. Vlevo vyberte „rozšíření“ a ujistěte se, že rozšíření“ Vgrabber “ neexistuje.*
* pokud existuje rozšíření „Vgrabber“, stiskněte v tomto řádku tlačítko“ Odebrat“.
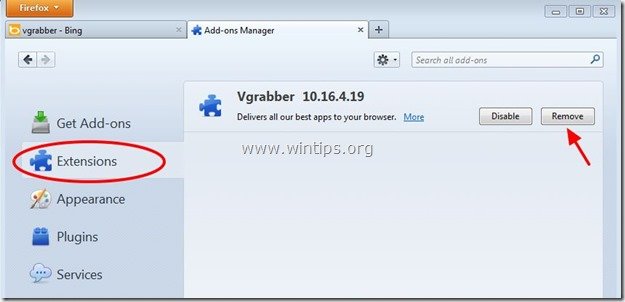
5. Vlevo vyberte „Pluginy“ a „zakázat „“zásuvný modul“, který se zde nachází.
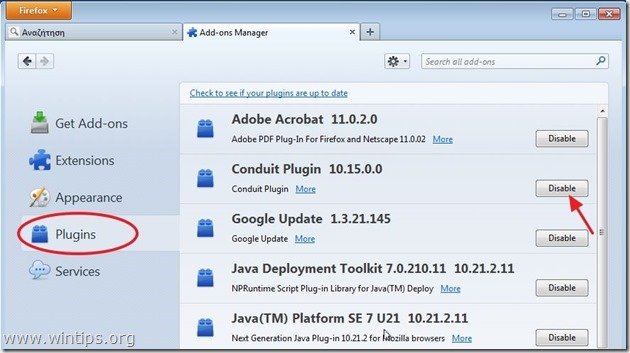
6. Zavřete všechna okna Firefoxu a pokračujte dalším krokem.
Krok 3: Vyčistěte zbývající položky registru pomocí „AdwCleaner“.
1. Stáhněte a uložte nástroj „AdwCleaner“ na plochu.
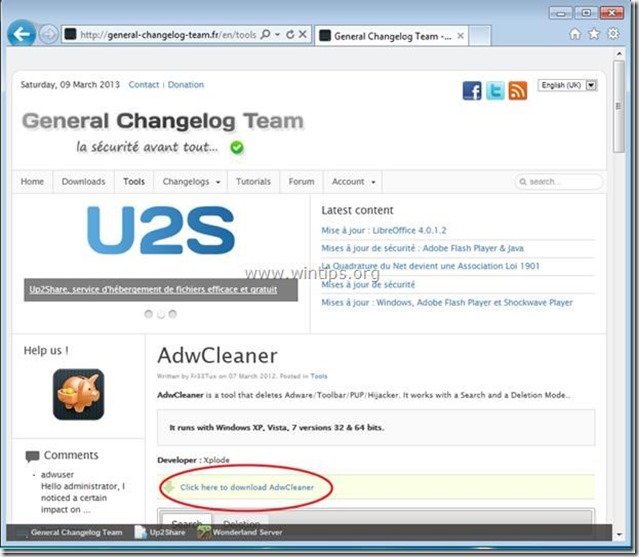
2. Zavřete všechny otevřené programy a dvojitým kliknutím otevřete „AdwCleaner“ na ploše.
3. Stiskněte „Odstranit“.
4. Stiskněte “ OK “ na „AdwCleaner-Information “ a znovu stiskněte“ OK “ pro restartování počítače.

5. Po restartování počítače zavřete okno“ Adwcleaner “ information (readme) a pokračujte dalším krokem.
Krok 4. Vyčistěte počítač pomocí RogueKiller
1. Stáhněte a uložte nástroj „RogueKiller“ do počítače “ * (např.
upozornění*: Stáhněte si verzi x86 nebo X64 podle verze operačního systému. Chcete-li najít verzi operačního systému, klikněte pravým tlačítkem myši na ikonu počítače, vyberte „Vlastnosti“ a podívejte se na část „typ systému“.
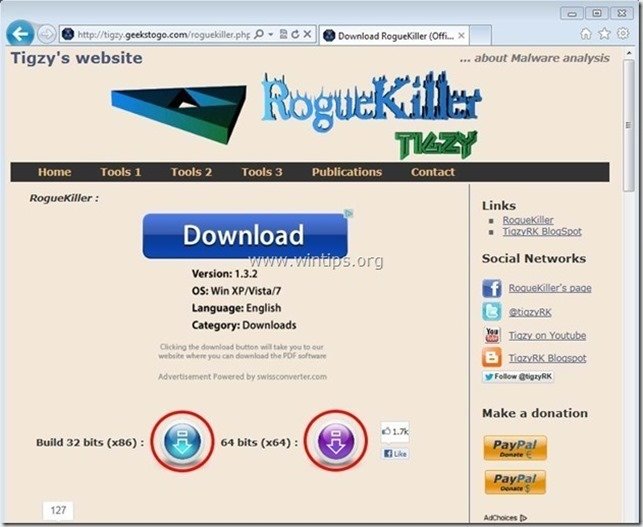
2. Dvojitým kliknutím spustíte RogueKiller.
3. Nechte prescan dokončit a poté stiskněte tlačítko „Scan“ pro provedení úplného skenování.
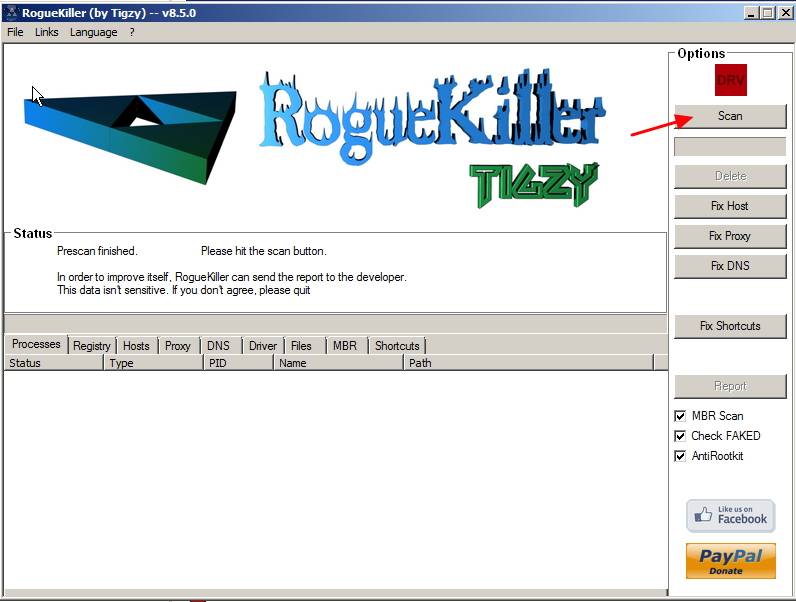
3. Po dokončení úplného skenování stiskněte tlačítko „Odstranit“ a odstraňte všechny nalezené škodlivé položky.
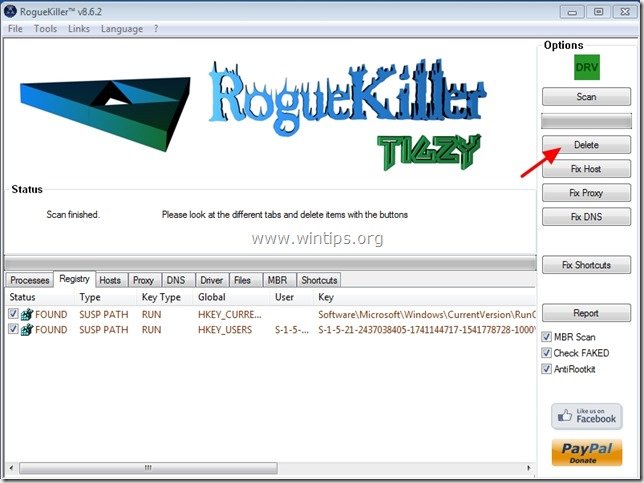
Krok 5. Vyčistěte počítač před zbývajícími škodlivými hrozbami.
stáhněte a nainstalujte jeden z nejspolehlivějších bezplatných programů proti malwaru, abyste počítač vyčistili od zbývajících škodlivých hrozeb. Pokud chcete zůstat neustále chráněni před hrozbami škodlivého softwaru, stávajícími i budoucími, doporučujeme nainstalovat Malwarebytes Anti-Malware PRO:
Malwarebytes™ Protection
odstraňuje Spyware ,Adware & Malware.
Začněte Zdarma Ke Stažení Nyní!
1. Spusťte „Malwarebytes Anti-Malware“ a v případě potřeby nechte program aktualizovat na nejnovější verzi a škodlivou databázi.
2. Když se na obrazovce objeví hlavní okno“ Malwarebytes Anti-Malware“, vyberte možnost“ provést rychlé skenování „a poté stiskněte tlačítko“ Skenovat “ a nechte program prohledat váš systém na hrozby.
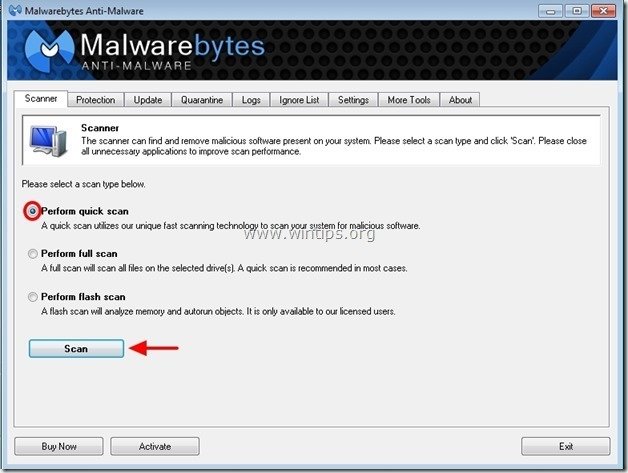
3. Po dokončení skenování stiskněte “ OK „pro zavření informační zprávy a poté stisknutím tlačítka „zobrazit výsledky“ zobrazíte a odstraníte nalezené škodlivé hrozby.
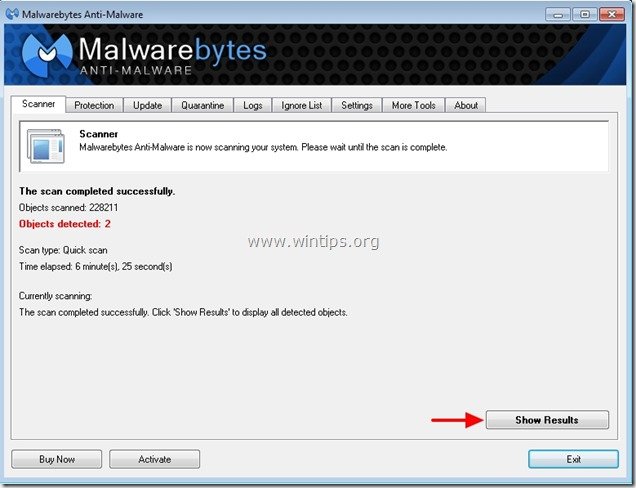
4. V okně“ zobrazit výsledky „zkontrolujte-pomocí levého tlačítka myši-všechny infikované objekty a poté vyberte možnost“ Odebrat vybrané “ a nechte program odstranit vybrané hrozby.
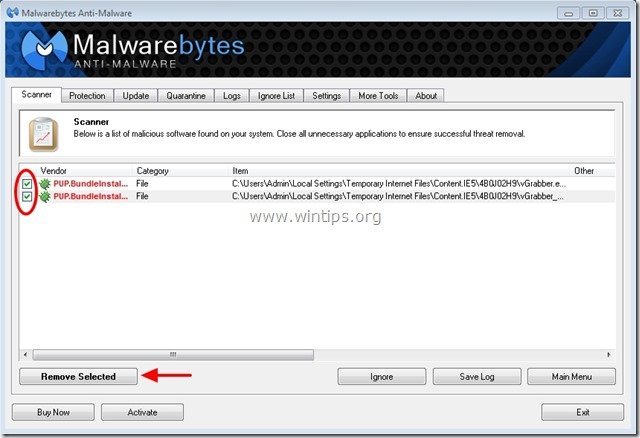
5. Po dokončení procesu odebrání infikovaných objektů „restartujte systém, abyste správně odstranili všechny aktivní hrozby“
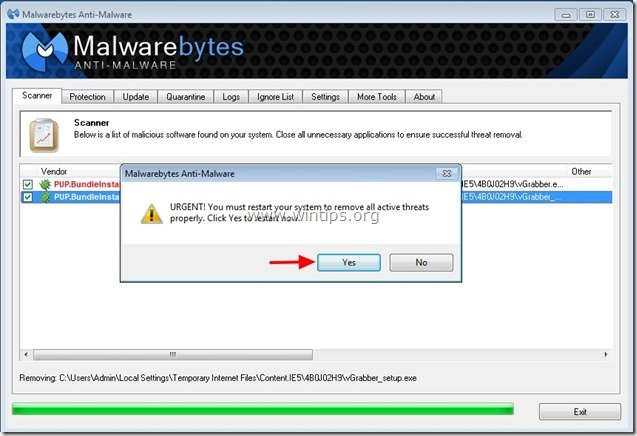
6. Pokračujte dalším krokem.
Upozornění: Chcete-li zajistit, aby byl váš počítač čistý a bezpečný, proveďte úplnou kontrolu Malwarebytes “ Anti-Malware v „nouzovém režimu“ systému windows.*
* Chcete-li se dostat do Nouzového režimu systému Windows, stiskněte klávesu „F8″, když se počítač spouští, před zobrazením loga systému Windows. Když se na obrazovce objeví“ nabídka pokročilých možností systému Windows“, pomocí kláves se šipkami klávesnice přejděte do možnosti nouzového režimu a poté stiskněte „ENTER“.
Krok 6. Vyčistěte nežádoucí soubory a položky.
použijte program“ CCleaner “ a pokračujte v čištění systému od dočasných internetových souborů a neplatných položek registru.*
* pokud nevíte, jak nainstalovat a používat „CCleaner“, přečtěte si tyto pokyny.
Krok 7. Restartujte počítač, aby se změny projevily, a proveďte úplnou kontrolu pomocí antivirového programu.

najímáme
hledáme technické spisovatele na částečný nebo plný úvazek, aby se připojili k našemu týmu! Je to o vzdálené pozici, kterou mohou uplatnit kvalifikovaní technici z libovolného místa na světě. Klikněte zde pro více informací.