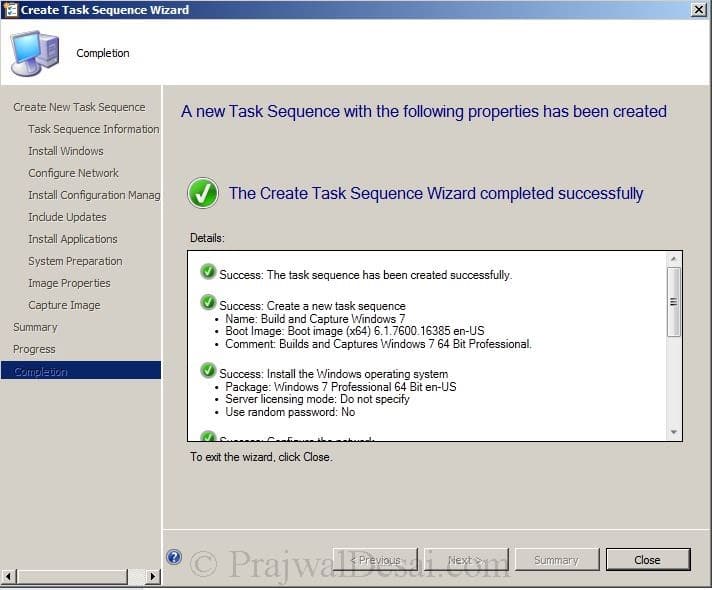Nasazení SCCM 2012 část 14-povolení PXE, přidání OS Installer, vytvoření sekvence úloh.
nasazení SCCM 2012 část 14-povolení PXE, přidání instalátoru OS, vytvoření sekvence úloh – v tomto příspěvku uvidíme počáteční kroky k sestavení a zachycení systému windows 7 x64 pomocí SCCM 2012.Nejprve povolíme podporu PXE pro klienty, přidáme instalační program Windows 7 64 bit OS a nakonec vytvoříme sekvenci úloh.
způsoby nasazení operačních systémů – existuje několik metod, které můžete použít k nasazení operačních systémů do klientských počítačů Configuration Manager.
- PXE iniciované nasazení: PXE iniciované nasazení umožňují klientským počítačům požadovat nasazení po síti. Obraz operačního systému a zaváděcí obraz systému Windows PE jsou odeslány do distribučního bodu, který je nakonfigurován tak, aby přijímal spouštěcí požadavky PXE.
- Multicast nasazení: v této metodě je obraz operačního systému odeslán do distribučního bodu, který zase současně nasazuje obraz, když klientské počítače požadují nasazení.
- Zavádění Zaváděcích Médií: Nasazení zaváděcích médií vám umožní nasadit operační systém při spuštění cílového počítače. Po spuštění cílového počítače načte sekvenci úloh, obraz operačního systému a jakýkoli jiný požadovaný obsah ze sítě. Protože tento obsah není na médiu, můžete jej aktualizovat, aniž byste museli média znovu vytvářet.
- samostatné nasazení médií: Samostatné nasazení médií vám umožní nasadit operační systémy v prostředích, kde není praktické Kopírovat obraz operačního systému nebo jiné velké balíčky po síti a v prostředích bez připojení k síti nebo připojení k síti s nízkou šířkou pásma.
- nasazení předběžných médií: nasazení předběžných médií vám umožní nasadit operační systém do počítače, který není plně zřízen. Prestaged media je Windows Imaging Format (WIM) soubor, který může být nainstalován na holém kovu počítače výrobcem nebo v podnikovém staging center, který není připojen k prostředí Configuration Manager.
další informace o nasazení operačního systému ve Správci konfigurace naleznete na tomto odkazu: – http://technet.microsoft.com/en-us/library/gg682108.aspx.
nejprve povolíme podporu PXE pro klienty, provedeme níže uvedené kroky s uživatelským účtem „sccmadmin“
spusťte konzolu configuration manager 2012, klikněte na Administration, Servers and Site system roles, klikněte pravým tlačítkem myši na distribuční bod a klikněte na vlastnosti. Klikněte na záložku PXE, zaškrtněte políčko „Povolit podporu PXE pro klienty“. Zobrazí se varovné pole, klikněte na Ano. To umožní podporu PXE pro klienty.
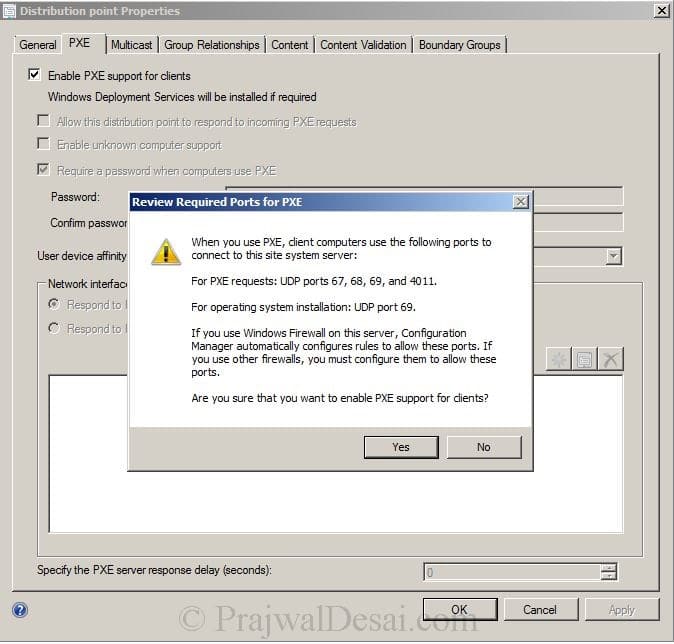
po provedení výše uvedeného kroku zaškrtněte políčko „Povolit tomuto distribučnímu bodu reagovat na příchozí požadavky PXE“, „povolit neznámou podporu počítače“, „Vyžadovat heslo, když počítače používají PXE“. Zadejte heslo, pro afinitu uživatelského zařízení zvolte „Povolit afinitu uživatelského zařízení s automatickým schválením“. Klikněte na Použít a OK.
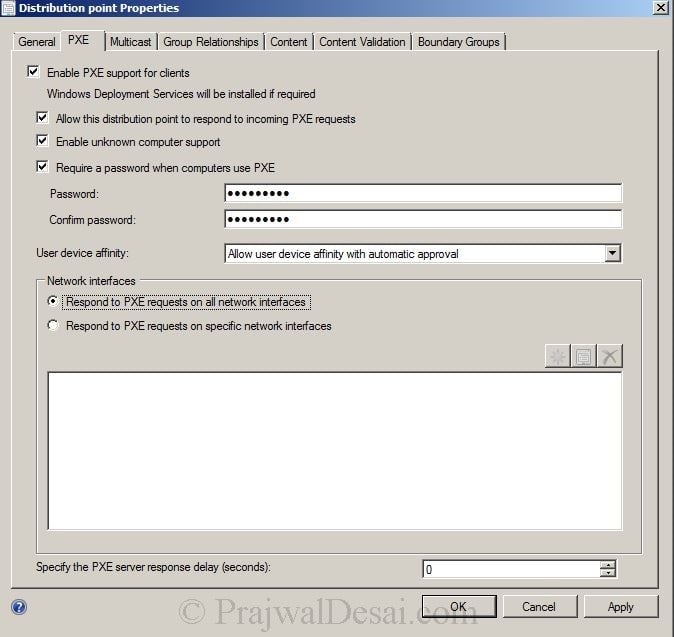
nyní po povolení PXE přidáme instalátor operačního systému. V konzole CM klikněte na Knihovna softwaru, v části operační systémy klikněte pravým tlačítkem na instalátory operačního systému a vyberte Přidat instalační program operačního systému. Budeme přidávat Windows 7 Professional 64 bit OS. Soubory operačního systému byly zkopírovány na druhou jednotku, cestu poskytneme v dalším kroku.
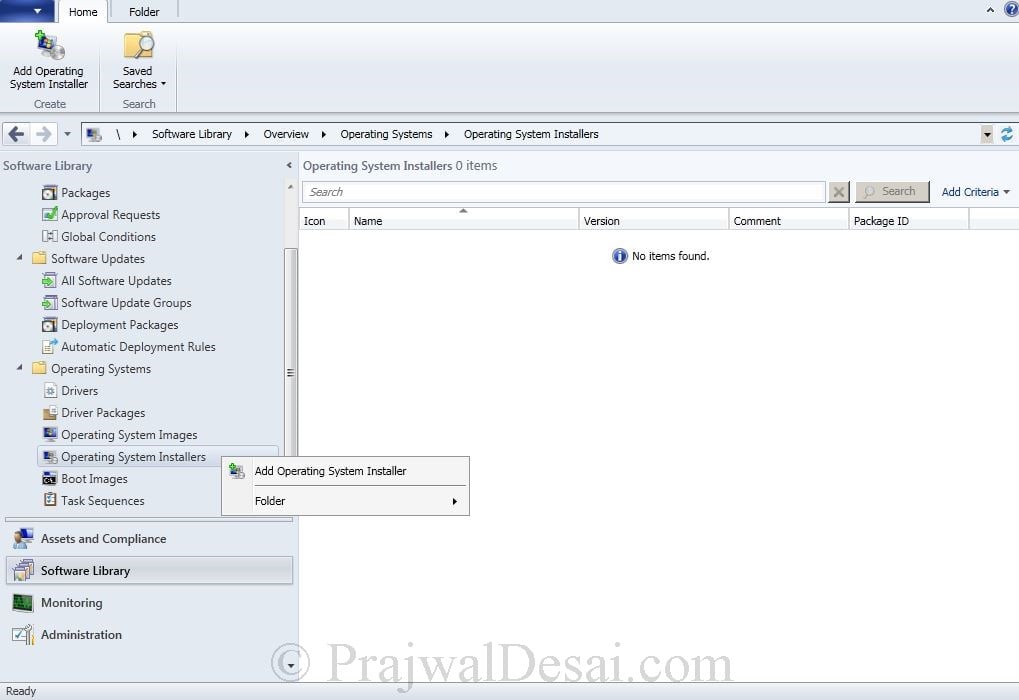
zadejte cestu ke složce, kam jste zkopírovali operační systém, v našem případě jeho sccm.prajwal.localDeploymentOSWindows7. Klikněte Na Další.
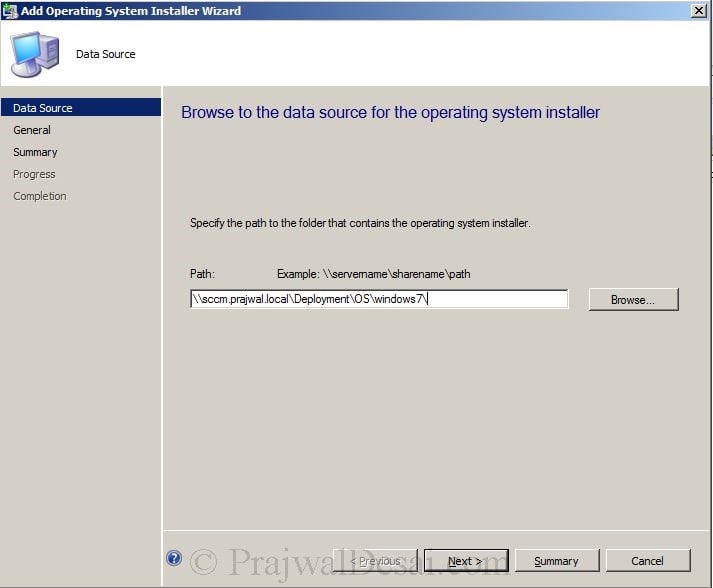
umožňuje pojmenovat obrázek OS jako Windows 7 Professional. Klikněte Na Další.

klikněte na další a klikněte na Zavřít. Úspěšně jsme přidali instalační program operačního systému.
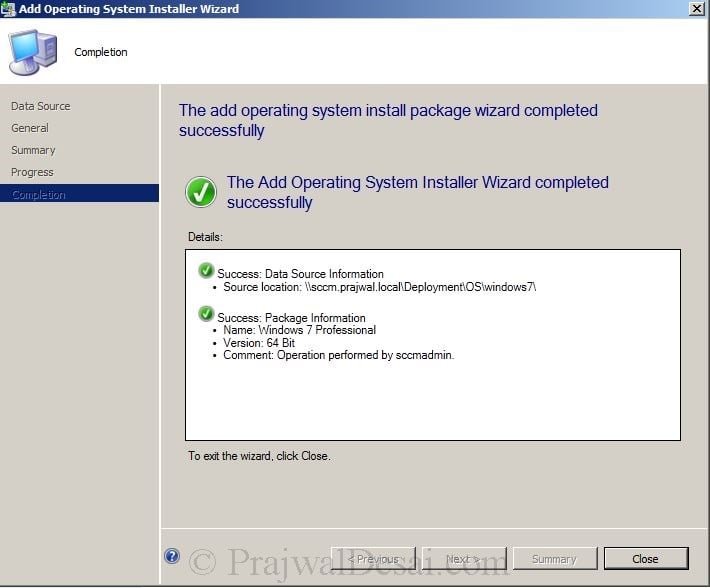
nyní budeme distribuovat operační systém do distribučního místa. Chcete-li tak učinit pravým tlačítkem myši na Windows 7 Professional, klepněte na tlačítko distribuovat obsah.
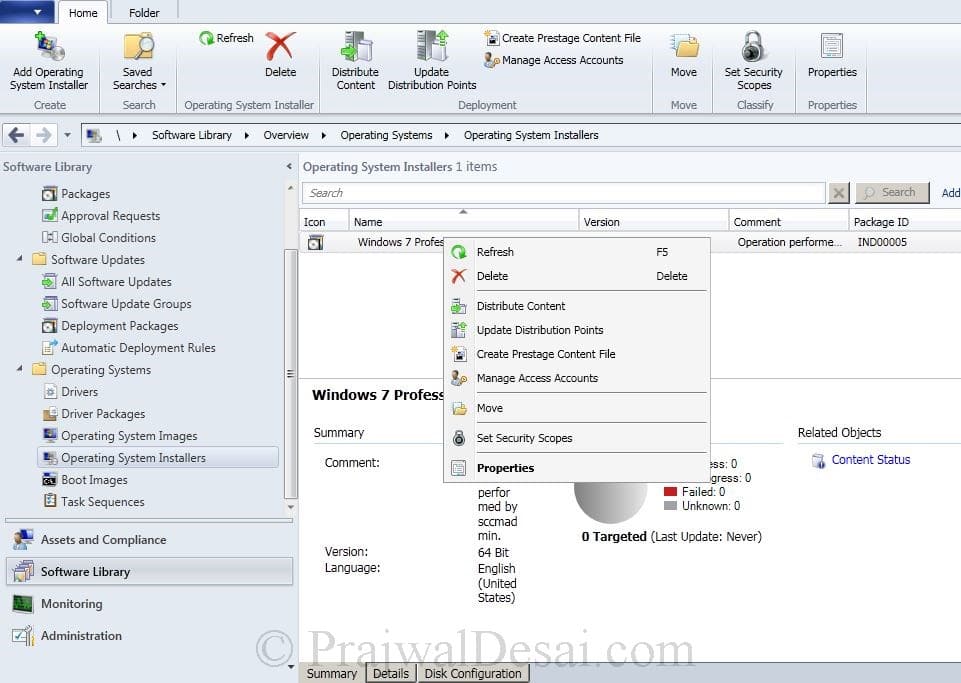
klikněte na Přidat, vyberte distribuční bod, v poli Přidat distribuční body vyberte distribuční bod a klikněte na OK. Klikněte Na Další.
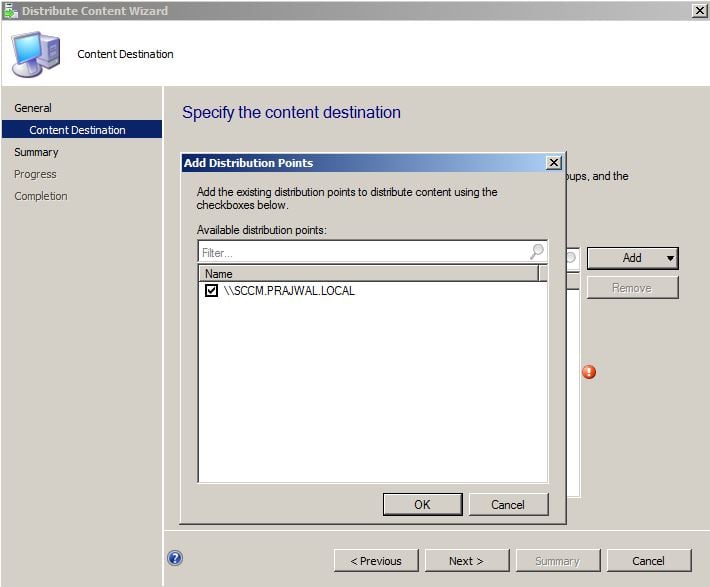
klikněte na Zavřít.
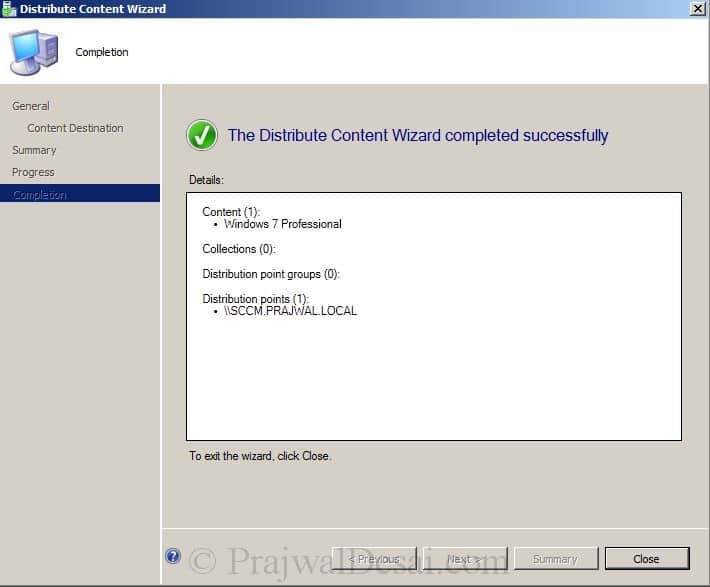
počkejte několik minut, dokud neuvidíte stav obsahu jako zelenou barvu, což znamená, že obsah byl distribuován.
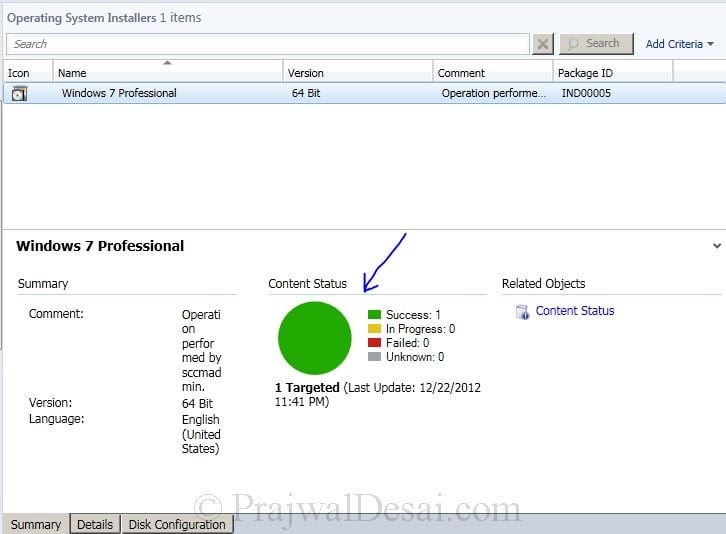
nyní provedeme některé změny v zaváděcích obrazech (64 bitů a 32 bitů). V konzole CM klikněte na Knihovna softwaru, operační systém, klepněte na tlačítko Boot Images. Klepněte pravým tlačítkem myši Boot Image (X64) a klikněte na Vlastnosti. Klikněte na kartu přizpůsobení a zaškrtněte políčko Povolit podporu příkazů(pouze testování).
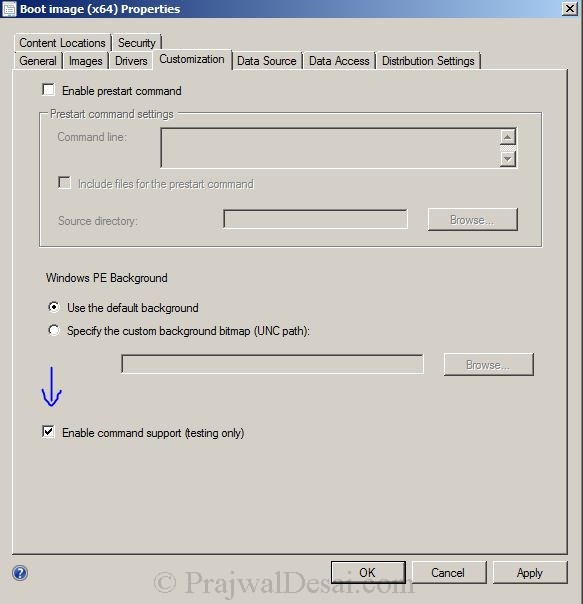
ve stejném okně klikněte na kartu zdroj dat, zaškrtněte políčko nasadit tento spouštěcí obrázek ze servisního bodu PXE.
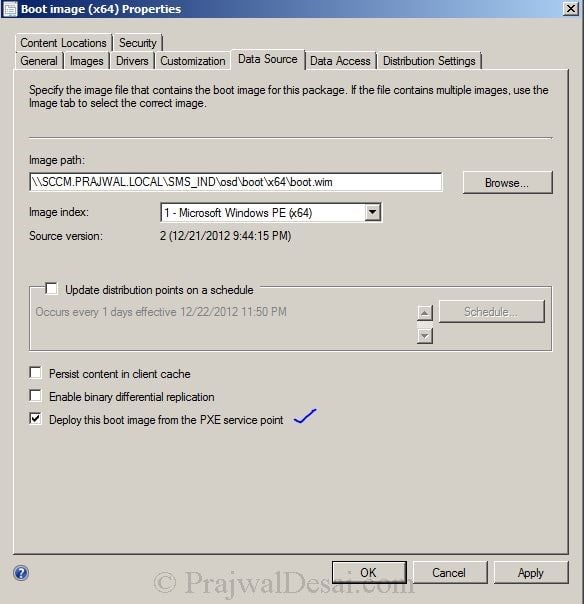
klikněte na Použít, objeví se okno, které vás požádá o aktualizaci distribučních bodů, klikněte na ne.
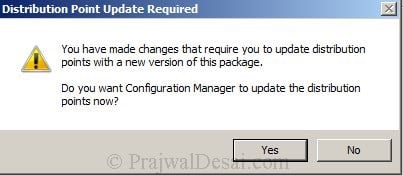
nyní distribuujeme náš zaváděcí obraz do distribučního bodu. Klepněte pravým tlačítkem myši na zaváděcí obrázek (x64) a klikněte na distribuovat obsah. Klikněte na Přidat a vyberte distribuční bod. Klikněte na OK. Klepněte na tlačítko Další a zavřete průvodce.
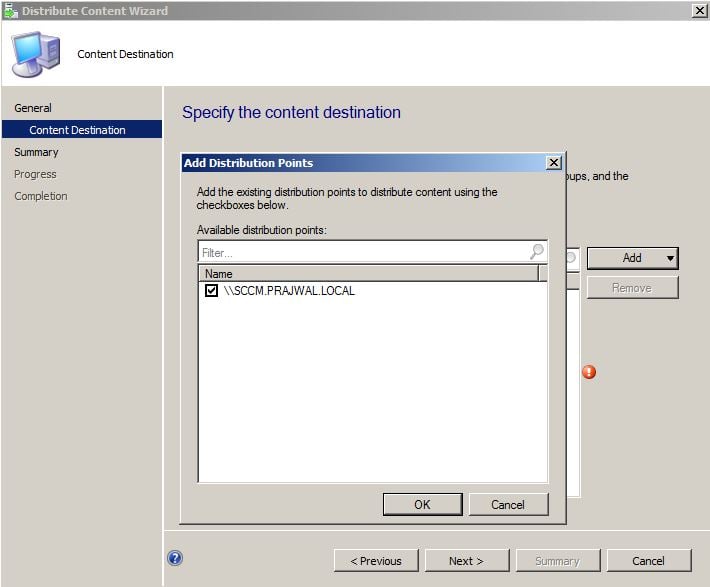
opakujte stejný krok pro Boot Image (x86).
nyní vytvoříme balíček a nastavíme jako posloupnost úkolů. Existují 2 Výchozí balíčky poskytované společností Microsoft, využijeme jeden z nich a vytvoříme nový balíček. V konzole CM klikněte na Knihovna softwaru, v části aplikace klikněte pravým tlačítkem myši balíčky a vyberte vytvořit balíček z definice.
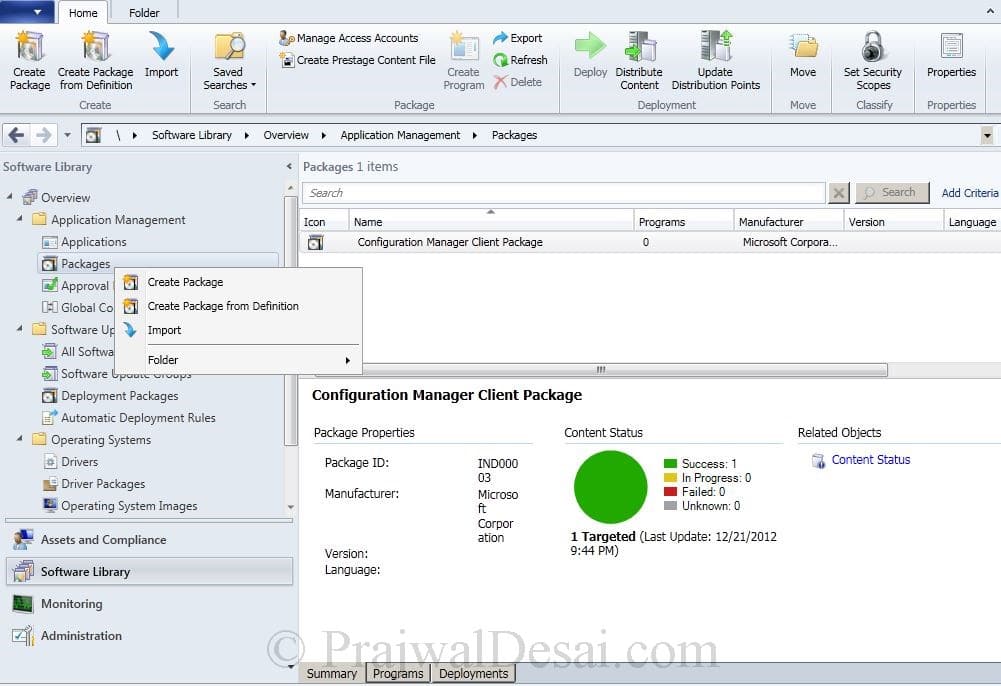
vyberte možnost Aktualizace klienta Správce konfigurace. Klikněte Na Další.
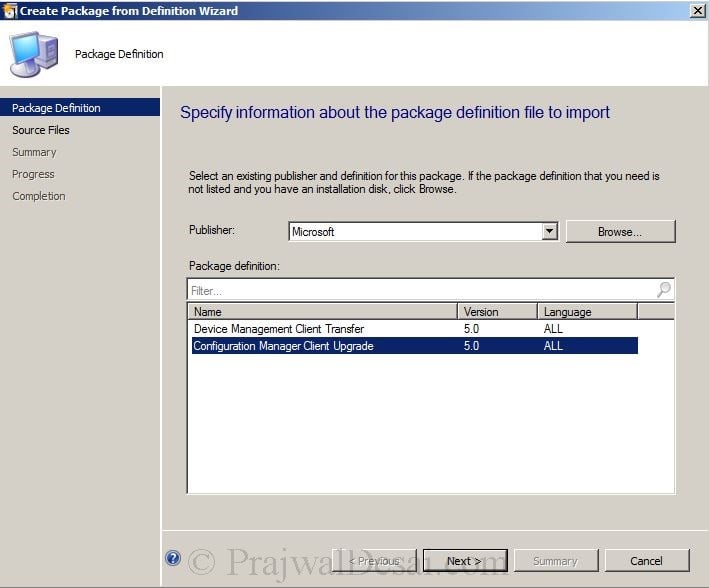
vyberte vždy získat zdrojové soubory ze zdrojové složky. Klikněte Na Další.
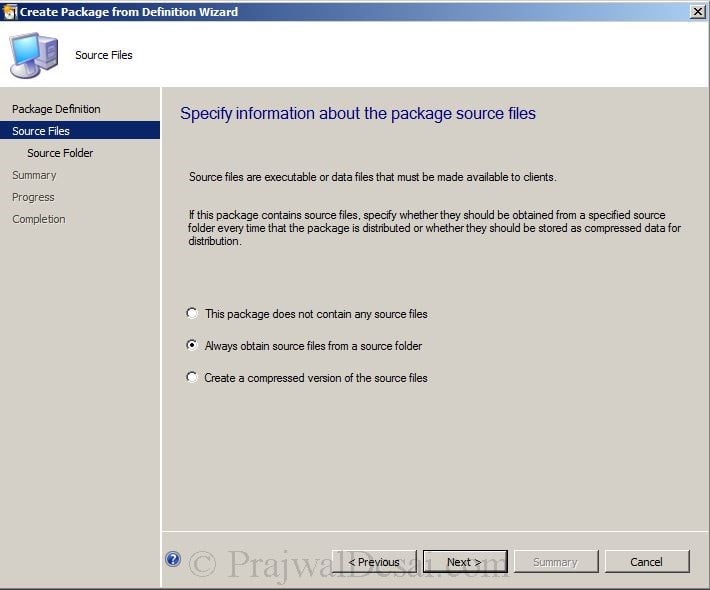
Určete zdrojovou složku balíčku. Jeho SCCM SERVERSMS_SitecodeClient, v našem případě jeho SMS_IND (kde IND je Kód webu). Klikněte Na Další.

klikněte na další a klikněte na Zavřít. Úspěšně jsme vytvořili balíček z definice.
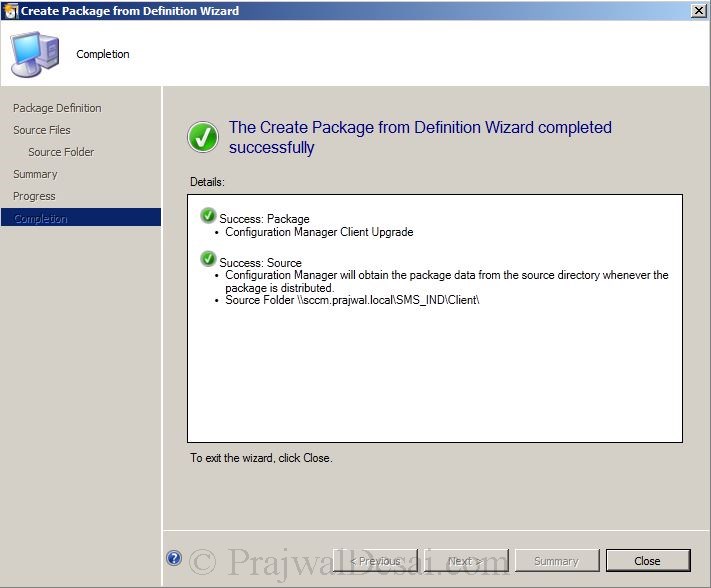
klikněte pravým tlačítkem myši na balíček, který jsme právě vytvořili, klikněte na distribuovat obsah. Na další stránce klikněte na Přidat a vyberte distribuční bod. Klikněte Na Další.
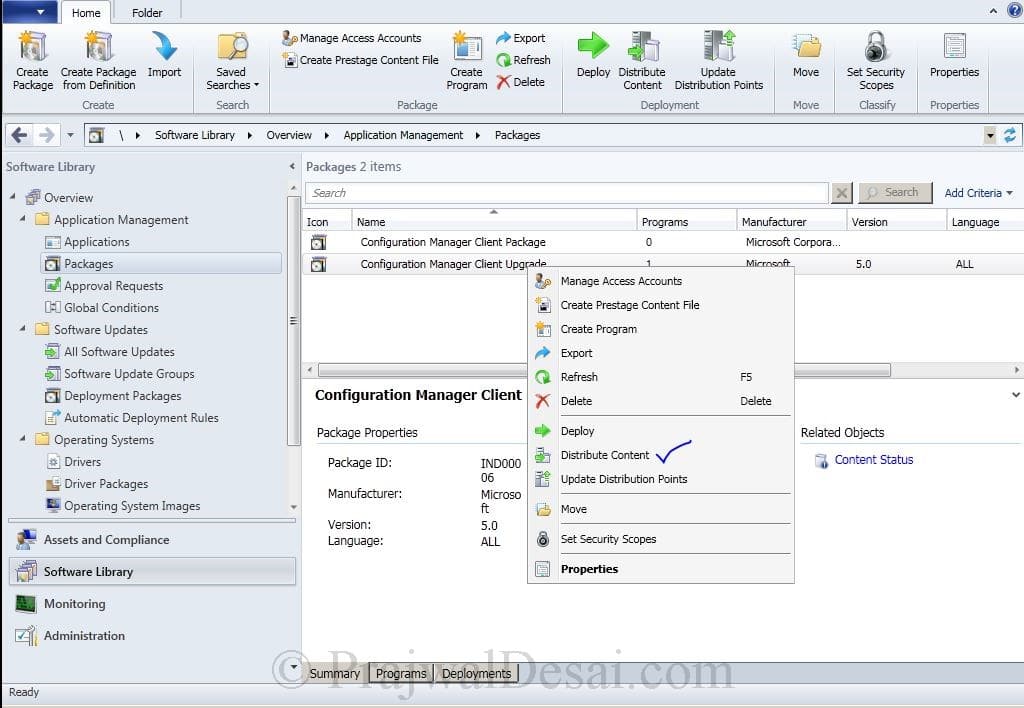
klikněte na Zavřít. Definici balíčku jsme distribuovali do distribučního místa.
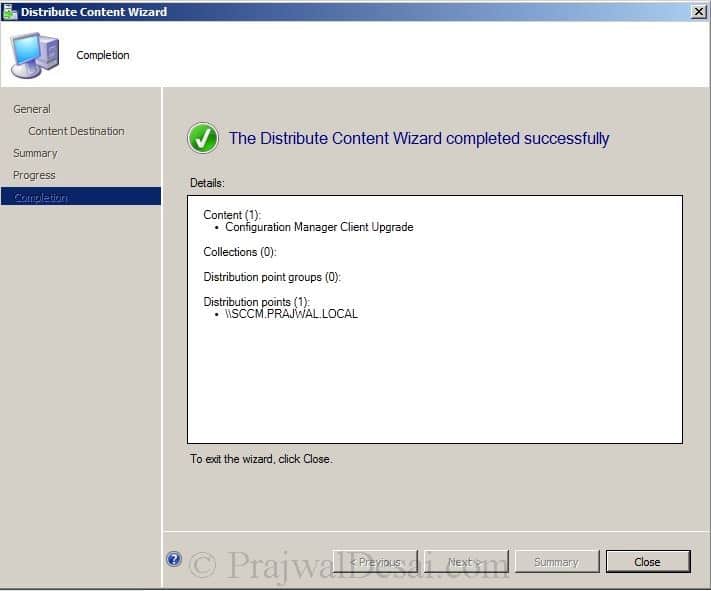
nyní vytvoříme posloupnost úkolů. V konzole CM klikněte na Knihovna softwaru, operační systémy, klikněte pravým tlačítkem myši na sekvenci úloh a klikněte na vytvořit sekvenci úloh.
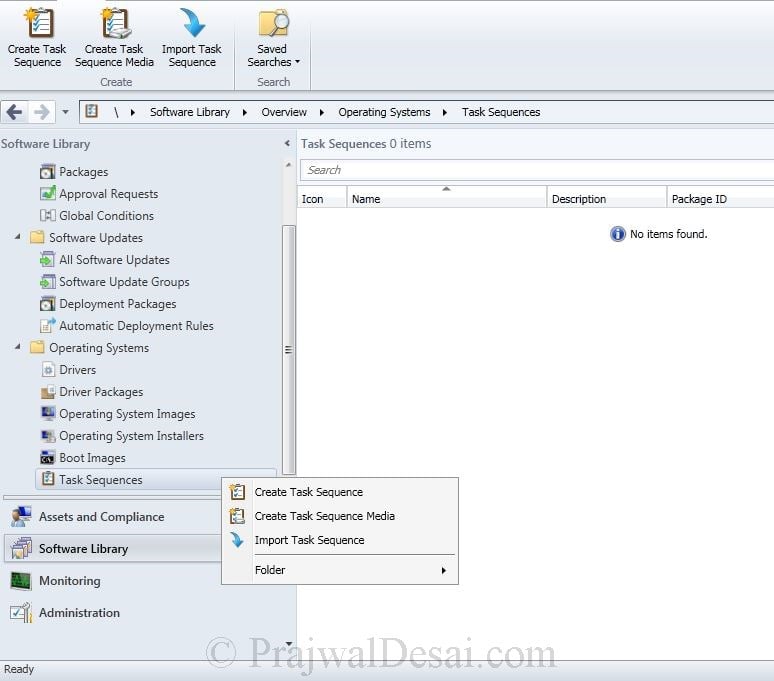
zvolte Vytvořit a zachytit obraz referenčního operačního systému. Klikněte Na Další.
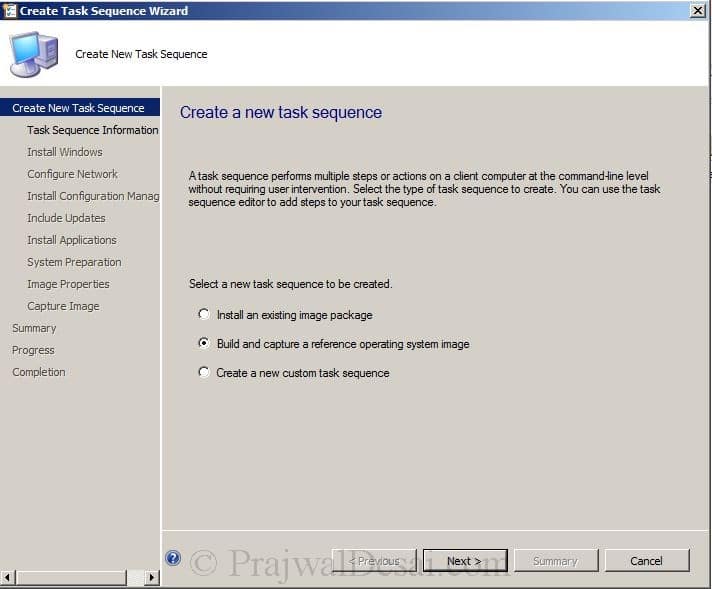
uveďte název sekvence úkolů, popis. Pro Boot Image vyberte Boot Image (x64).
Poznámka: Pokud nasazujete 32bitový operační systém, vyberte Boot Image (x86).
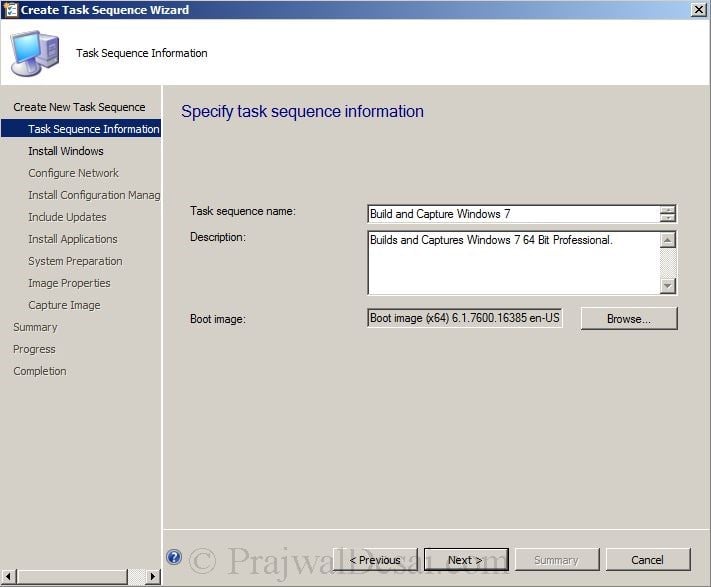
pro balíček klikněte na Procházet a vyberte Windows 7 Professional 64 bit en-us, vydání jako Windows 7 Professional, klikněte na Vždy použít stejné heslo správce. Zadejte platné heslo a klikněte na tlačítko Další.
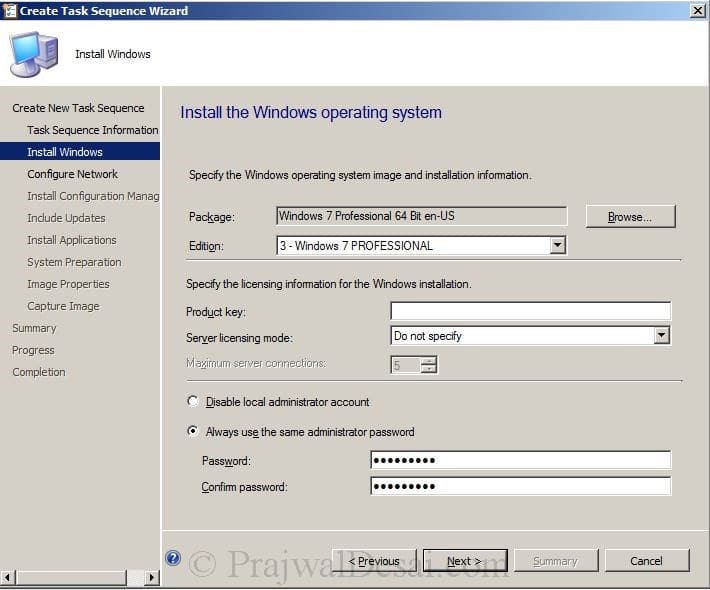
nepřipojíme se k doméně, takže klikněte na Připojit se k pracovní skupině a zadejte název pracovní skupiny. Klikněte Na Další.
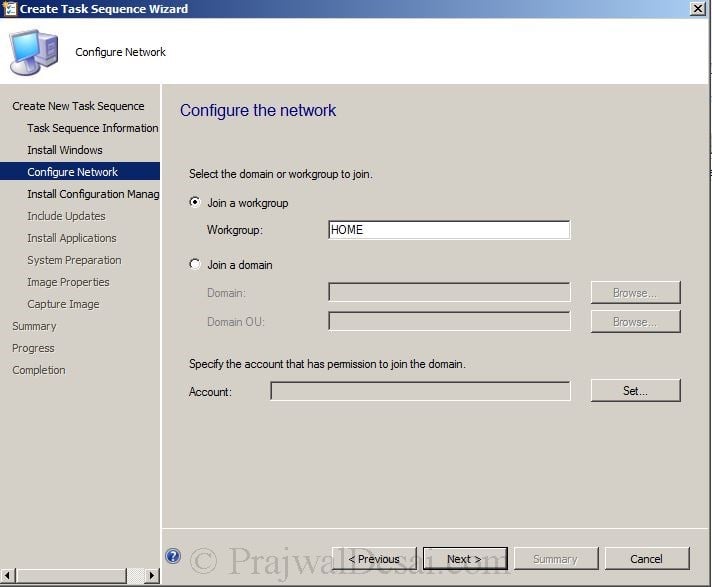
na stránce instalovat klienta CM klikněte na Procházet a vyberte Configuration Manager Client Upgrade 5.0 vše. Ve vlastnostech instalace zadejte SMSMP=SCCM.PRAJWAL.Místní klikněte na další.
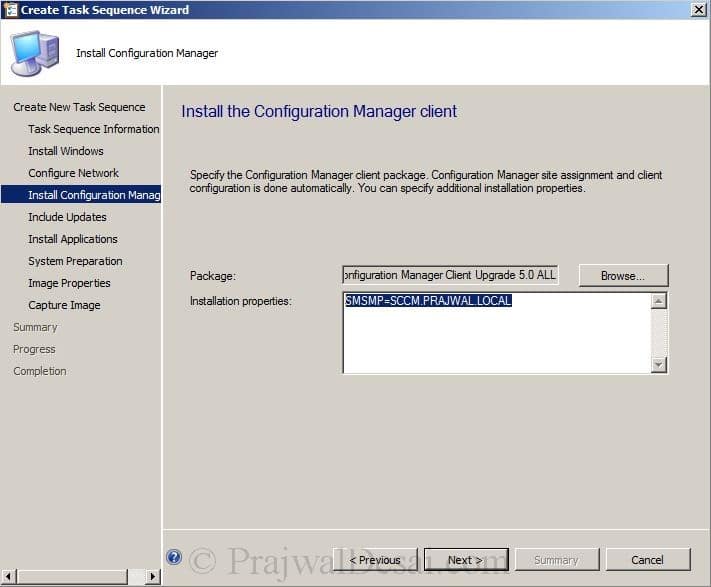
zvolte neinstalovat žádné aktualizace softwaru. Klikněte Na Další.
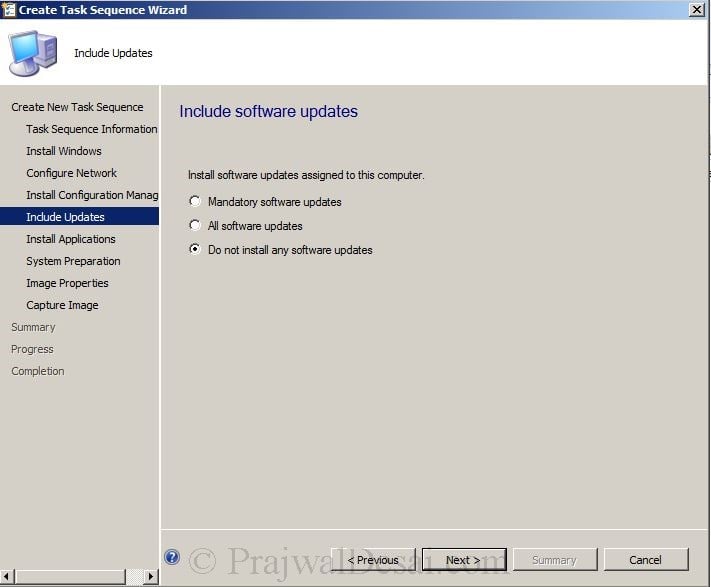
klikněte na další.
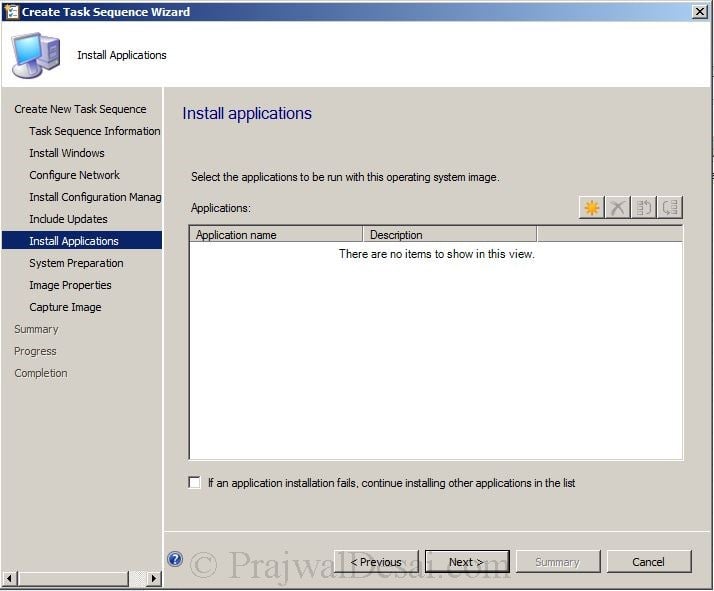
klikněte na další.
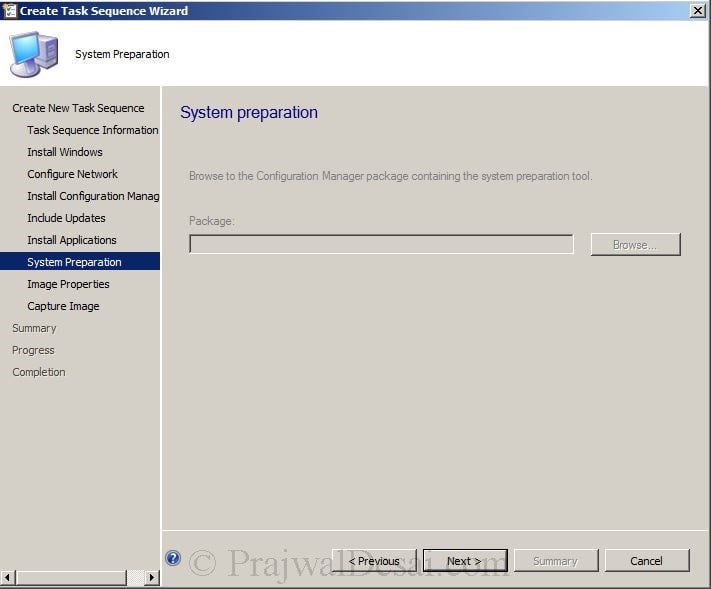
určete, kam má být zachycený obrazový soubor uložen. Ujistěte se, že zadáte platnou cestu ke složce a název obrázku by měl mít .wim jako rozšíření. klikněte na nastavit a jako účet vyberte sccmadmin, který bude mít přístup k cestě ke složce. Klikněte Na Další.

dobře, vytvořili jsme novou sekvenci úkolů. Klikněte na Zavřít.