Nakonfigurujte spořič obrazovky v systému Windows Vista
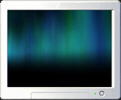 v tomto tutoriálu se dozvíte, jak nakonfigurovat spořič obrazovky v systému Windows Vista. Spořič obrazovky (nebo „spořič obrazovky“) je film nebo animace, která se přehrává na monitoru počítače poté, co byl počítač nečinný po přizpůsobitelnou dobu. Ukážeme vám, jak změnit spořič obrazovky, jak nakonfigurovat nastavení spořiče obrazovky, pokud je k dispozici, jak nainstalovat vlastní spořič obrazovky a vysvětlit možnosti zabezpečení, které s ním souvisejí.
v tomto tutoriálu se dozvíte, jak nakonfigurovat spořič obrazovky v systému Windows Vista. Spořič obrazovky (nebo „spořič obrazovky“) je film nebo animace, která se přehrává na monitoru počítače poté, co byl počítač nečinný po přizpůsobitelnou dobu. Ukážeme vám, jak změnit spořič obrazovky, jak nakonfigurovat nastavení spořiče obrazovky, pokud je k dispozici, jak nainstalovat vlastní spořič obrazovky a vysvětlit možnosti zabezpečení, které s ním souvisejí.
načítání možností personalizace systému Windows Vista
 Chcete-li získat přístup k možnostem a nastavením personalizace v systému Windows Vista, klepněte pravým tlačítkem myši na prázdnou oblast plochy a vyberte možnost „přizpůsobit“.
Chcete-li získat přístup k možnostem a nastavením personalizace v systému Windows Vista, klepněte pravým tlačítkem myši na prázdnou oblast plochy a vyberte možnost „přizpůsobit“.
otevře se stránka „vzhled a přizpůsobení“ ovládacího panelu, která vystavuje sedm sad přizpůsobitelných vlastností pro „barvu a vzhled okna“, „pozadí plochy“, „spořič obrazovky“, „zvuky“, „ukazatele myši“, „téma“ a „nastavení zobrazení“.
![]() Chcete-li nakonfigurovat spořič obrazovky a možnosti, klikněte na odkaz spořič obrazovky. Otevře se okno Nastavení spořiče obrazovky systému Windows Vista, které je podrobně popsáno v tomto tutoriálu. Možnosti správy napájení v systému Windows Vista, které se týkají spořiče obrazovky, pokryjeme v pozdějším tutoriálu.
Chcete-li nakonfigurovat spořič obrazovky a možnosti, klikněte na odkaz spořič obrazovky. Otevře se okno Nastavení spořiče obrazovky systému Windows Vista, které je podrobně popsáno v tomto tutoriálu. Možnosti správy napájení v systému Windows Vista, které se týkají spořiče obrazovky, pokryjeme v pozdějším tutoriálu.
konfigurace spořiče obrazovky v systému Windows Vista
Nastavení spořiče obrazovky umožňuje spravovat a přizpůsobovat Všechny spořiče obrazovky systému Windows Vista.
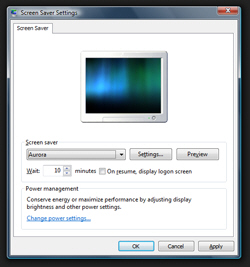 horní část okna se používá k zobrazení mini-náhledu aktuálně vybraného spořiče obrazovky.
horní část okna se používá k zobrazení mini-náhledu aktuálně vybraného spořiče obrazovky.
rozbalovací nabídka a tlačítka pod živým náhledem umožňují přepínat mezi spořiči obrazovky, zobrazit náhled vybraného spořiče obrazovky v reálném čase a přizpůsobit nastavení spořiče obrazovky, pokud jsou k dispozici (některé základní spořiče obrazovky, které jsou součástí systému Windows Vista nebo stažené z internetu, nenabízejí žádné možnosti).
spodní část okna Nastavení spořiče obrazovky odkazuje na možnosti správy napájení v systému Windows Vista: ty dopad spořič obrazovky chování, a budou zahrnuty v jiném, vyhrazený tutoriál.
přepínání mezi spořiče obrazovky
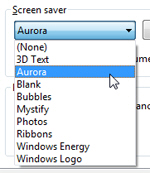 rozbalovací nabídka zobrazuje všechny spořiče obrazovky aktuálně detekované systémem Windows Vista. Vyberte jiný spořič obrazovky z nabídky a zobrazte náhled na mini monitoru zobrazeném nad ním.
rozbalovací nabídka zobrazuje všechny spořiče obrazovky aktuálně detekované systémem Windows Vista. Vyberte jiný spořič obrazovky z nabídky a zobrazte náhled na mini monitoru zobrazeném nad ním.
Windows Vista je dodáván s 9 spořiče obrazovky, z nichž některé vyžadují diskusi. Všimněte si, že první položka v rozbalovací nabídce spořiče obrazovky zní „(Žádný)“ – Chcete-li funkci spořiče obrazovky úplně zakázat, vyberte možnost Žádný A systém Windows Vista nebude spořič obrazovky používat vůbec.
prázdný spořič obrazovky skutečně zmizí obrazovku a po uplynutí předem stanovené doby (ve výchozím nastavení 10 minut) zobrazí na monitoru plnou černou barvu.
přizpůsobení možností spořiče obrazovky
spořič obrazovky fotografie zobrazuje v rotaci obrázky, které jste uložili do složky profilu: kdykoli například uložíte obrázek z webové stránky, bude ve výchozím nastavení uložen do složky s obrázky vašeho profilu. Tento spořič obrazovky jednoduše mizí dovnitř a ven všechny obrázky, které jste tam uložili.
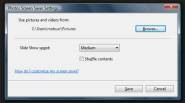 Chcete-li použít fotografie z jiné složky, klikněte na tlačítko Nastavení.
Chcete-li použít fotografie z jiné složky, klikněte na tlačítko Nastavení.
tlačítko Procházet vám umožní vybrat libovolnou složku, která se vám líbí: obrazové soubory, které máte ve vybrané složce, budou použity tímto spořičem obrazovky.
rychlost tohoto spořiče obrazovky lze také přizpůsobit, stejně jako pořadí, ve kterém jsou fotografie zobrazeny (možnost náhodného přehrávání).
un-přizpůsobitelné spořiče obrazovky v systému Windows Vista
kliknutím na tlačítko Nastavení pro vybraný spořič obrazovky se buď zobrazí okno možností, které zvládne, nebo vám zprávu, pokud spořič obrazovky nelze přizpůsobit. Například prázdný spořič obrazovky, který jsme zmínili výše, nemá žádné možnosti. Pokus o konfiguraci kliknutím na tlačítko Nastavení vrátí zprávu “ tento spořič obrazovky nemá žádné možnosti, které můžete nastavit: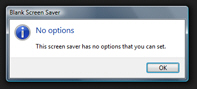
náhled Nastavení spořiče obrazovky
 po výběru spořiče obrazovky podle vašeho výběru se v horní části okna Nastavení spořiče obrazovky zobrazí mini náhled. Chcete-li zažít spořič obrazovky na celou obrazovku, protože systém Windows Vista jej použije v reálných situacích, klikněte na tlačítko Náhled: tím se spustí spořič obrazovky. Chcete-li se vrátit na obrazovku konfigurace spořiče obrazovky, jednoduše několikrát přesuňte kurzor myši po obrazovce.
po výběru spořiče obrazovky podle vašeho výběru se v horní části okna Nastavení spořiče obrazovky zobrazí mini náhled. Chcete-li zažít spořič obrazovky na celou obrazovku, protože systém Windows Vista jej použije v reálných situacích, klikněte na tlačítko Náhled: tím se spustí spořič obrazovky. Chcete-li se vrátit na obrazovku konfigurace spořiče obrazovky, jednoduše několikrát přesuňte kurzor myši po obrazovce.
konfigurace časového limitu spořiče obrazovky a možnosti zabezpečení
poslední dvě možnosti, které systém Windows Vista nabízí pro všechny spořiče obrazovky, jsou (1) doba, která by měla uplynout před spuštěním spořiče obrazovky, a (2) Co se má zobrazit, když se vracíte k používání počítače. Tato nastavení se použijí bez ohledu na spořič obrazovky, který jste si vybrali:
číselné pole „počkejte {X} minut“ umožňuje určit, po kolika minutách nečinnosti systém Windows Vista spustí spořič obrazovky: minimum je 1 minuta, výchozí hodnota je 10 minut a maximum je nerealisticky vysoké.
 zaškrtávací políčko „On resume, display logon screen“ umožňuje rozhodnout, zda by systém Windows Vista měl zobrazovat pouze to, co bylo naposledy zobrazeno na obrazovce před spuštěním spořiče obrazovky, nebo zda by měl zobrazit přihlašovací obrazovku: pokud bylo nastaveno více uživatelů, tato obrazovka umožňuje uživatelům přihlásit se do svého profilu; pokud máte systém Windows Vista chráněný heslem, budete muset zadat heslo, než se budete moci vrátit k počítačovým souborům a aplikacím.
zaškrtávací políčko „On resume, display logon screen“ umožňuje rozhodnout, zda by systém Windows Vista měl zobrazovat pouze to, co bylo naposledy zobrazeno na obrazovce před spuštěním spořiče obrazovky, nebo zda by měl zobrazit přihlašovací obrazovku: pokud bylo nastaveno více uživatelů, tato obrazovka umožňuje uživatelům přihlásit se do svého profilu; pokud máte systém Windows Vista chráněný heslem, budete muset zadat heslo, než se budete moci vrátit k počítačovým souborům a aplikacím.
Použití nastavení spořiče obrazovky
Nezapomeňte kliknout na tlačítko Ok, abyste přijali nastavení spořiče obrazovky a možnosti, které jste právě nakonfigurovali pro systém Windows Vista.
instalace vlastních spořičů obrazovky v systému Windows Vista
spousta webových stránek nabízí možnost stahovat spořiče obrazovky: tyto spořiče obrazovky systému Windows se chovají podobně jako ty, které jsou dodávány s Vista. Jsou vybírány stejným způsobem, jaký jsme vysvětlili, a některé pokročilejší spořiče obrazovky budou také zahrnovat možnosti přizpůsobení, které jsou k dispozici také z tlačítka Nastavení. Ujistěte se, že stahujete pouze spořiče obrazovky z renomovaných webových stránek, že máte aktuální antivirový software a že nastavení zabezpečení systému Windows Vista jsou správně nakonfigurována.
nahoru