Menu
hledáte způsob, jak oživit obsah prezentace PowerPoint? Co takhle použít GIF? Animované obrázky jsou dnes všude. Tak proč nepoužívat GIF pro svůj prezentační obsah, také?
GIF zaručeně upoutají pozornost publika. Jsou zábavným a zábavným způsobem, jak zvýraznit váš obsah a klíčové zprávy. Navíc GIF mají menší velikost souborů než videa, což vám ušetří čas načítání. Naučte se, jak vytvářet GIFy a vkládat je do prezentace.
co je animovaný GIF?
GIF je zkratka pro graphics interchange format. Jedná se o typ bitmapového formátu, který podporuje až 8 bitů na pixel, což umožňuje obrazu přístup k 255-barevné paletě. Soubory GIF jsou ideální pro obrázky s malou paletou barev a samozřejmě animace. Velikost souboru je také obvykle menší než soubory JPEG.
většina souborů GIF je animována. To znamená, že to nejsou statické obrázky, jako jsou soubory JPEG, ale opakují se automaticky po několika sekundách. Ostatní Gify pouze jednou a zastaví se na posledním obrázku.
Proč používat GIF?
GIF jsou skvělou volbou, pokud chcete oživit svou prezentaci a pomocí pohybu přilákat pozornost publika. Existuje tolik možností pro použití GIF:
- GIF místo videí → menší velikost souboru a kratší doba načítání
- animovaná loga
- animované piktogramy
- prezentace
- ilustrující trendy, data, procesy
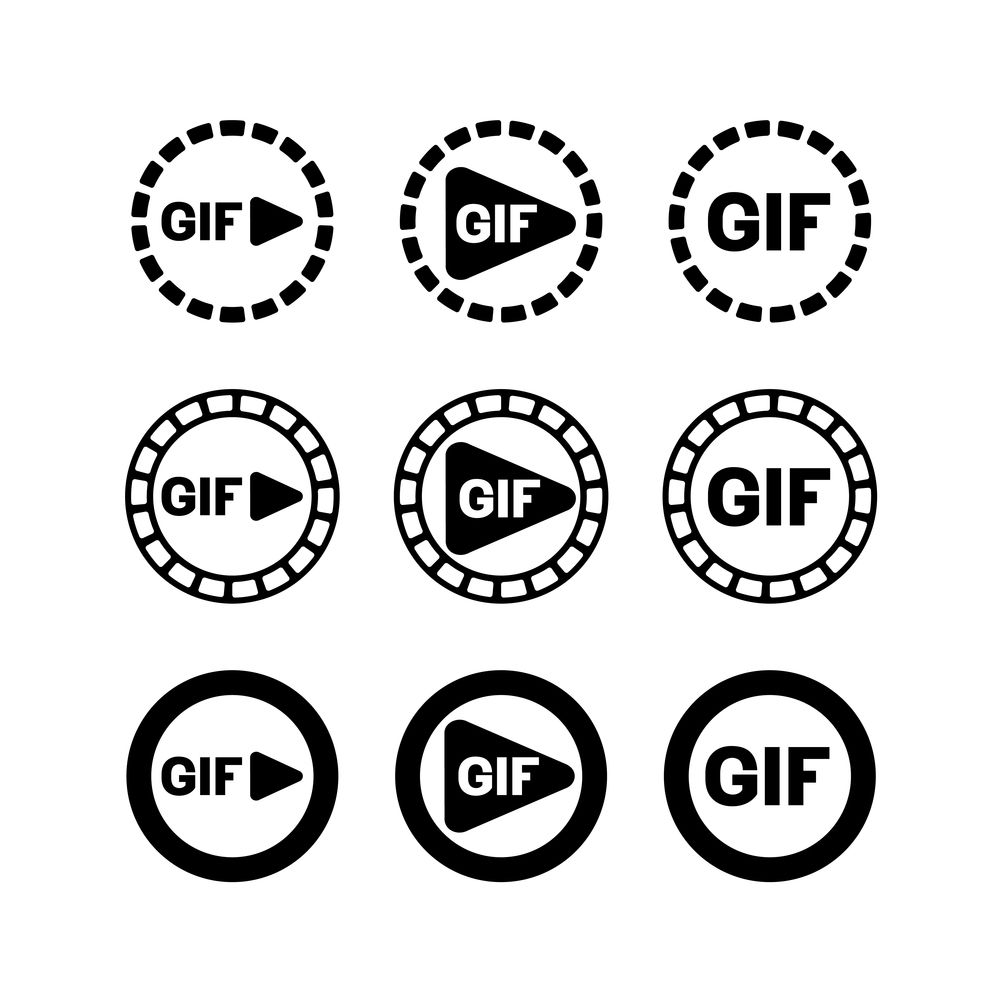
Gify by měly být vybírány a používány moudře, aby nedošlo k odvrácení pozornosti od obsahu vaší prezentace. Naučte se, jak vytvořit GIF a nejlepší způsob, jak jej nyní používat.
jak vytvořit GIF
takže jste se rozhodli vložit GIF do aplikace PowerPoint? Pak jste na správném místě. Existuje několik způsobů, jak vytvořit GIF, který ukážeme níže.
Vytvořte GIF přímo v aplikaci PowerPoint
GIF obsahují řadu obrázků, které jsou zobrazeny v pořadí dostatečně rychle, aby vytvořily animaci. Chcete-li je vytvořit v samotném PowerPointu, můžete použít přechod nebo, jak vysvětlíme níže, použít přechod snímku, Morph.
1. Než začnete vytvářet, musíte určit tvar a velikost GIF. Pokud používáte standardní širokoúhlý snímek, GIF také přijme aspekt 16: 9.
2. Otevřete snímek PowerPoint, na který chcete GIF vložit.
3. Klikněte na návrh ve skupině přizpůsobit velikost snímku můžete nastavit kliknutím na velikost snímku > vlastní velikost snímku….
4. Nyní vložte požadovaný objekt, v našem případě ikonu, přejděte na kartu Vložit a vyberte ikony ve skupině Ilustrace.
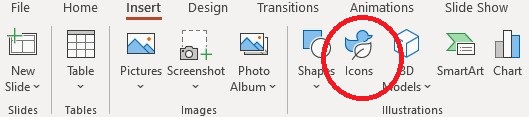
Tip: Více profesionálních ikon z PresentationLoad pro vaši firmu najdete zde.
5. Vyberte ikonu a vytvořte duplikát snímku v zobrazení miniatur stisknutím kláves Ctrl + Shift+D (přechod Morph vyžaduje dva snímky se stejným objektem).
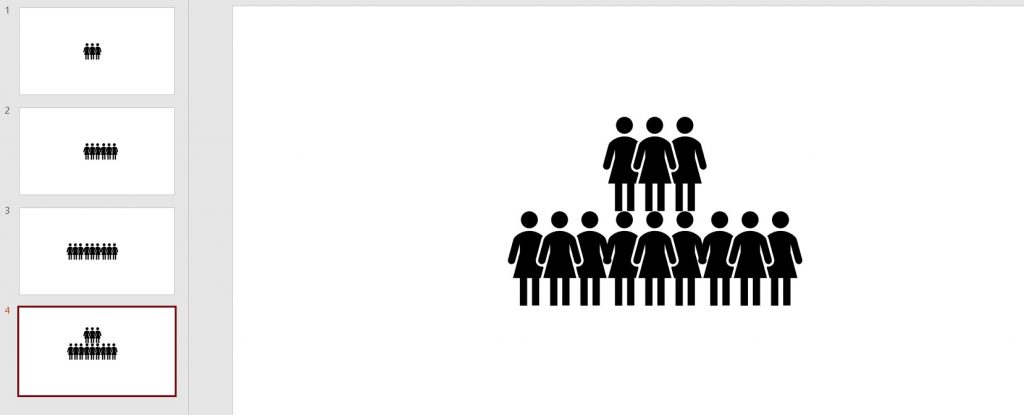
6. Nyní přejděte na snímek s duplikátem a proveďte jakékoli změny, které chcete na ikonu. Například změňte polohu, barvu nebo text.
7. Klikněte na ikonu duplikovat a přejděte na přechod > Morph v přechodu na tuto skupinu snímků.

8. Zůstaňte na kartě Přechody a přejděte na možnosti efektů. Zde si můžete vybrat, jak chcete přechod do práce.
9. Vyberte objekty, jako v našem příkladu.
10. Kliknutím na náhled na kartě Přechody zobrazíte, jak bude vypadat váš přechod Morph.
11. Nyní přejděte na soubor > exportovat a vyberte Vytvořit animovaný GIF.
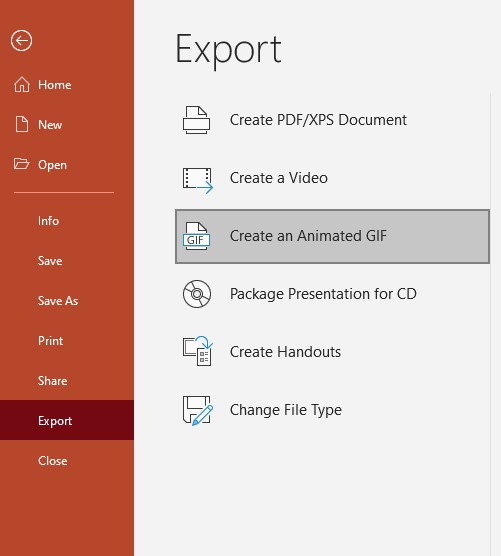
12. Vyberte požadovanou velikost souboru a klikněte na Vytvořit GIF.
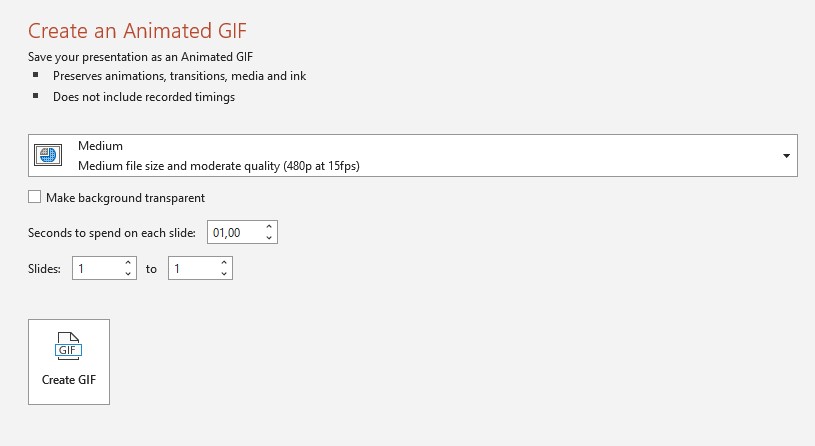
13. Ve stejném okně můžete také zvolit, kolik sekund strávíte na každém snímku.
14. Ve stavovém řádku dole se zobrazí ukazatel průběhu vašeho souboru GIF. To obvykle trvá jen několik sekund.
náš GIF vypadá takto:

Vytvořte GIF ve Photoshopu
chcete vytvořit svůj vlastní obsah a použít vlastní obrázky k vytvoření GIF pro vaše klíčové zprávy? Žádný problém. Photoshop vám umožňuje přeměnit vlastní obrázky na GIF. Takhle to děláte:
pro tento tutoriál potřebujete editor obrázků Photoshopu a některé zkušenosti s jeho používáním.
1. Při fotografování nezapomeňte použít stativ, aby byly pořízeny ze stejné perspektivy.
2. Upravte každý zachycený obrázek tak, jak by se měl objevit později v sekvenci GIF.
3. Ujistěte se, že všechny vaše obrázky mají stejný počet pixelů.
4. Importujte obrázky do souboru Photoshopu v souboru > skripty > načtěte soubory do zásobníku. Otevře se okno. Kliknutím na Procházet vyhledejte své obrázky. Podržte klávesu Shift, vyberte své fotografie, klikněte na Otevřít a OK. Vaše fotografie budou nyní importovány do souboru jedné vrstvy. Na pravé straně uvidíte několik nových vrstev. Ty se stanou rámečky vašeho GIF.
5. Nyní je čas navrhnout animaci snímků. Chcete-li to provést, přejděte do okna > Časová osa ve spodní části pracovního prostoru.
6. Klikněte na šipku na tlačítku uprostřed panelu a vyberte vytvořit animaci snímků. Vaše první fotografie bude nyní vložena do časové osy.
7. Chcete-li převést vrstvy do animačních rámečků, přejděte do pravého horního rohu panelu časové osy a klikněte na ikonu nabídky. Nyní vyberte Vytvořit snímky z vrstev.
8. Pokud se vaše fotografie přehrávají v opačném pořadí, vraťte se znovu na ikonu nabídky Časová osa a vyberte reverzní snímky.
9. Klikněte pod každý snímek a vyberte, jak dlouho by se měl zobrazit, než přepnete na další snímek. Optimální je přechod jedné až pěti sekund.
10. Můžete také nastavit nekonečnou smyčku pro GIF, Kopírovat, Vložit a převrátit obrázky. Před kopírováním a vkládáním nastavte čas přehrávání, abyste jej nemuseli znovu nastavovat pro každou kopii. Chcete-li zkopírovat obrázky, klikněte na první obrázek, podržte klávesu Shift a klikněte na poslední obrázek. Poté přejděte do pravé nabídky a klikněte na Kopírovat rámečky. Poté přepněte na vložení rámečků ve stejné nabídce.
11. Když se otevře okno Vložit rámečky, nezapomeňte po výběru vybrat vložit. Nyní můžete snímky obrátit.
12. Vraťte se do nabídky a klikněte na zpětné snímky (jako v bodě 8). Ve středu by se nyní měly objevit dva identické snímky. Odstraňte jeden z nich, aby váš GIF nezůstal.
13. Můžete zobrazit náhled GIF kliknutím na tlačítko Přehrát v dolní části okna časové osy.
14. Nyní uložte soubor jako GIF. Nejprve se ujistěte, že nekonečná smyčka je nastavena na Forever (v levém dolním rohu). Nyní vyberte soubor > Export > Uložit pro Web (Legacy) a uložte jej.
tento rychlý průvodce najdete také jako video zde.
Najděte animované GIFy na internetu
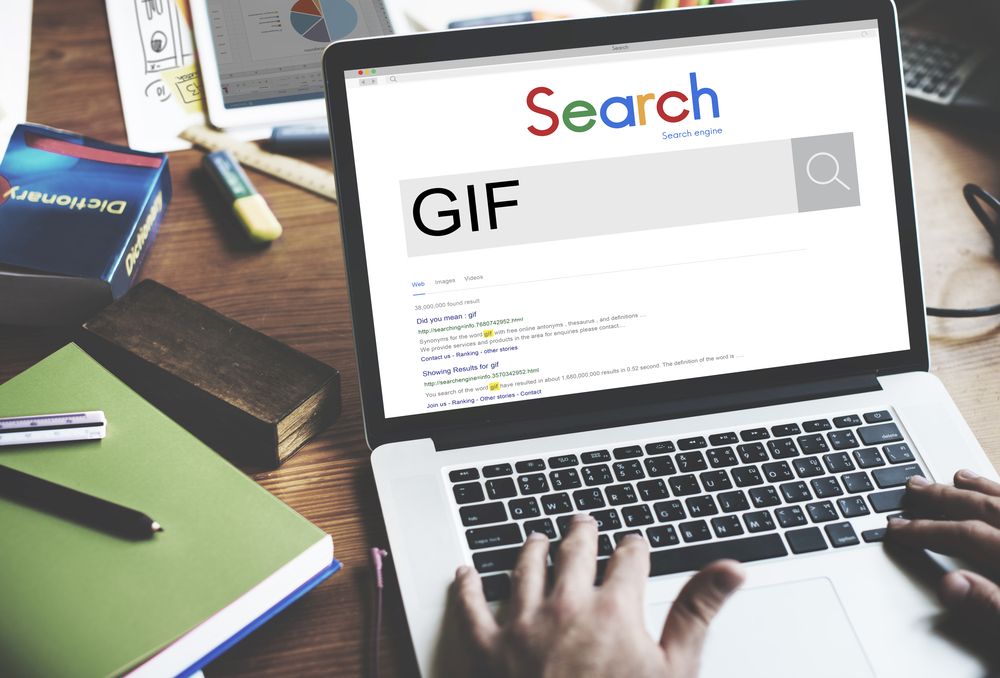
chcete vložit GIF do aplikace PowerPoint, ale nechcete si vytvořit vlastní? GIF najdete na webu pomocí online Vyhledávání obrázků v aplikaci PowerPoint.
v aplikaci PowerPoint přejděte na Vložit > obrázky > Online obrázky…. nebo vložte klipart pro starší verze aplikace PowerPoint. Přejděte do vyhledávacího pole a zadejte animovaný GIF. Nyní můžete vybrat GIF z požadované kategorie.
jak vložit GIF do aplikace PowerPoint
Nyní, když víte, jak vytvořit GIF, ukážeme vám, jak je vložit do aplikace PowerPoint:
pro Windows:
1. Vyberte snímek, kam chcete GIF vložit.
2. Nyní přejděte na Vložit > obrázky. Tím se otevře vložit obrázek z rozbalovací nabídky.
3. Vyberte požadovaný soubor z jednoho z umístění v rozbalovací nabídce a klikněte na Vložit.
pro macOS:
1. Vyberte snímek, kam chcete GIF vložit.
2. Na kartě Domů v části Vložit přejděte na obrázek > obrázek ze souboru.
3. V okně, které se otevře, vyhledejte požadovaný soubor a klikněte na Vložit.
jak hrát Animované Gify
vložili jste svůj GIF na snímek a stále se zobrazuje jako pouhý obrázek. Nebojte se, s několika kliknutími, můžete přehrávat svůj GIF.
Pro Windows:
1. Přejděte na kartu Prezentace.
2. Ve skupině Start Slide Show klikněte na z aktuálního snímku.
3. Soubor GIF se nyní přehraje v nepřetržité smyčce.
pro macOS:
1. Přejděte do nabídky prezentace.
2. Nyní vyberte možnost Přehrát z aktuálního snímku.
3. Soubor GIF se nyní přehraje v nepřetržité smyčce.
jak nastavit frekvenci animační smyčky
váš GIF je nyní vložen do aplikace PowerPoint a hraje v nekonečné smyčce. Chcete-li nastavit, jak často se hraje, použijte online editor na adrese ezgif.com.
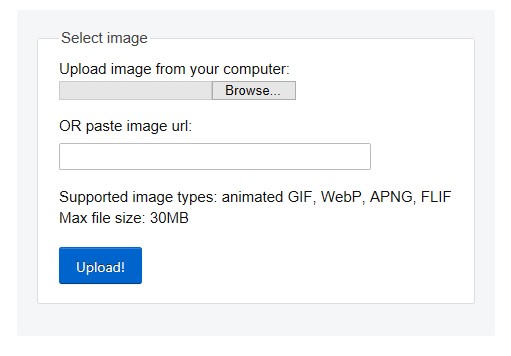
přejděte na extraktor rámečku GIF na ezgif.com a nahrajte soubor GIF. Opakování můžete nastavit výběrem rozdělit na snímky > upravit animaci > počet smyček > Vytvořte GIF! Uložte nový soubor a znovu jej vložte do prezentace.
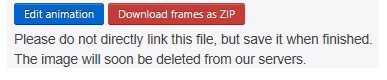
některá omezení při použití gifů
při použití GIF v aplikaci PowerPoint mějte na paměti následující body:
- GIF se spustí automaticky, když přepnete na snímek. To znamená, že není možné ovládat přehrávání kliknutím myši, takže to mějte na paměti Během prezentace.
- GIF mají pouze 256 barev, což může snížit kvalitu obrazu u fotografií.
- pomocí GIF nelze vytvořit průhledné oblasti.
- GIF nelze oříznout.
GIF oživí prezentaci
pokud chcete něco zábavného, aby upoutalo pozornost a pozornost publika, vyberte GIF.
nemusíte se vždy obracet na propracovaná videa. GIF je skvělý způsob, jak ilustrovat proces nebo dokonce vaše klíčové zprávy. A Díky malé velikosti souboru nebudete muset řešit dlouhé doby načítání. Animovaný GIF můžete také přizpůsobit úpravou jeho frekvence smyčky, jak se vám líbí. Navíc jsou zábavné a snadno se vytvářejí!
použijte animovaný GIF; nebudete litovat.
