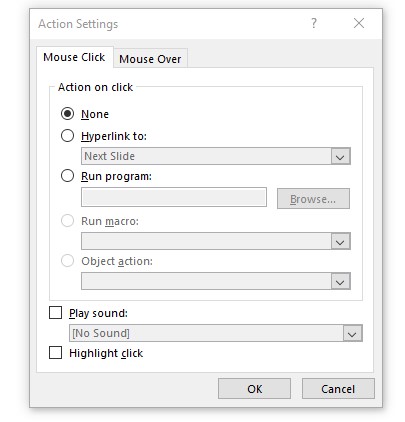Menu
hledáte vložit obsah PDF do prezentace PowerPoint, ale nejste si jisti, jak? Jste na správném místě. Ukážeme vám 5 jednoduchých způsobů, jak to udělat.
soubory PDF jsou pouze pro čtení. To znamená, že jakmile jsou vytvořeny, je obtížné je upravit. Čtěte dále a zjistěte, jak můžete v prezentaci aplikace PowerPoint stále vkládat a upravovat obsah PDF.
co je PDF?
Formát Portable Document byl vyvinut v roce 1993 společností Adobe System. Soubor PDF může být obrázek a / nebo text. Chcete-li tyto dokumenty otevřít, potřebujete kompatibilní program, například Adobe Acrobat Reader. Tento program musí být zakoupen.
ale existují některé bezplatné alternativy, například PDFCreator. To se nainstaluje jako ovladač tiskárny – když na něj kliknete, jakýkoli program, který má přístup k možnostem tiskárny, vytvoří místo výtisku soubor PDF. Freeware BullZip také vytváří soubory PDF pomocí dialogového okna tiskárny. Další bezplatné alternativní programy najdete zde.
charakteristickým rysem těchto typů souborů je, že si zachovávají původní autorovo rozvržení. To znamená, že PDF nelze po uložení snadno upravit, takže vypadá stejně na jakémkoli počítačovém systému. Proto se na ně spoléhá mnoho vládních agentur a společností.
vložte soubory PDF do aplikace PowerPoint: vaše možnosti
soubor PDF do aplikace PowerPoint můžete vložit následujícími způsoby:
- jako obrázek
- jako objekt
- jako odkaz
- pomocí nástroje pro stříhání
- převést online
všechny tyto možnosti jsou podrobněji vysvětleny níže.
Možnost 1: Vložit jako obrázek
pomocí funkce screenshot můžete rychle vložit části souboru jako obrázky do prezentace aplikace PowerPoint. Takto to uděláte:
1. Otevřete soubor PDF.
2. Před dalším krokem se ujistěte, že je soubor posledním otevřeným oknem. Neminižujte okno.
3. Ujistěte se, že v okně je vidět vše, co chcete zachytit jako obrázek.
4. Nyní Vyberte snímek v aplikaci PowerPoint, kde chcete zobrazit obsah PDF.
5. Klikněte na kartu Vložit a poté ve skupině obrázky vyberte Screenshot.

6. Váš PDF bude první miniaturou v Dostupné galerii Windows.
7. Chcete-li přidat vybranou část PDF, vyberte možnost oříznutí obrazovky.
8. Vaše okno se nyní zobrazí bílé a ukazatel se zobrazí jako kříž.
9. Podržte levé tlačítko myši a přetažením vyberte část obrazovky, kterou chcete zachytit. Po dokončení přetahování se vybraná oblast automaticky zobrazí jako obrázek ve snímku aplikace PowerPoint.
10. Chcete-li upravit nový snímek obrazovky, použijte nástroje na kartě Formát obrázku.

možnost 2: Vložit jako objekt
Chcete-li vložit soubor jako objekt do prezentace aplikace PowerPoint, postupujte takto:
Poznámka: kvalita souboru bude touto metodou snížena. Pokud však dvakrát kliknete na obrázek souboru PDF v normálním zobrazení, uvidíte celý PDF.
- Vyberte snímek aplikace PowerPoint, na kterém se má obsah zobrazit.

2. Před dalším krokem se ujistěte, že je soubor posledním otevřeným oknem. Neminižujte okno.
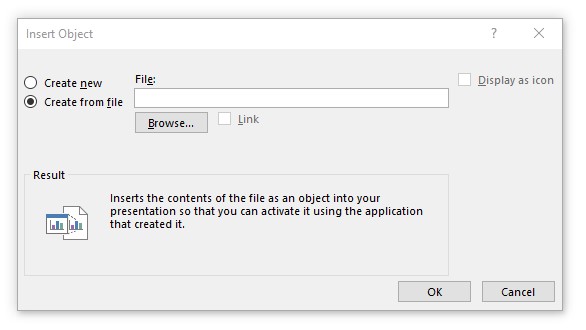
3. Otevře se nové okno. V poli Vložit objekt vyberte Vytvořit ze souboru.
4. Kliknutím na Procházet vyhledejte soubor a potvrďte tlačítkem OK.
možnost 3: Přidejte odkaz
vložte odkaz pro snadný přístup k souboru PDF během prezentace. Zde je návod, jak to udělat:
1. Zadejte text, který bude sloužit jako odkaz na soubor ve vaší prezentaci.
2. Nyní přejděte na Vložit > odkaz > vložit odkaz.

3. Zadejte adresu svého souboru. Případně klikněte na ikonu složky souborů a vyhledejte soubor nebo zadejte název souboru. Klikněte Na Otevřít.
4. Když stisknete Ctrl + klikněte na vybraný text, dokument se otevře v čtečce PDF (např.
možnost 4: Použijte nástroj pro stříhání
pokud používáte systém Windows, Nástroj pro stříhání nebo náčrtek pro stříhání &, který je v počítači předinstalován. Tento nástroj umožňuje snadno vytvářet snímky obrazovky. Tento nástroj můžete použít ke kopírování, oříznutí nebo uložení úryvků souboru PDF. Zde je návod, jak to funguje:
1. Otevřete soubor, který chcete snímek obrazovky.
2. Najděte v počítači Nástroj pro stříhání nebo náčrt Snip & a po otevření programu vyberte v levém horním rohu nový.
3. Obrazovka se nyní zobrazí bílá. Pomocí myši přetáhněte oblast, kterou chcete odstřihnout.
4. Uložte část obrázku jako obrázek PNG kliknutím na ikonu Uložit v pravém horním rohu nástroje Snipping Tool. Uložte soubor na místo, kde jej snadno najdete.
5. Přejděte na Vložit > obrázky a přidejte je do své prezentace.
volba 5: převést online
pomocí této metody můžete dokument převést přímo na .pptx dokument. K tomu budete potřebovat správný (online) software. Pro následující kroky používáme s placeným online převodníkem Smallpdf.
1. Přejít na Smallpdf.com
2. Vyberte dlaždici PDF to PPT.
3. Klikněte na Vybrat soubory a vyberte soubor PDF. Potvrďte tlačítkem otevřít.
4. Může chvíli trvat, než bude váš soubor převeden. Kliknutím na Stáhnout uložíte převedený dokument PDF.
5. V novém okně vyberte Uložit soubor a potvrďte tlačítkem OK. Soubor bude nyní ve složce pro stahování počítače.
6. Když otevřete převedený soubor, budete mít prezentaci aplikace PowerPoint, která obsahuje všechna data vašeho dokumentu. Nyní můžete vytvořit zbytek prezentace.
konečný tip: zobrazte soubor PDF kliknutím myši
1. Vložte soubor jako objekt, jak je popsáno výše v možnosti 2.
2. Přejděte na Vložit > akci, která se nachází ve skupině odkazy.

3. Otevře se pole Nastavení akce. Na kartě kliknutí myší povolte možnost otevřít soubor kliknutím myši.