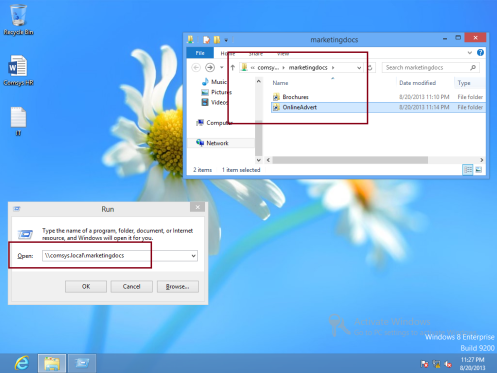krok za krokem: nasazení DFS v systému Windows Server 2012 R2
soukromí & Cookies
tento web používá cookies. Pokračováním souhlasíte s jejich použitím. Další informace, včetně toho, jak ovládat soubory cookie.
Ahoj všichni,
dnes projdeme krok za krokem, jak nasadit distribuovaný souborový systém (DFS) v Wndows Server 2012 R2, ale než začneme, měli byste vědět, o čem je DFS.
co je DFS?
obvykle pro uživatele domény, pro přístup ke sdílení souborů, mohou použít univerzální pojmenování konvence (UNC) název pro přístup k obsahu sdílené složky.
mnoho velkých společností má 100 souborových serverů, které jsou geograficky rozptýleny v celé organizaci.
to je velmi náročné pro uživatele, kteří se snaží najít a přistupovat k souborům efektivně.
takže pomocí jmenného prostoru může DFS zjednodušit strukturu složek UNC. Kromě toho může DFS replikovat virtuální jmenný prostor a sdílené složky na více serverů v Organizaci. To může zajistit, že akcie jsou umístěny co nejblíže uživatelům, čímž poskytuje další výhodu odolnosti proti chybám pro síťové akcie.
Orait, to je jen trochu DFS úvod, pro více informací, prosím, viz http://technet.microsoft.com/en-us/library/jj127250.aspx, nebo pro ty, kteří mají zájem „cítit“ hands-on na DFS, prosím připojit můj server 2012 školení, naleznete na mých webových stránkách pro více informací : http://compextrg.com/
tak, dost řečeno, pojďme začít s naším nasazením DFS.
** jako obvykle pro toto demo DFS používám 3 server 2012 (DC01, SVR01, COMSYS-RODC01) a Window Client (Surface01).
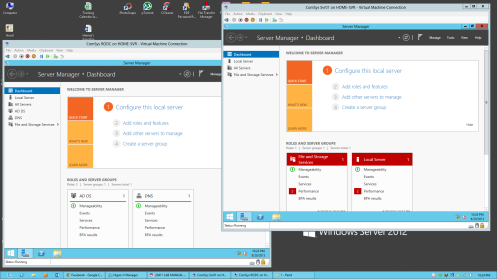
** nainstaluji DFS do serveru SVR01 a COMSYS-RODC01
1 – Vždy si uvědomte, že k nasazení DFS potřebujete servery 2, aby se složka vzájemně replikovala, takže nainstaluji DFS do serveru SVR01 a COMSYS-RODC01, můžete nainstalovat DFS současně.
Chcete-li nainstalovat DFS v Svr01 serveru, otevřete Správce Serveru, na řídicím panelu klikněte na Přidat role a funkce…
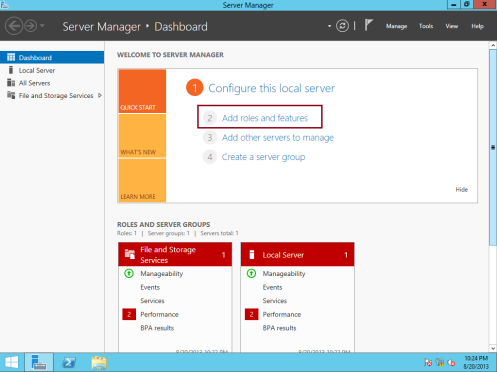
2 – v před zahájením pole, klepněte na tlačítko Další…
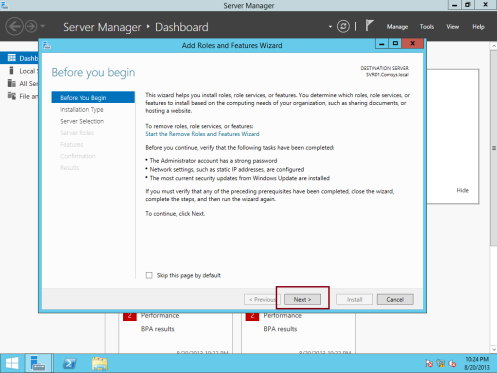
3 – v poli Vybrat typ instalace klepněte na tlačítko Další a pokračujte (ujistěte se, že je vybrána instalace založená na rolích nebo funkcích)…
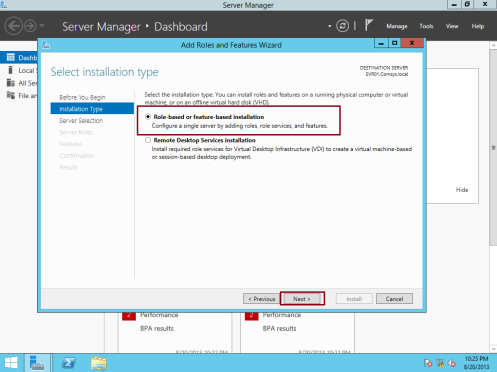
4 – v poli vybrat cílový server klepněte na tlačítko Další pokračovat…
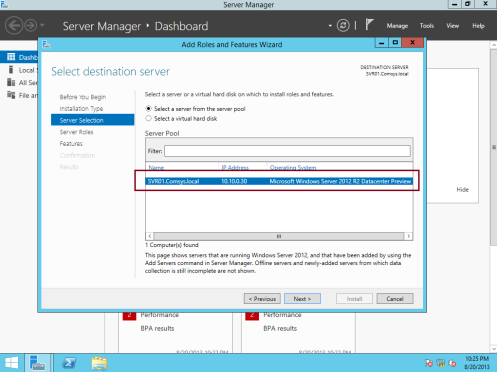
5 – Na stránce Vybrat role serveru rozbalte služby souborů a úložiště, rozbalte služby souborů a iSCSI a poté vyberte zaškrtávací políčko Jmenné prostory DFS v rozbalovacím okně Přidat role a funkce Klepněte na tlačítko Přidat funkce…
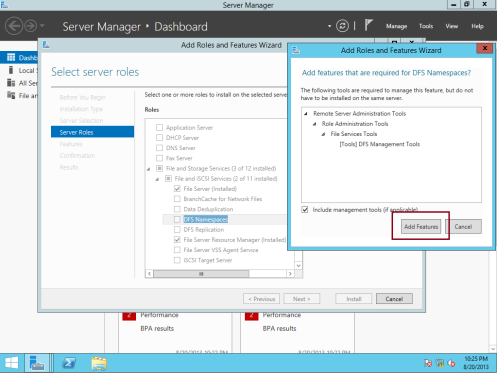
6 – Dále se ujistěte, že jste zaškrtli políčko replikace DFS a pokračujte pouze kliknutím na tlačítko Další…
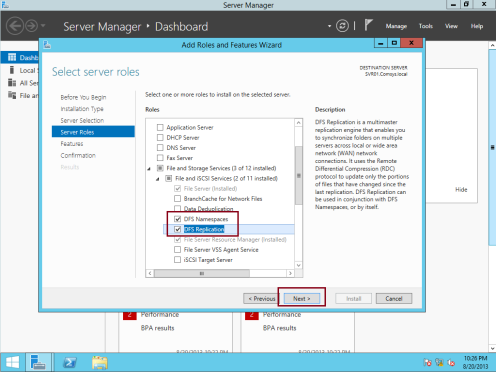
7 – dále v poli Vybrat funkce Klepněte na tlačítko Další…
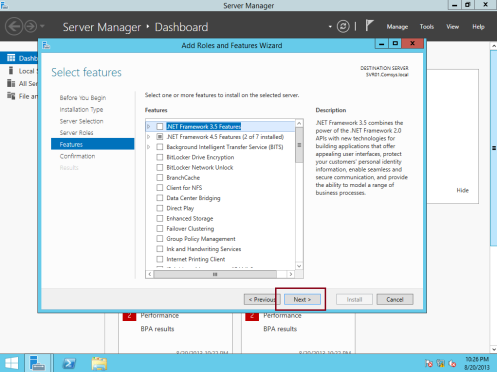
8 – v poli potvrdit výběr instalace klikněte na Instalovat…
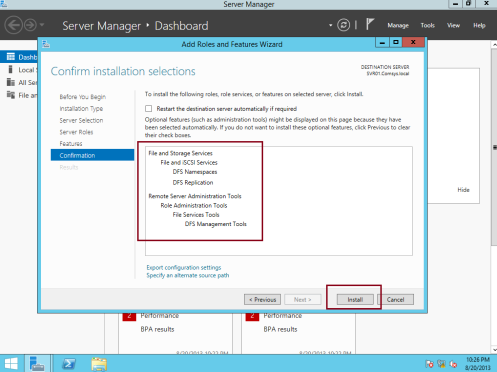
9 – počkejte několik minut na dokončení instalace a po dokončení instalace klikněte na Zavřít…
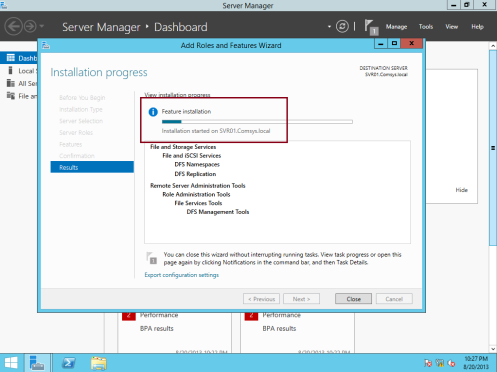
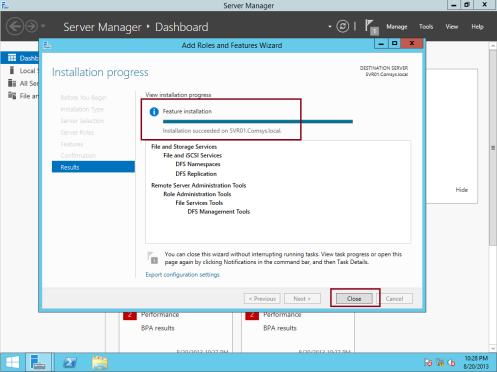
** jako Zmínil jsem se dříve, je třeba nainstalovat DFS v jiném serveru, který je také v mém demo je COMSYS-RODC01 server …
* * jakmile potvrdíte, že oba serveru byl nainstalován s DFS, pokračujte prosím s konfigurací jmenného prostoru DFS.
10-1st, otevřete správu DFS od správce serveru…
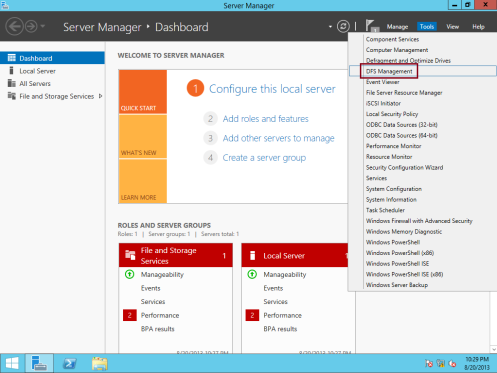
11 – dále v konzole DFS klepněte pravým tlačítkem myši na jmenné prostory a potom klepněte na tlačítko Nový Jmenný prostor (jmenný prostor je virtuální pohled na sdílené složky na vašem serveru)…
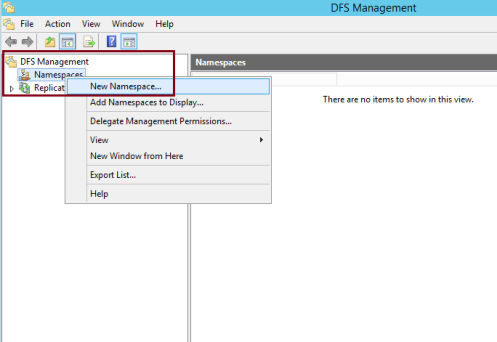
12 – v Průvodci novým jmenným prostorem na stránce Namespace Server v části Server zadejte svr01 a potom klepněte na tlačítko Další…
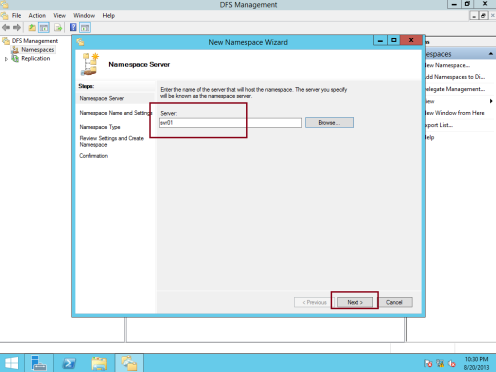
13 – dále do pole Název jmenného prostoru a nastavení v části Název zadejte příkaz MarketingDocs a klepněte na tlačítko Upravit nastavení…
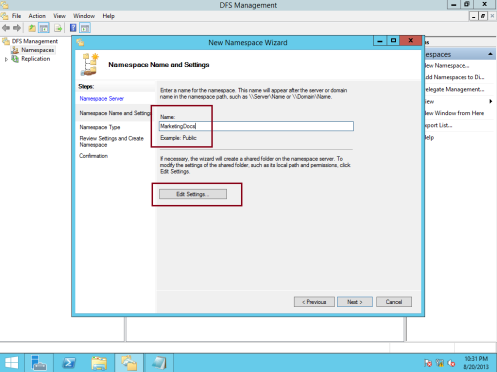
14 – V poli Upravit nastavení, v části místní cesta ke sdílené složce: Typ C:\DFSRoots\MarketingDocs a vyberte Správce mít plný přístup; ostatní uživatelé mají oprávnění ke čtení a zápisu a poté klepněte na tlačítko OK…
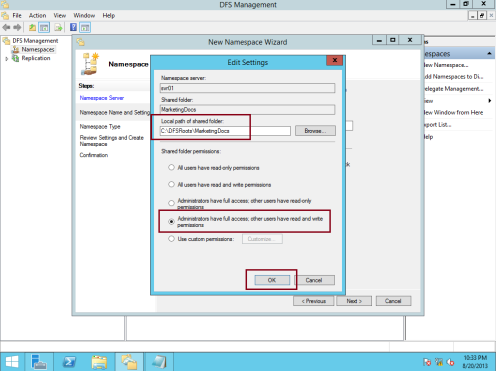
15 – dále v poli Typ jmenného prostoru ověřte, zda je vybrán jmenný prostor založený na doméně. Vezměte na vědomí, že jmenný prostor bude přístupný \\comsys.local \ MarketingDocs, ujistěte se také, že je zaškrtnuto políčko Povolit režim Windows Server 2008 a klepněte na tlačítko Další…
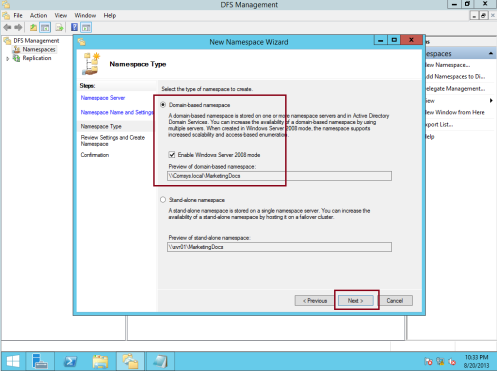
16 – na stránce zkontrolovat nastavení a vytvořit Jmenný prostor klikněte na Vytvořit…
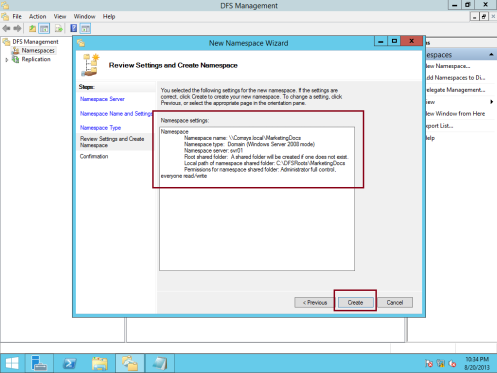
17 – v potvrzovacím poli ověřte, zda je úloha vytvořit jmenný prostor úspěšná, a potom klepněte na tlačítko Zavřít…
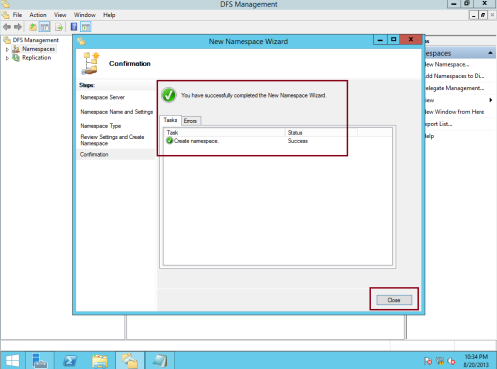
18 – Dále musíte povolit výčet založený na přístupu pro jmenný prostor MarketingDocs.
Chcete-li tak učinit, klepněte pravým tlačítkem myši na \\comsys.local \ MarketingDocs a potom klepněte na tlačítko Vlastnosti…
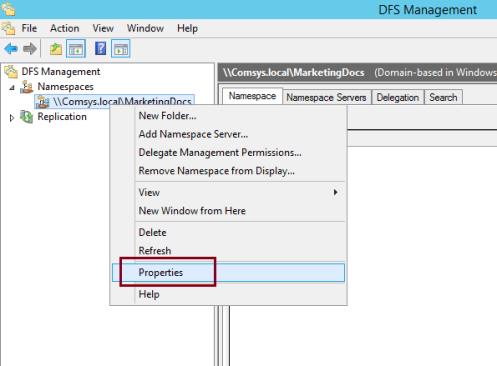
19 – V \\comsys.místní vlastnosti \ MarketingDocs, klepněte na kartu Upřesnit, potom zaškrtněte políčko Povolit výčet založený na přístupu pro tento jmenný prostor a potom klepněte na tlačítko OK…
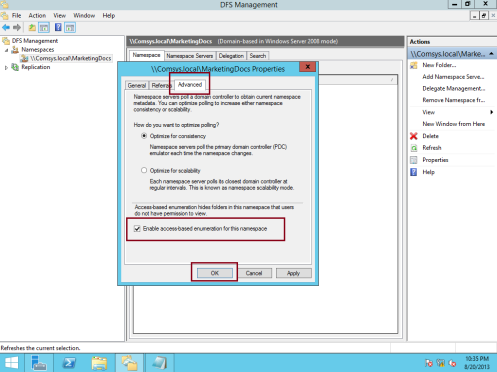
20 – Dále přidejte složku brožury do jmenného prostoru MarketingDocs …
Chcete-li to provést, klepněte pravým tlačítkem myši na \\comsys.local \ MarketingDocs a potom klepněte na tlačítko Nová složka…
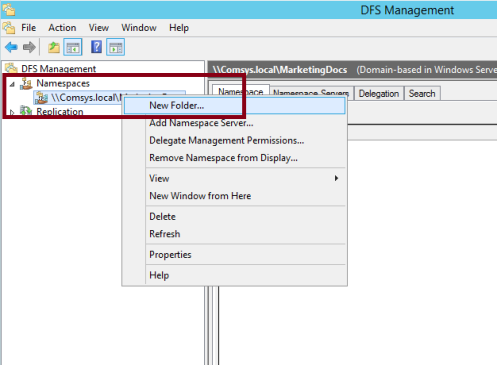
21 – do pole Nová složka v části Název zadejte brožury a klikněte na Přidat…
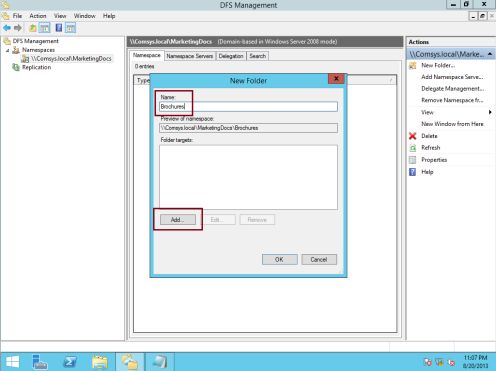
22 – V dialogovém okně Přidat cíl složky zadejte \\comsys-rodc01 \ brožury a klepněte na tlačítko OK…
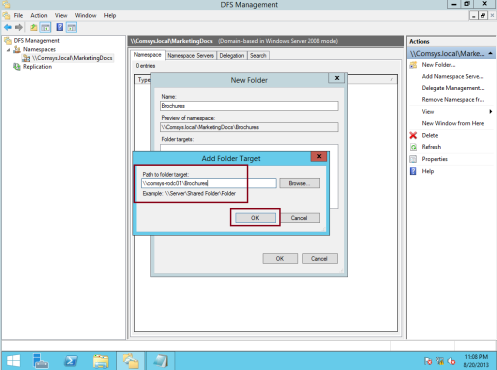
23 – ve varovném poli klikněte na Ano…
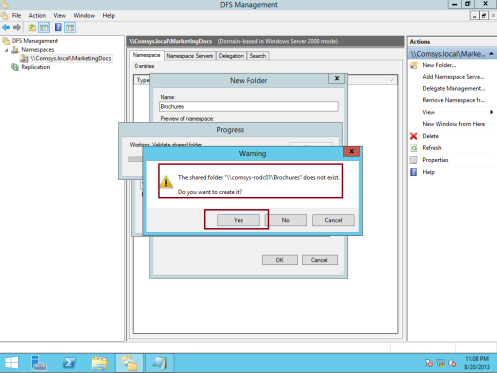
24 – do pole vytvořit sdílení v místní cestě ke sdílené složce zadejte C:\MarketingDocs\Brochures, a vyberte Správce mít plný přístup; ostatní uživatelé mají oprávnění ke čtení a zápisu a poté klepněte na tlačítko OK…
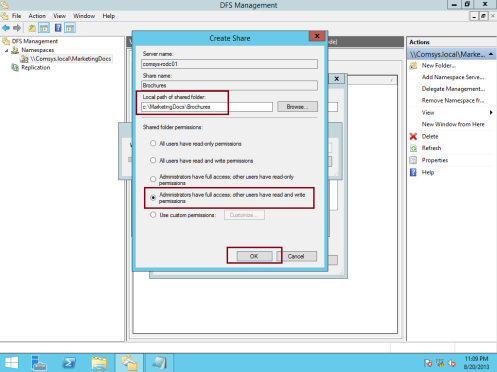
25 – ve varovném poli pokračujte kliknutím na Ano…
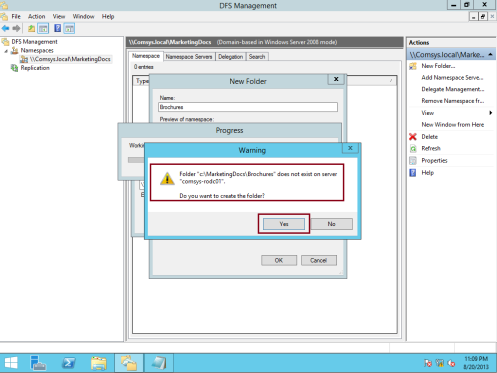
26 – klepnutím na tlačítko OK znovu zavřete dialogové okno Nová složka…
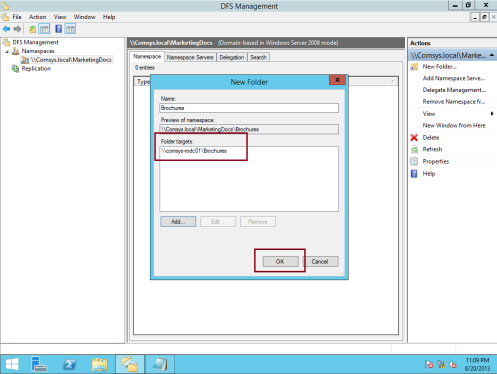
27 – dále chci přidat složku OnlineAdvert do jmenného prostoru MarketingDocs, takže k tomu klepněte pravým tlačítkem myši \\comsys.local \ MarketingDocs, a klepněte na tlačítko Nová složka, pak v nové složce pole, pod názvem, zadejte OnlineAdvert, a potom klepněte na tlačítko Přidat…
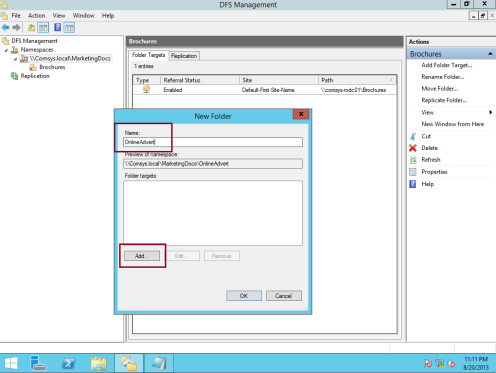
28 – do pole Přidat cílovou složku zadejte \ \ svr01\OnlineAdvert a klepněte na tlačítko OK…
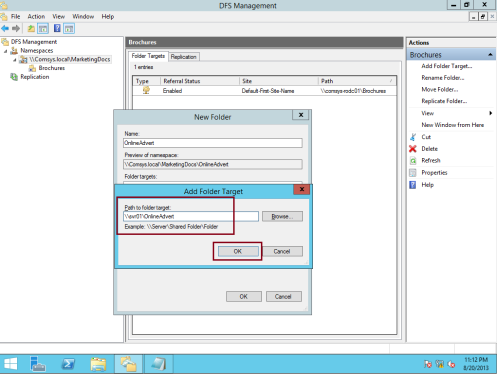
29 -ve varovném poli klikněte na Ano pro vytvoření složky OnlineAdvert…
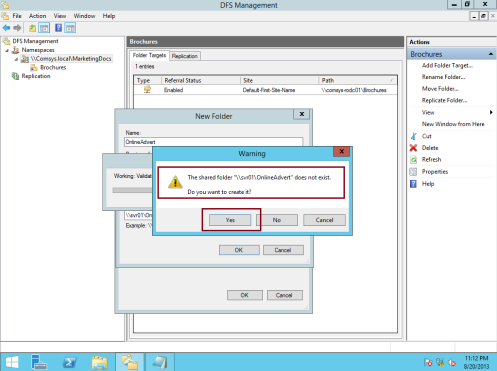
30 – dále do pole vytvořit sdílení v místní cestě ke sdílené složce zadejte C:\MarketingDocs\OnlineAdvert, ujistěte se, že také vyberete Správce mít plný přístup; ostatní uživatelé mají oprávnění ke čtení a zápisu a poté klepněte na tlačítko OK…
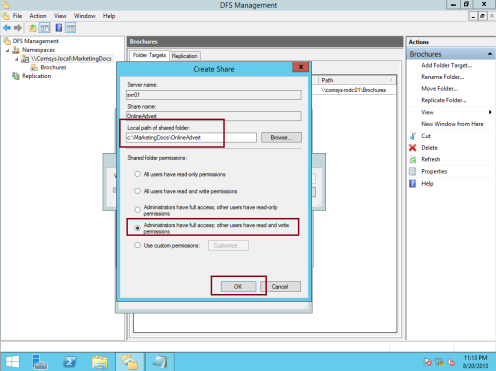
31 – ve varovném poli klikněte na Ano…
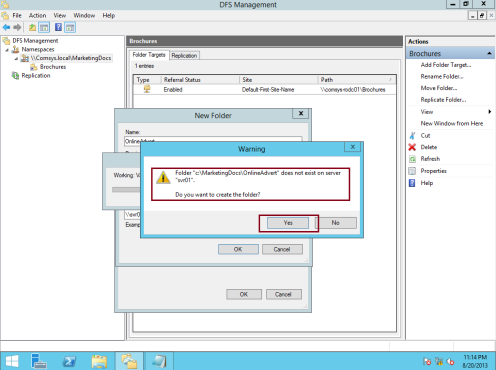
32 – klepnutím na tlačítko OK znovu zavřete dialogové okno Nová složka (ověřte, že je uveden \\svr0\OnlineAdvert) a také brožury a složky OnlineAdvert jsou uvedeny pod \\comsys.local \ MarketingDocs namespaces…
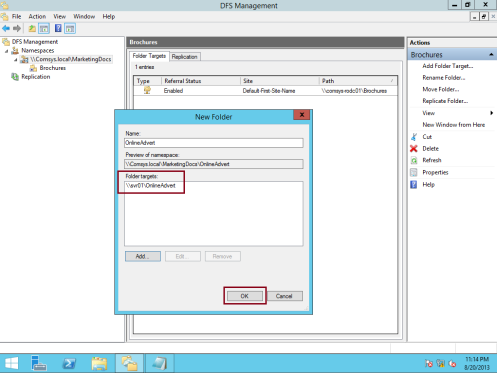
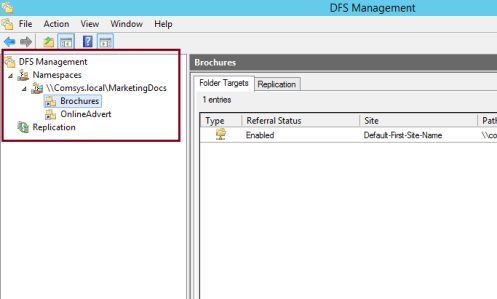
33 – nyní umožňuje ověřit naše marketingdocs jmenný prostor a jeho složka může být přístup pomocí UNC, open RUN a typ \\comsys.místní \ MarketingDocs, pak v okně MarketingDocs, ověřit, že brožury a OnlineAdvert je displej.
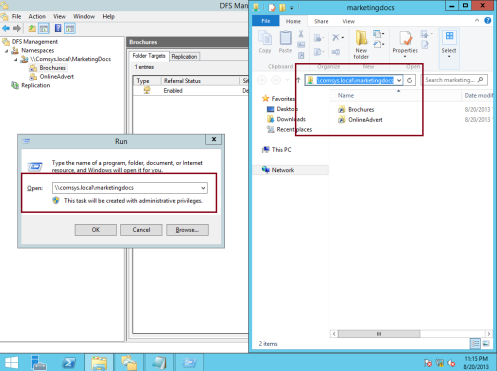
34 – nyní je druhým důležitým úkolem, který je nakonfigurovat replikaci DFS (DFS-R), ale předtím, proč nevytvoříme další cíl složky pro brožury …
brožury pravým tlačítkem myši a potom klepněte na tlačítko Přidat cíl složky…
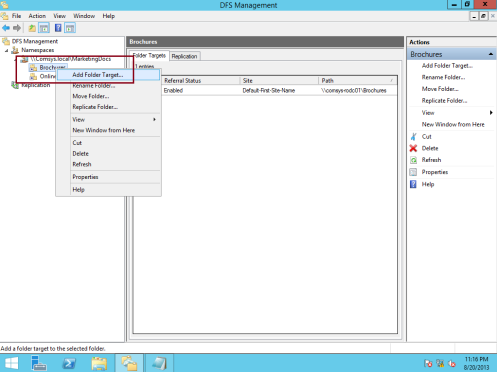
35 – do pole Nová Cílová složka v části cesta k cíli složky zadejte\ \ svr01 \ brožury a klepněte na tlačítko OK…
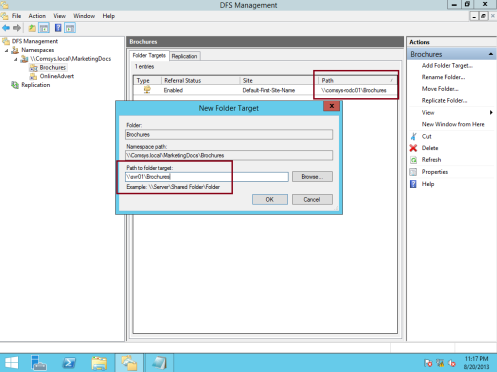
36 – ve varovném poli klikněte na Ano pro vytvoření sdílené složky na serveru svr01…
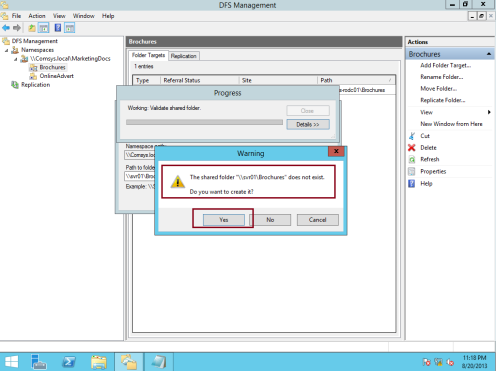
37 – dále v poli vytvořit sdílení pod Místní cesta sdílené složky, Typ C:\MarketingDocs\Brochures, nezapomeňte vybrat správce mít plný přístup; ostatní uživatelé mají oprávnění ke čtení a zápisu a poté klepněte na tlačítko OK…
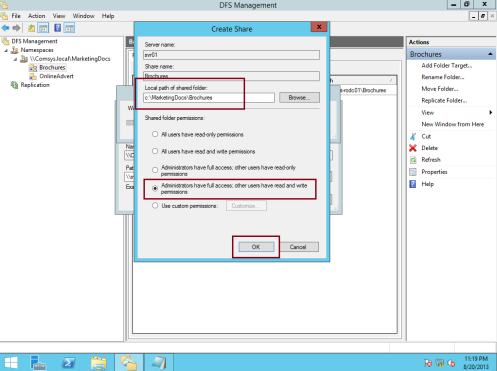
38 – ve varovném poli klikněte na Ano pro vytvoření složky na serveru svr01…
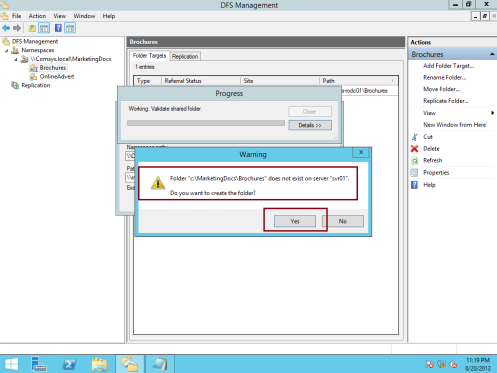
39 – v poli replikace klikněte na Ano. Spustí se Průvodce replikací složky…
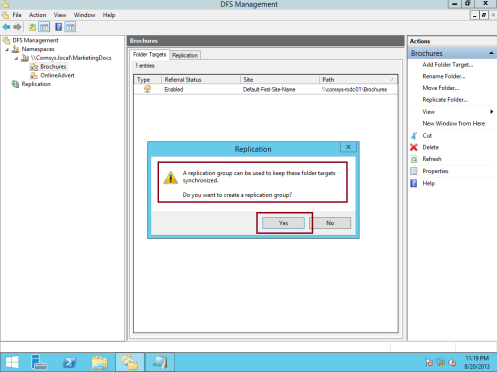
40 – dále v Průvodci replikací složky na stránce replikační skupina i název replikované složky přijměte výchozí nastavení a klepněte na tlačítko Další…
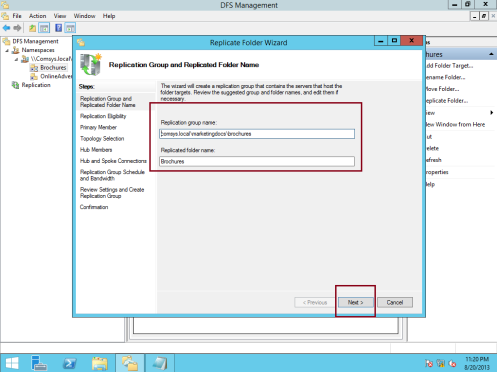
41 – na stránce způsobilost replikace klikněte na další…
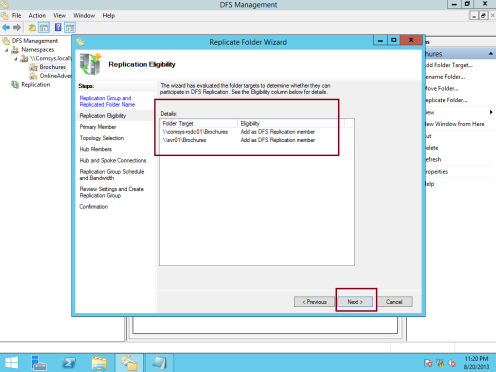
42 – v primárním členském poli zvolím SVR01 server jako primární DFS server a potom klepněte na tlačítko Další…
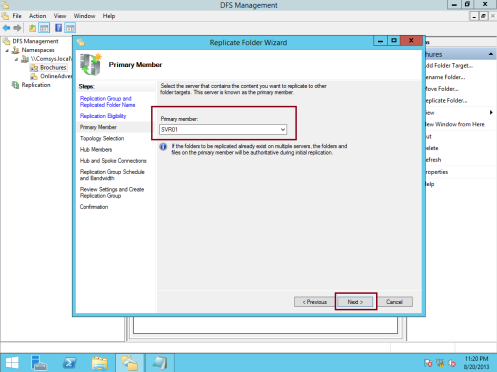
43 – v poli Výběr topologie vyberte možnost Celá síť a klepněte na tlačítko Další…
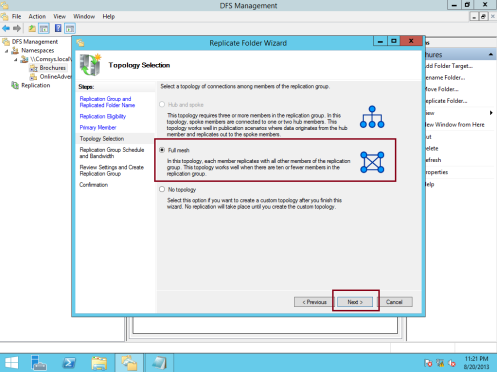
44 – na plán replikační skupiny a šířka pásma, zvolím plné a potom klepněte na tlačítko Další…
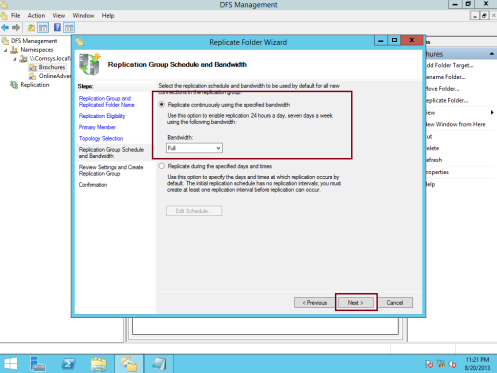
45 – v poli Nastavení kontroly a vytvoření skupiny replikace klikněte na Vytvořit…
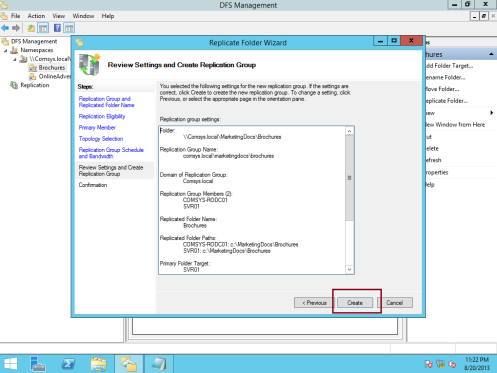
46 – v potvrzovacím poli klikněte na Zavřít (ověřte, zda je celý stav úspěšný)…
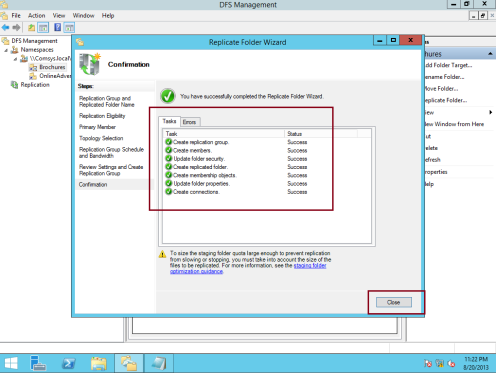
47 – v poli zpoždění replikace klepněte na tlačítko OK…
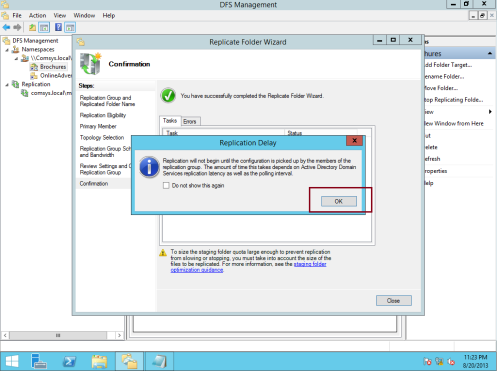
48 – dále rozbalte replikaci a klepněte na tlačítko comsys.místní \ marketingdocs \ brožury, na pravém podokně, na kartě členství, ověřit, že oba comsys-rodc01 a svr01 server je uveden….
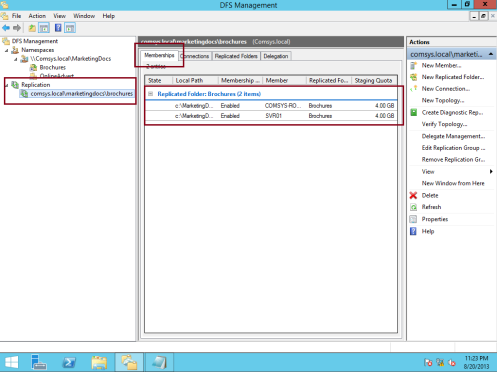
49 – Chcete-li se ujistit, že celý proces replikace běží bez problémů a také ověřit, že náš druhý server, kterým je server COMSYS-RODC01, má stejnou funkci na DFS, přihlaste se do serveru COMSYS-RODC01, otevřete jmenný prostor DFS a klikněte pravým tlačítkem myši a klikněte na Přidat Jmenný prostor pro zobrazení…
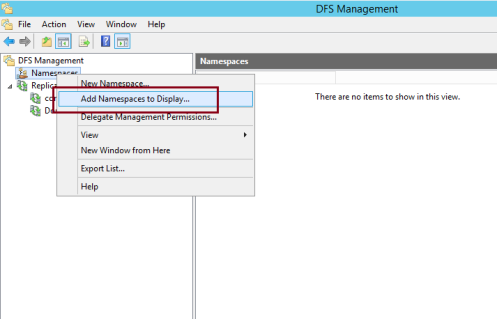
50 – v poli Přidat Jmenný prostor k zobrazení ověřte, zda je doména Comsys.místní a pod Namespace:, \\Comsys.místní \ MarketingDocs je uveden a potom klepněte na tlačítko OK…
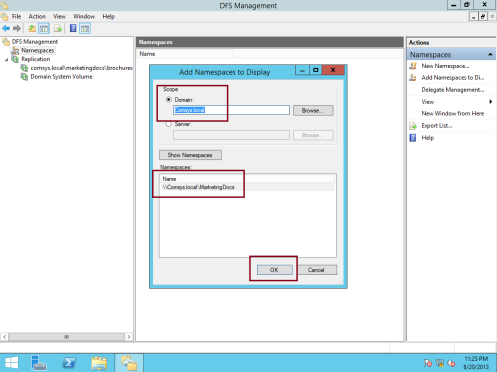
51 – dále v konzole DFS na serveru Comsys-RODC01 byste měli vidět, že jsou uvedeny jak brožury, tak složka OnlineAdvert…
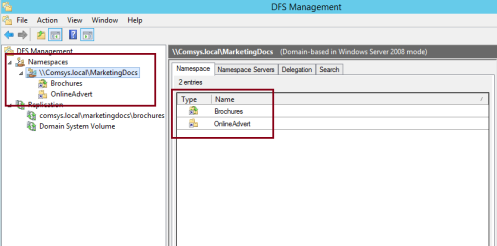
52 – nakonec se přihlaste do svého klientského počítače jako všichni uživatelé domény, otevřete spustit a zadejte \\Comsys.místní \ MarketingDocs a stiskněte klávesu enter, a měli byste si všimnout, že marketingdocs složka je pop – up s brožury a onlineadvert složka je uvnitř…