Krok za krokem: jak přidat Gmail do aplikace Outlook 2003 nebo Outlook 2007
přidání Gmailu do aplikace Outlook je velmi snadné, nemusíte být techie, abyste to udělali. Osobně miluji Gmail a jeho služby. Většina lidí se přesunula do Gmailu kvůli jeho funkcím a službám. Tento příspěvek vám ukáže, jak nakonfigurovat nebo přidat Gmail do aplikace Outlook. Outlook je jedním z populárních poštovních klientů používaných jako e-mailové aplikace. Pokud používáte aplikaci Outlook před aplikací Outlook 2003, nezáleží na tom. Nastavení bude stejné pro všechny, rozdíl je pouze s uživatelským rozhraním. Budu však poskytovat odkaz pro předchozí verzi aplikace Outlook 2003. Tento příspěvek vás provede konfigurací Gmailu pomocí POP3 a IMAP.

před přidáním Gmailu do aplikace Outlook mi nejprve dovolte něco vyjasnit. Obecně jsou lidé zaměňováni s pojmy jako POP3, IMAP & SMTP. Možná jste je slyšeli, protože jsou zodpovědní za odesílání a načítání e-mailů ze serveru. Nejsou nic, ale protokol používaný jako prostředek komunikace od poštovního klienta k poštovnímu serveru a naopak.
POP3: Post Office Protocol (verze 3), POP3 se používá pro stahování e-mailů z poštovního serveru do místního počítače. Po stažení pošty můžete číst nebo manipulovat s poštou offline. POP3 je navržen tak, aby odstranil poštu na serveru, jakmile ji uživatel stáhne. Některé implementace (POP3 UIDL (Unique Identification Listing)) však umožňují uživatelům nebo správci určit, že pošta bude uložena po určitou dobu. POP lze považovat za službu“ store-and-forward“.
IMAP: IMAP4 (verze 4) je zkratka pro „Internet Message Access Protocol“. IMAP je nikdy a moderní alternativou k protokolu POP3. Na rozdíl od toho IMAP umožňuje uživatelům pracovat se svými zprávami v režimu online i offline. Umožňuje stahovat e-maily ze serveru do vašeho e-mailového programu stejně jako POP. Rozdíl je však v tom, že když požádáte o svůj e-mail ze serveru, odešle kopii spíše než odeslání celého e-mailu. Neodstraní poštu ze serveru, jakmile ji stáhnete do počítače. Gmail vám doporučuje zvážit IMAP, který nabízí všechny výhody Plus obousměrnou komunikaci mezi vaším webovým Gmailem a e-mailovým klientem. Je určen pro synchronizaci mezi poštovním serverem a poštovním klientem.
SMTP: POP a IMAP se zabývají přijímáním e-mailů a nesmí být zaměňovány s protokolem Simple Mail Transfer Protocol (SMTP), protokolem pro přenos e-mailů přes Internet. Odešlete e-mail s SMTP a obsluha pošty jej obdrží jménem vašeho příjemce. Poté se pošta čte pomocí POP nebo IMAP.
v zásadě se protokoly POP & IMAP používají pro příjem pošty ze serveru a protokol SMTP používaný pro odesílání pošty. Gmail podporuje protokol POP3 i IMAP, takže můžete jít s kýmkoli, ale Gmail doporučuje používat IMAP, protože pokud provedete nějaké změny ve svém e-mailu nebo přenesete poštu do složky, okamžitě a automaticky se objeví v Gmailu. Například: pokud chcete vidět hvězdu na poštu v Gmailu, můžete označit příznak na libovolnou poštu v aplikaci outlook.
tj Outlook Flag = Gmail hvězda
viz níže tabulka ukazuje, jak provádět běžné funkce na IMAP klienta.
|
akce na e-mailovém klientovi
(např. iPhone, Outlook, Windows mail) |
výsledek v Gmailu na webu
|
| otevřete zprávu | označte zprávu jako přečtenou |
| označte zprávu | použijte na zprávu hvězdičku |
| přesunout zprávu do složky | použít na zprávu štítek |
| přesunout zprávu do složky ve složce | použít štítek zobrazující hierarchii složek (‚MainFolder/podsložka‘) |
| vytvořit složku | vytvořit štítek |
| přesunout zprávu do / Spam | nahlásit zprávu jako spam |
| přesunout zprávu do koše | přesunout zprávu do koše |
| odeslat zprávu | uložit zprávu v odeslané poště |
| Smazat zprávu v doručené poště | Odebrat zprávu z doručené poště |
| odstranit zprávu ze složky | odstranit tento štítek ze zprávy |
| Smazat zprávu z / Spam nebo / Trash | trvale smazat zprávu |
začněme tedy konfigurovat Gmail pomocí protokolu IMAP do aplikace Outlook 2007 a 2003
Krok 1: povolte možnost IMAP v nastavení Gmailu
>> kliknutím na Nastavení v Gmailu otevřete možnosti nastavení Gmailu.
>> a pak klikněte na „Forwarding a POP / IMAP“
>> nyní povolte přístup IMAP výběrem povolit přepínač IMAP a klepněte na tlačítko Uložit změny.
Krok 2 : Konfigurace Gmailu do aplikace Outlook 2007 nebo Outlook 2003
nyní je čas přidat Gmail do aplikace Outlook 2007 nebo 2003
pokud používáte aplikaci outlook poprvé, můžete získat spouštěcí okno aplikace Outlook 2007

klikněte na další a můžete být dotázáni, chcete nakonfigurovat poštu, zvolit Ano a kliknout na další a začít konfigurovat nastavení Gmailu do aplikace outlook 2007 (přeskočte přímo na manuální konfiguraci Gmailu do kroků aplikace Outlook 2007 uvedených níže).
nyní mohou ti, kteří neviděli nebo nedostali žádné spuštění aplikace Outlook 2007, postupovat podle níže uvedeného kroku a přidat své e-mailové ID do aplikace outlook.
pro Microsoft Outlook 2007 >> přejděte na Nástroje >> Nastavení účtu …
pro Microsoft Outlook 2003 >> přejděte na Nástroje >> E-mailové účty… 
Ruční konfigurace Gmailu do aplikace Outlook 2007
nyní v aplikaci Outlook 2007 klikněte na tlačítko“ Nový “ na kartě E-mail.
>> pokud jste již přidali nějaký jiný účet do aplikace outlook 2007, může požádat o výběr protokolu, který chcete použít, zvolte „Microsoft Exchange, POP3, IMAP nebo HTTP“ a klikněte na další.
nyní se můžete podívat na okno automatického nastavení účtu, aplikace Outlook je dostatečně chytrá, aby automaticky nakonfigurovala váš Gmail, ale můžeme zvolit ruční konfiguraci pro nastavení Gmailu.
>> zaškrtněte políčko „ručně konfigurovat nastavení serveru“ a klikněte na tlačítko Další.![]()
>> nyní se znovu ptá na stejnou otázku, abyste si vybrali E-mailové služby, které byly položeny dříve, ale vyberte první možnost „internetový E-mail“ a klikněte na další.
>> nyní vyplňte požadované informace a postupujte podle obrázku níže.
nastavení: jméno, úplná e-mailová adresa (včetně ‚@gmail.com ‚nebo‘ @your_domain.com‘)
- v rozbalovací nabídce Typ účtu vyberte IMAP; zadejte níže uvedené názvy příchozích a odchozích serverů.
- Server příchozí pošty : imap.gmail.com
- adresa odchozího serveru : smtp:gmail.com
- do pole‘ Uživatelské jméno ‚ uveďte úplnou adresu Gmailu, včetně ‚@gmail.com ‚nebo‘ @your_domain.com. ‚ uživatelé Google Apps, zadejte svou úplnou e-mailovou adresu, např. ‚username@your_domain.com.‘

Poznámka: Pokud jste mimo USA, možná budete muset použít imap.googlemail.com a smtp.googlemail.com místo imap.gmail.com a smtp.gmail.com.
>> Nyní klikněte na „další nastavení“ a přejděte na kartu“ Odchozí Server “ a ujistěte se, že je pro SMTP vybrána možnost ověření. Zaškrtněte políčko „můj odchozí server (SMTP) vyžaduje ověření“ a zvolte přepínač „Použít stejné nastavení jako můj server příchozí pošty“.

>> Nyní přejděte na kartu Upřesnit a proveďte potřebné změny zde.
- příchozí server musí být 993 a musí používat šifrování SSL.
- Odchozí server může používat 587, šifrování TLS.
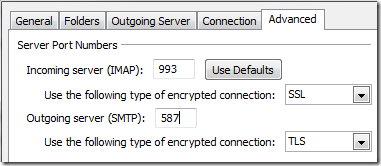
>> klikněte na tlačítko Ok pro uložení a zavření dialogového okna. Nyní klikněte na „Nastavení testovacího účtu“ a otestujte, zda bude fungovat nebo ne. Pokud vše půjde dobře, můžete vidět stav jako dokončený,
Nyní klikněte na Zavřít, klikněte na další a dokončit.
Gratulujeme, úspěšně jste nakonfigurovali Gmail Imap do aplikace Outlook 2007.
manuální konfigurace Gmailu do aplikace Outlook 2003
v aplikaci Outlook 2003 se zobrazí okno průvodce, vyberte „Přidat nový e-mailový účet“a poté klikněte na další.
Nyní zvolte „IMAP“ a klikněte na další a nyní jsme konečně na stránce Nastavení účtu.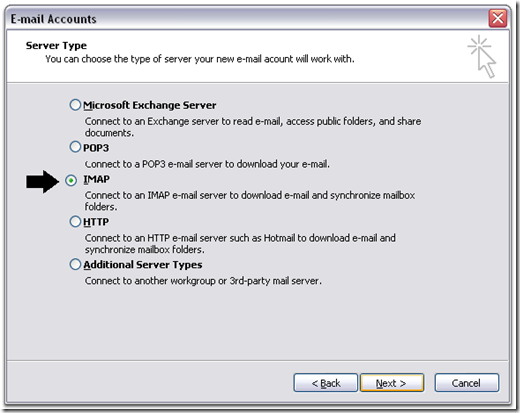
nyní vyplňte požadované informace a postupujte podle obrázku níže.
nastavení, které jsme udělali pro aplikaci outlook 2007, je stejné pro aplikaci Outlook 2003, jedinou změnou je uživatelské rozhraní, to je vše. můžete tedy jednoduše sledovat výše uvedenou konfiguraci nastavení provedenou v aplikaci Outlook 2007. Můžete však sledovat níže uvedený snímek obrazovky pro aplikaci outlook 2003.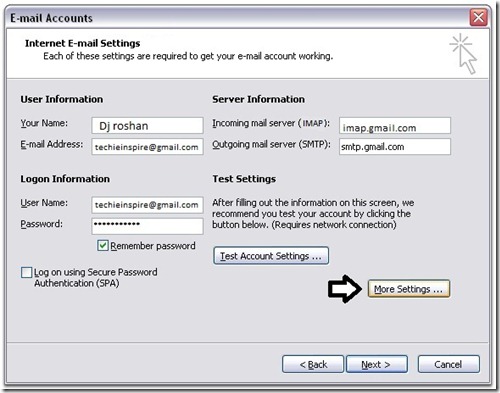
Nyní přejděte na „další nastavení…“ a proveďte nastavení portu a nastavení serveru odchozí pošty. a vyzkoušejte účet kliknutím na “ testovací Nastavení účtu…“, pokud vše půjde dobře, můžete vidět stav jako dokončený a kliknout na další a dokončit.
Gratulujeme, Úspěšně jste nakonfigurovali Gmail IMAP do aplikace Outlook 2003.
nakonfigurujte Gmail v aplikaci Outlook pomocí protokolu POP3
pokud stále chcete jít na službu POP3 Gmail, změňte nastavení v Gmailu a použijte POP3 jako protokol, který má být použit. Vše zůstává stejné kromě adresy serveru gmail a nastavení portu.
Adresa serveru příchozí pošty je pop.gmail.com
Adresa serveru odchozí pošty je smtp.gmail.com
nastavení portu:
příchozí server Pop3 Port je 995 a zaškrtněte políčko “ tento server vyžaduje šifrované připojení (SSL).
port pro odchozí server (SMTP) je 465 a zaškrtněte políčko „tento server vyžaduje šifrované připojení (SSL)“ v části Odchozí Server (SMTP)
pro konfiguraci Gmailu s jinými e-mailovými klienty si musíte pamatovat adresu příchozího a odchozího serveru gmail, porty a typ použitého šifrování. To je ono.
|
Mail Protocols
|
Server Address
|
Port
|
Type
|
|
POP3
|
pop.gmail.com |
995
|
Incoming mail address |
|
IMAP
|
imap.gmail.com |
993
|
Incoming mail address |
|
SMTP
|
smtp.gmail.kom |
465 nebo 587
|
adresa odchozí pošty |
Chcete-li nakonfigurovat své mobilní zařízení nebo jiného e-mailového klienta pomocí Gmail IMAP
nakonfigurovat své mobilní zařízení nebo jiného e-mailového klienta pomocí Gmail POP3
pokud jste našli výše uvedený článek zajímavý, přihlaste se k odběru techie Inspire.