Jak změnit měnu v aplikaci Excel
Odhaduje se, že Excel používá více než 1,2 miliardy lidí po celém světě ve více než 140 zemích. S takovým rozšířeným využitím přichází potřeba přizpůsobit a zpracovat data specifická pro různé země a měny.
protože USD je výchozí měnou pro naše šablony, máme uživatele z celého světa, kteří chtějí změnit finanční šablony na Australský Dolar, egyptskou libru, Euro a tak dále.
v tomto článku se ponoříme do toho, jak změnit měnu v aplikaci Excel. Můžete nás také sledovat na YouTube a získat další úžasné tipy, triky a návody na šablony.
pokud pracujete s různými měnami v jedné tabulce aplikace Excel, budete muset změnit symbol měny na konkrétních buňkách, aniž byste ovlivnili ostatní buňky. Když však formátujete čísla jako „měnu“, můžete snadno použít více symbolů měny ve stejné tabulce aplikace Excel.
v tomto článku se naučíme, jak vytvořit převodník měn pomocí aplikace Microsoft Excel. Pokud chcete převést hodnotu jedné měny na jinou, můžete použít multiplikační vzorec Excel k použití konverzního faktoru na aktuální data.
než uděláte cokoli jiného, ujistěte se, že daná čísla jsou formátována jako měna. Chcete-li to provést, vyberte buňky, které chcete formátovat.

poté vyberte měnu z rozbalovací nabídky Formát čísla v části číslo na kartě Domů.

všechna čísla ve vybraných buňkách jsou formátována jako měna pomocí aplikace Windows default currency symbol.
Chcete-li změnit některá čísla měn na jiný typ měny, například Euro, vyberte buňky, které chcete změnit.

v části číslo na kartě Domů klikněte na formátovat číslo umístěné v pravém dolním rohu sekce.

na kartě číslo by měla být v seznamu kategorií vybrána měna. Dále klikněte na rozbalovací nabídku, přejděte dolů na možnosti eura a vyberte jednu, v závislosti na tom, zda chcete symbol eura před nebo za číslem. Klikněte na OK.

vybraná čísla mají nyní na ně aplikován jiný symbol měny.

možná jste si všimli rozevírací nabídky v části číslo na kartě Domů, která má na sobě symbol měny. To se může zdát nejjednodušší způsob, jak změnit symbol měny vybraných buněk. Jedná se však o „formát účetního čísla“, nikoli o standardní formát měny.

pokud vyberete Euro z rozevíracího seznamu Formát číslo formát.

na svých číslech získáte symboly eura, ale zobrazí se ve formátu účetnictví a zarovná desetinná místa ve sloupci. Všimněte si, že symboly měny nejsou správně vedle čísel. Místo toho je zarovnán doleva.

můžete také změnit počet desetinných míst a formát záporných čísel na kartě číslo v dialogovém okně Formát Buňky.
Převod měn v aplikaci Excel s funkcí aplikace Excel
Řekněme, že máte rozpočet v amerických dolarech a musíte převést data na eura v aplikaci Excel. Vzorec můžete použít následovně:
- Zjistěte aktuální směnný kurz mezi americkým dolarem a eurem a zadejte jej do prázdné buňky. V tomto případě 1 USD = 0.88462 EUR. Do buňky C2 tedy zadejte 0,88462.
- v buňce D2 zadejte vzorec =B2 * $C$2 a přetáhněte popisovač výplně přes buňku rozsahu, kterou chcete proceduru obsahovat. A všechny buňky v D2: D10 jsou vyplněny převedeným eurem. Zobrazit screenshot:

obecně musíme získat nejnovější směnný kurz mezi dvěma vybranými měnami a poté vynásobit poslední směnný kurz, abychom převedli původní měnu na vybranou měnu.
jak převést měny v aplikaci Microsoft Excel prostřednictvím souboru externího poskytovatele
Microsoft Excel neobsahuje vestavěné nástroje pro převod měn. K poskytování aktualizovaných sazeb však můžete použít externí zdroj dat. Základní multiplikační vzorec bude převeden z jedné měny na druhou. Zde je návod, jak to udělat!
přidejte externí zdroj dat do aplikace Excel.
externí zdroj dat je nejlepší způsob, jak získat nejnovější směnné kurzy. Tato data můžete použít k převodu z jedné měny na druhou v aplikaci Excel. Tento proces je podobný převodu měn v Tabulkách Google.
nejprve potřebujete vhodný online zdroj dat (ve formátu XML) pro import do tabulky.
po nalezení nástroje, který chcete použít, otevřete tabulku aplikace Excel. V aplikaci Excel 2019 nebo Office 365 klikněte na Data > získejte Data > ze souboru > z XML. Ve starších verzích aplikace Excel klikněte na Data > získejte externí Data > z jiných zdrojů > z importu dat XML.

v okně Importovat Data vložte adresu URL do datového zdroje XML v poli Název souboru a klepněte na tlačítko Importovat.

pokud máte Office 2019 nebo 365, uvidíte náhled, jak importovat data.
Chcete-li to provést, klikněte na transformovat Data.

zobrazí se Editor dotazu Excel Power. Přejděte na sloupec položky a poté poklepejte na tabulku a načtěte aktuální měnové kurzy.

kliknutím na Zavřít a načíst v pravém horním rohu přidáte data do tabulky.
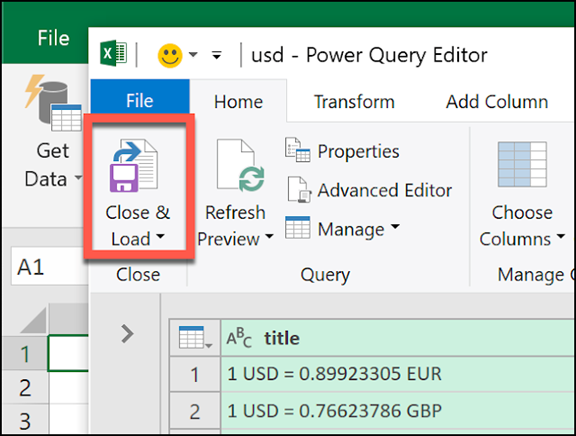
importovaná data se zobrazí v novém listu a nyní na ně můžete odkazovat, když potřebujete převést měnu. Pokud chcete data aktualizovat ručně, klepněte na Data > Aktualizovat vše.

převodník měn v aplikaci Microsoft Excel
Poslední importovaná data můžete použít k převodu čísel měn pomocí jednoduchého vzorce násobení.
klikněte na pracovní list s importovanými měnovými kurzy. Poznamenejte si buňku obsahující měnový kurz, na který chcete převést.
pomocí těchto údajů v amerických dolarech vidíme, že k převodu z amerických dolarů na britské libry musíme použít směnný kurz britské libry v buňce I3.

vraťte se do aktuálního listu a zadejte sazbu USD, kterou chcete převést na buňku. Například ve druhé buňce použijte vzorec =A2 * Sheet2! $Já$3, a nahradit A2 s buňkou obsahující kurz amerického dolaru.
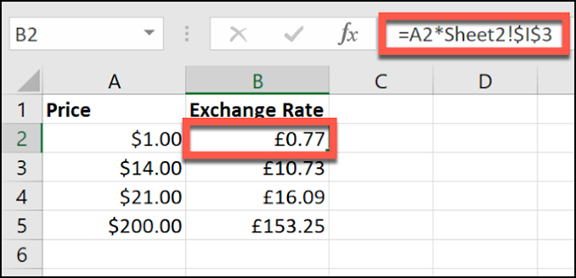
ve výše uvedeném příkladu sloupec a uvádí Americký Dolar. Sloupec B obsahuje seznam měnových kurzů převedených z amerických dolarů na britské libry (1 USD na GBP v buňce B2).
když změníte absolutní odkaz na buňku a použijete alternativní zdroje dat, můžete převést z libovolné měny na jinou.
můžete také použít ruční sazbu místo externího zdroje dat pro převod měnových kurzů. Například stačí nastavit směnný kurz ručně v jedné buňce (v našem příkladu buňka B2) a kurz v jiné buňce (buňka A3).
