Jak zkontrolovat záruku na iPhone, iPad nebo Mac
pokud potřebujete opravu pro váš iPhone, iPad nebo Mac, je nejlepší zjistit, zda se na vás vztahuje záruka před hledáním opravy. Zde je návod, jak zjistit, zda jsou vaše zařízení stále pokryta.

majitelé produktů Apple se občas setkávají s problémem, který je třeba opravit. Ať už je to nalepovací klíč na klávesnici MacBook Pro, problém s displejem iPad nebo něco jiného, je pravděpodobné, že se v určitém okamžiku něco pokazí a je třeba jej opravit.
v případech, kdy je zařízení zjevně poškozeno uživatelem náhodou, obvykle není co dělat, než vzít finanční zásah za opravu, uplatnit nárok na pojištění nebo zaplatit za výměnu. Pokud však zařízení přestane při běžném používání správně fungovat, může být opraveno společností Apple nebo autorizovaným poskytovatelem služeb Apple za nízkou cenu nebo dokonce zdarma.
je zřejmé, že pokud existuje záruka, nebo jste zaplatili za pokrytí AppleCare, budete pravděpodobně chtít využít toho k vyřešení problému, i když jen proto, abyste se vyhnuli neočekávaně vysokým nákladům.
vzhledem k tomu, že záruky a pokrytí AppleCare trvají pouze po určitou dobu, budete chtít zkontrolovat stav vadného zařízení co nejdříve, spíše než poté.
existuje několik způsobů, jak zkontrolovat záruku, ale trasa, kterou podniknete, bude do značné míry záviset na tom, zda můžete dané zařízení skutečně používat.
Kontrola stavu záruky na funkčním iPhone, iPad nebo Mac
nejjednodušší způsoby, jak zkontrolovat stav záruky, zahrnují schopnost používat daný hardware. Ekosystém společnosti Apple je relativně bezbolestný, pokud vše funguje dobře.
jak zkontrolovat stav záruky na iPhone nebo iPad
- Otevřete aplikaci Nastavení.
- Klepněte Na Obecné.
- Klepněte Na About.
- přejděte po stránce dolů, dokud se nezobrazí jazyk o stavu záruky.
v závislosti na stavu záruky může být uvedeno „omezená záruka“ nebo „služby AppleCare“ a datum vypršení platnosti. Tato možnost může také zobrazit „pokrytí vypršelo,“ odhalující hardware již není pokryt.
Aplikace Nastavení zobrazuje sériové číslo iPhone a jeho stav pokrytí zárukou.
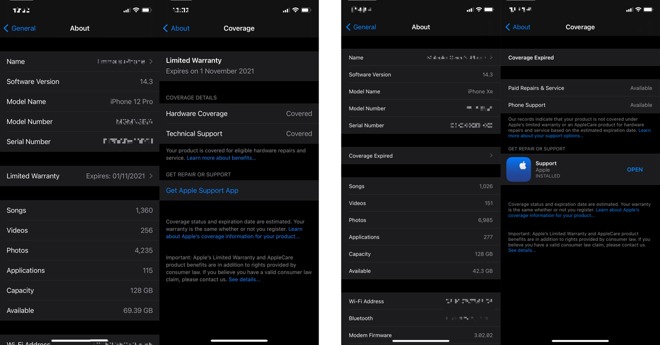
klepnutím na tuto možnost se zobrazí stránka pokrytí, která poskytuje pomoc související se stavem záruky, jako jsou druhy podpory, ke kterým máte přístup.
kontrola záruk zařízení připojených k účtu Apple
protože se produkty společnosti Apple připojují k Internetu a jsou obecně propojeny s uživatelským účtem, obvykle těch, kteří si produkt zakoupí a nejprve jej zaregistrují, můžete také určit stav záruky zařízení Apple prostřednictvím svého účtu Apple.
nejjednodušší způsob, aniž byste museli používat samotné zařízení, je použít jiný iPhone nebo iPad, který je již přihlášen pomocí Vašeho Apple ID, a podívat se do aplikace Apple Support.
jak zkontrolovat stav záruky produktu Apple prostřednictvím aplikace Apple Support pro iPhone a iPad
- Otevřete aplikaci Support na iPhonu nebo iPadu.
- klepnutím na produkty zobrazíte seznam produktů přidružených k Apple ID.
- v části Moje zařízení klepněte na zařízení, které chcete zkontrolovat.
- Klepněte Na Detaily Zařízení.
aplikace Podpory může také zobrazit pokrytí podpory produktu.
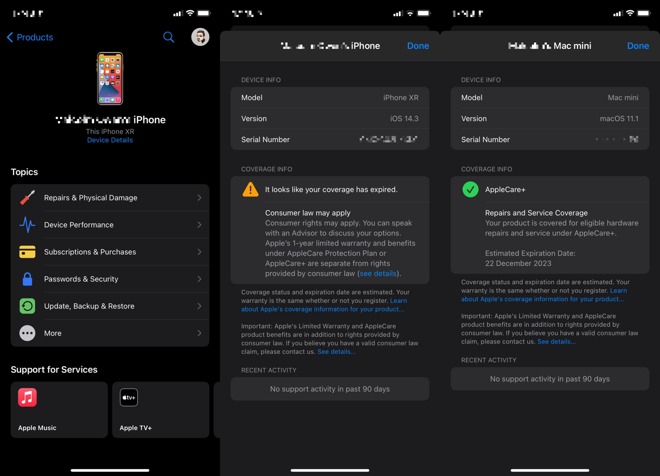
tato obrazovka, která je k dispozici pro iPhony, iPady, Macy, HomePod a HomePod Mini, Apple Watch a další hardware, vysvětluje situaci pro každé konkrétní zařízení.
pokud je pokrytí k dispozici v omezené záruce, řekne, co je pokryto, stejně jako datum vypršení platnosti, a nabídne možnost upgradovat na AppleCare. Pokud je AppleCare na zařízení, zobrazí se také to, na co se zařízení vztahuje, a datum vypršení platnosti.
aplikace také poradí, zda platnost záruky vypršela, ale toto spotřebitelské právo se může vztahovat v závislosti na situaci.
pokud nemáte přístup k hardwaru s nainstalovanou aplikací podpory Apple, můžete to samé udělat také ve webovém prohlížeči.
jak zkontrolovat pokrytí záruky na zařízeních Apple prostřednictvím prohlížeče
- Otevřete web Check Coverage.
- zadejte sériové číslo zařízení a vyplňte . Klikněte Na Pokračovat.
na stránce, která se objeví, se zobrazí, zda existuje krytí pro zařízení v záruce, druh záručního krytí, které má, co lze provést v rámci uvedené záruky a datum vypršení platnosti.
stránka pokrytí kontroly funguje bez nutnosti ověření.
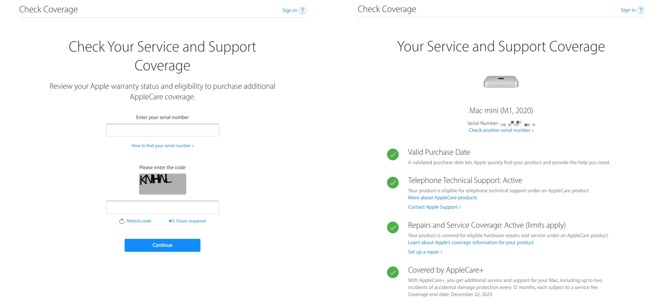
Tato stránka také poradí, zda je zařízení mimo záruku, a nabídne odkazy pro získání další podpory.
krása této metody spočívá v tom, že ji lze provést bez nutnosti autentizace s Apple. K dispozici je možnost Přihlásit se na stránku pomocí svého Apple ID, ale může poskytnout potřebné údaje pouze se sériovým číslem a nikoli s přihlašovacími údaji k účtu.
nalezení sériového čísla počítače Mac, iPhone nebo iPad
jedna věc, na kterou se tato poslední metoda spoléhá, je získání sériového čísla produktu na prvním místě. Ideálně, měli byste zaznamenat sériové číslo a udržet jej v bezpečí, jako forma dokladu o vlastnictví, i když ne každý to dělá.
Apple nabízí stránku podpory věnovanou lokalizaci, kde je sériové číslo umístěno na různých svých produktech, ale existuje poměrně málo společných míst, kde ji můžete hledat.
jak najít sériové číslo v zařízení iPhone, iPad nebo iPod touch
- Otevřete aplikaci Nastavení, klepněte na obecné a poté na About.
- střídavě obsahuje zásobník SIM v iPhone IMEI / MEID, který lze použít jako alternativu k sériovému číslu.
- vyhledejte na zadní straně zařízení regulační informace, které obsahují sériové číslo a také IMEI u modelů připojených k buňkám.
- pokud připojíte zařízení k počítači Mac, můžete vybrat zařízení ve Finderu a zobrazit sériové číslo. V počítači je tato možnost k dispozici v iTunes.
- nakonec může být na obalu také uvedeno sériové číslo na lepící etiketě.
sériové číslo iPadu najdete na zadní straně vedle regulačních informací.
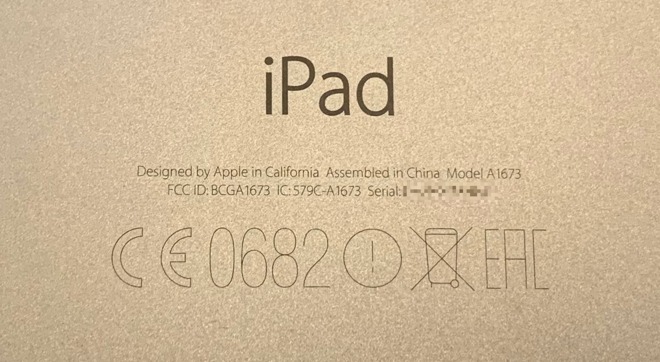
jak najít sériové číslo na počítači Mac nebo MacBook
- klikněte na logo Apple v levém horním rohu a poté na tento Mac.
- lze jej také nalézt na vnější straně mezi regulačními značkami.
Kontrola systému macOS může vyvolat sériové číslo, ale karta Service vás odkazuje na stránku Check Coverage místo toho, aby vám poskytla přímé údaje o stavu záruky.
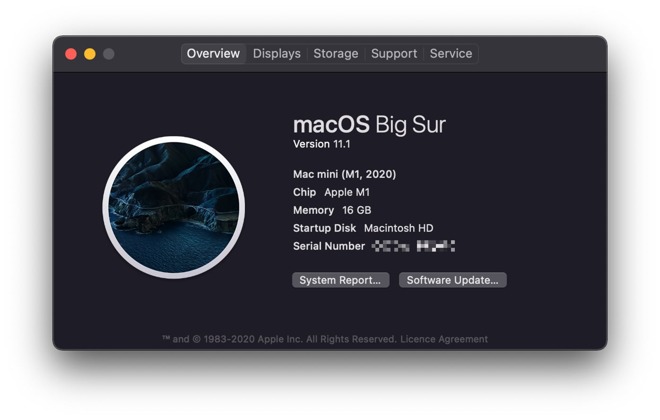
jak najít sériové číslo na Apple Watch
- Otevřete aplikaci Watch na spárovaném iPhone. Klepněte na obecné, pak asi.
- střídavě se podívejte na zadní stranu původního Apple Watch kolem senzoru. Pro Apple Watch Series 1 nebo novější je umístěn uvnitř slotu horního pásma.
Apple Watch skrývá sériové číslo v pásmu slotu.

jak najít sériové číslo na Apple TV
- v tvOS otevřete aplikaci Nastavení a vyberte Obecné poté o.
- střídavě zkontrolujte základnu Apple TV.
jak najít sériové číslo na HomePod nebo HomePod mini
- Otevřete aplikaci Home, poté stiskněte a podržte HomePod. V systému macOS poklepejte na HomePod.
- je také umístěn na základně zařízení.
v mnoha případech může být sériové číslo vašeho zařízení Apple také umístěno na stránce Apple ID. To by mohlo být velmi užitečné, pokud v tuto chvíli nemáte fyzický přístup k zařízení, ale naléhavě potřebujete sériové číslo.
vaše stránka Správy Apple ID může zobrazit sériové číslo pro mnoho přihlášených zařízení.
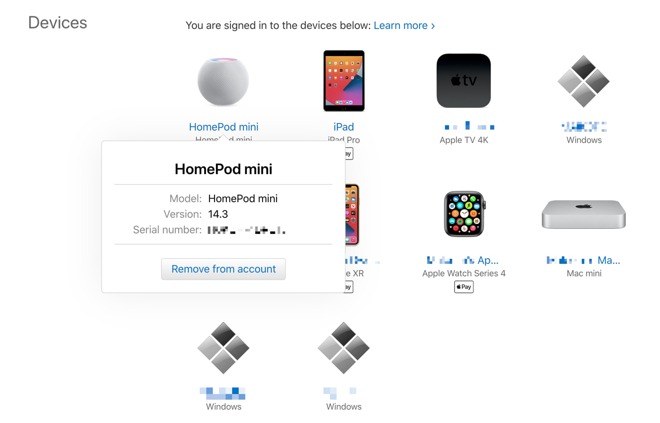
jak najít sériové číslo zařízení pomocí Apple ID
- Otevřete web pro správu Apple ID. Přihlaste se a dokončete ověření.
- Přejděte dolů na stránku zařízení a klikněte na příslušný hardware. Pokud je k dispozici sériové číslo, zobrazí se.