jak zkontrolovat využití CPU a paměti
někdy budete používat počítač a najednou si všimnete, že se cítí pomalý, bez zjevného důvodu. Je to typ situace, kdy klikáte na věci a děláte normální „Windowsing“, ale z jakéhokoli důvodu váš počítač není tak citlivý, jak obvykle je. Neděláte nic intenzivního, jako je kódování videa,tak proč se váš počítač najednou chugging? Pravdou je, že počítače se systémem Windows 10 mají na pozadí neustále spuštěné miliony různých procesů, které zabírají jak šířku pásma procesoru, tak systémovou paměť, takže když váš počítač začne zaostávat, chcete vědět, co zdaňuje vaše zdroje.
Zkontrolujte využití prostředků ve Správci úloh
Chcete—li zahájit vyšetřování, začněte Správcem úloh-užitečným nástrojem zabudovaným do systému Windows, který vám ukáže nesčetné statistiky, SPECIFIKACE, spuštěné programy a mnoho dalšího.
Chcete-li otevřít Správce úloh, existují dvě klávesové zkratky:
- Ctrl + Shift + Escape
- Ctrl + Alt + Delete a potom klepněte na tlačítko Správce úloh z nabízených možností.
Správce úloh navíc najdete v nabídce Start nebo na hlavním panelu:
- klepněte pravým tlačítkem myši na tlačítko Windows, vyberte Správce úloh
- klepněte pravým tlačítkem myši na hlavní panel a vyberte Správce úloh
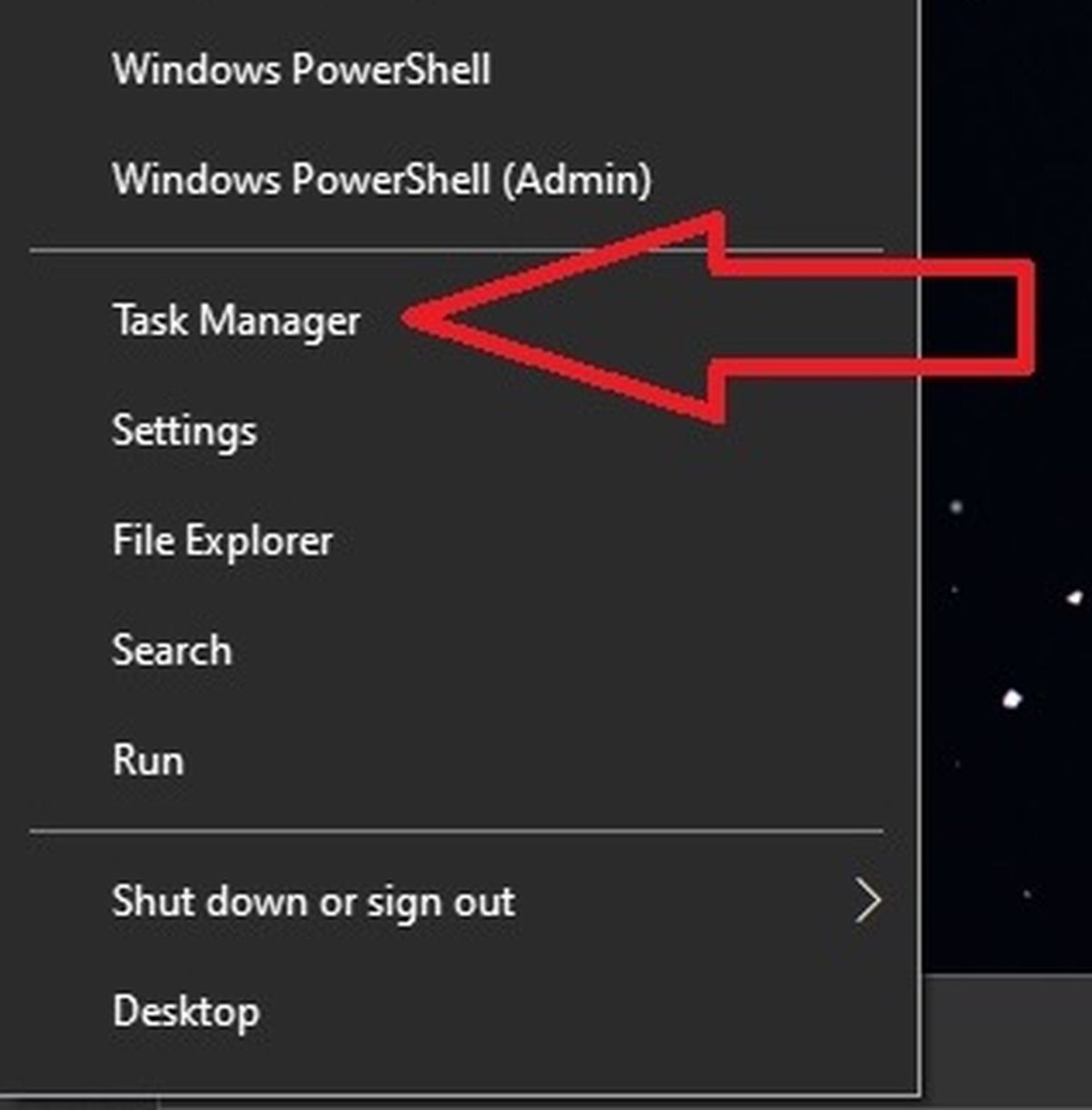
Josh Norem / IDG
jakmile otevřete Správce úloh, obléknete si pár nebo gumové rukavice a trochu se nakloníte, abyste se blíže podívali na „důkazy“, je čas začít sleuthing.
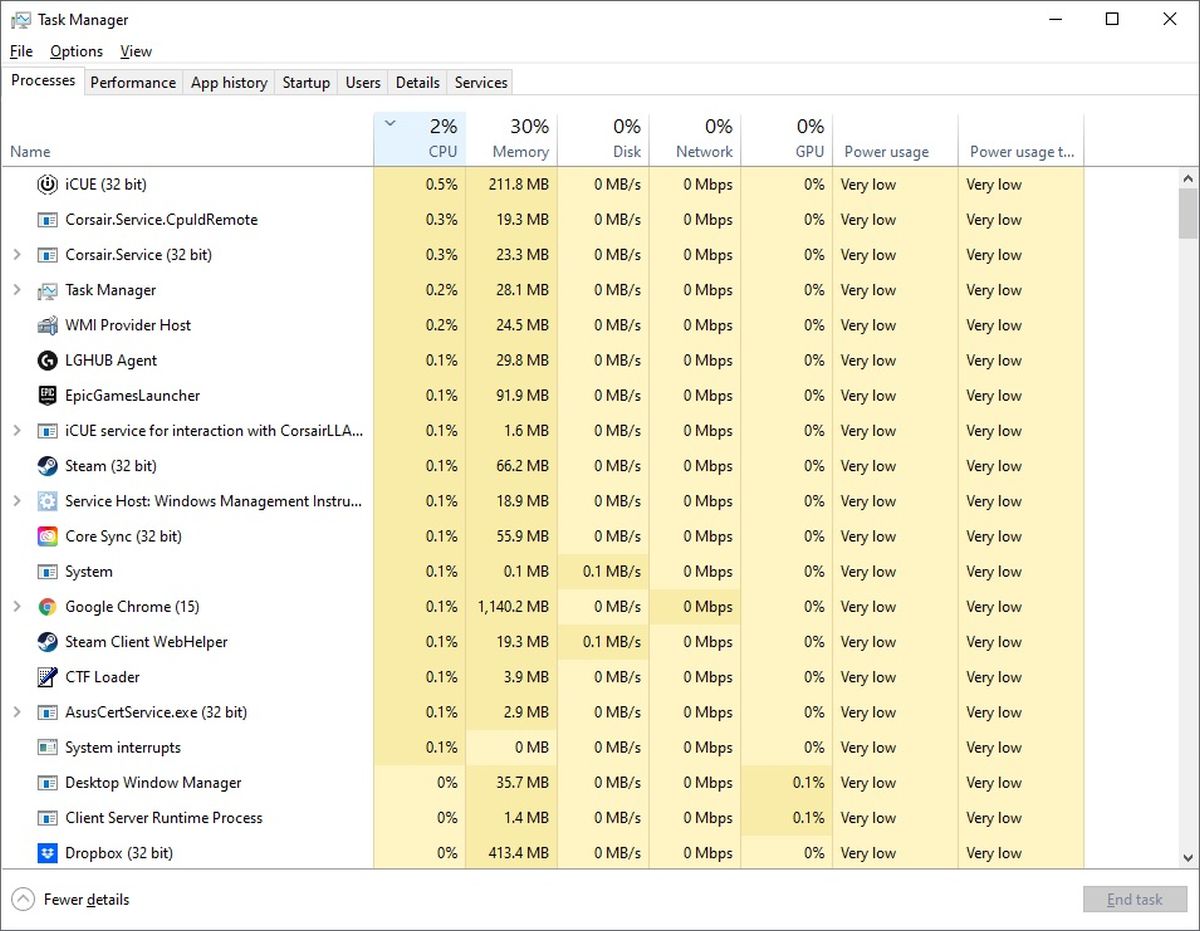
Josh Norem / IDG
budete chtít věnovat velkou pozornost těm prvním dvěma svislým sloupcům: CPU a paměti. Pokud kliknete na záhlaví sloupce, seznam spuštěných procesů se seřadí v pořadí použitých zdrojů-od většiny k nejmenším nebo naopak.
řekněme například, že si všimnete, že sloupec paměti zaznamenává 30% využití. Kliknutím na horní část sloupce se řadí procesy od nejvíce k nejméně RAM hladové, a sakra, Google Chrome je v horní části seznamu! To bychom nečekali, a to je mimochodem sarkasmus.
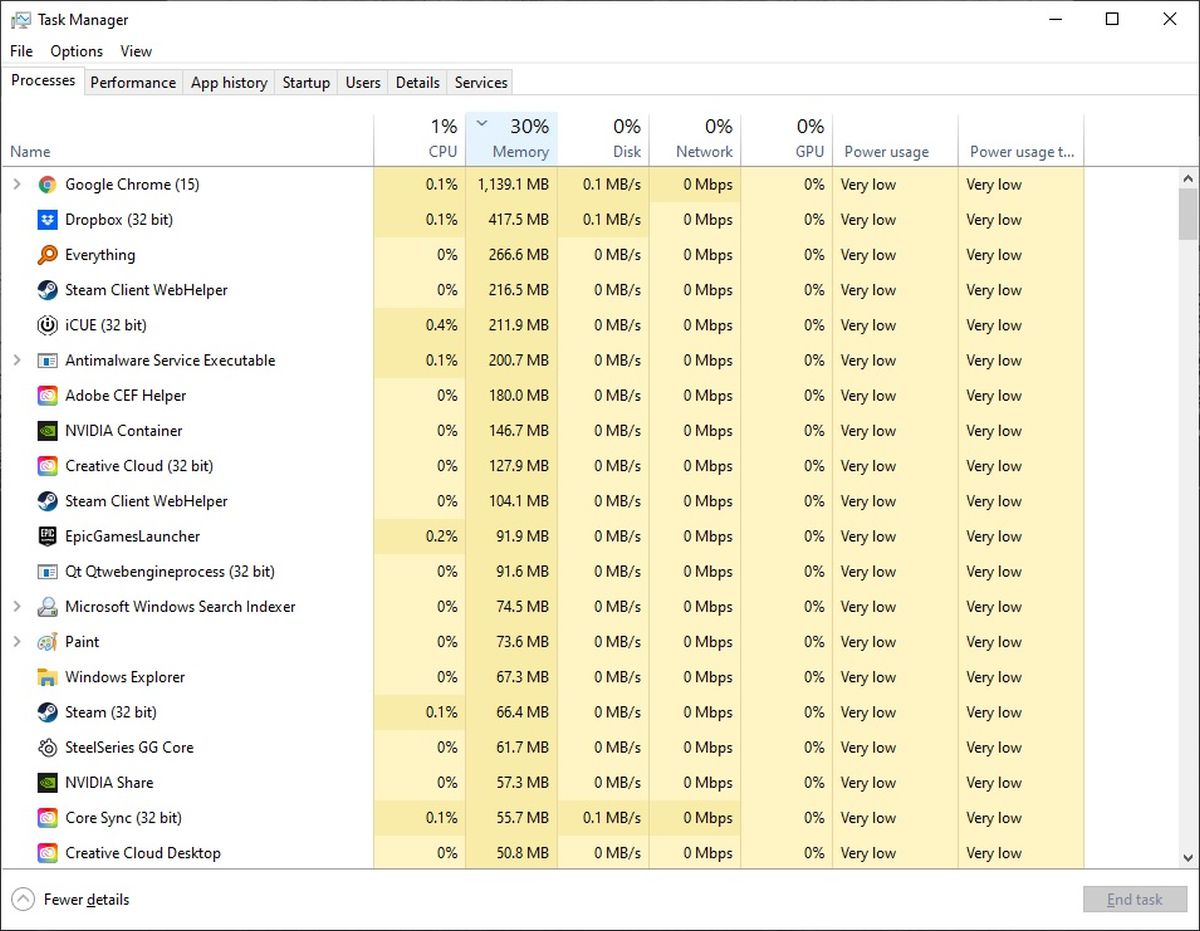
Josh Norem/IDG
v tomto konkrétním scénáři nám nevadí, pokud Chrome pohltí 1 GB naší systémové paměti, protože máme celkem 32 GB, ale pokud to pro vás byl problém, stačí kliknout pravým tlačítkem myši na dotyčný muncher paměti a vybrat Ukončit úlohu.
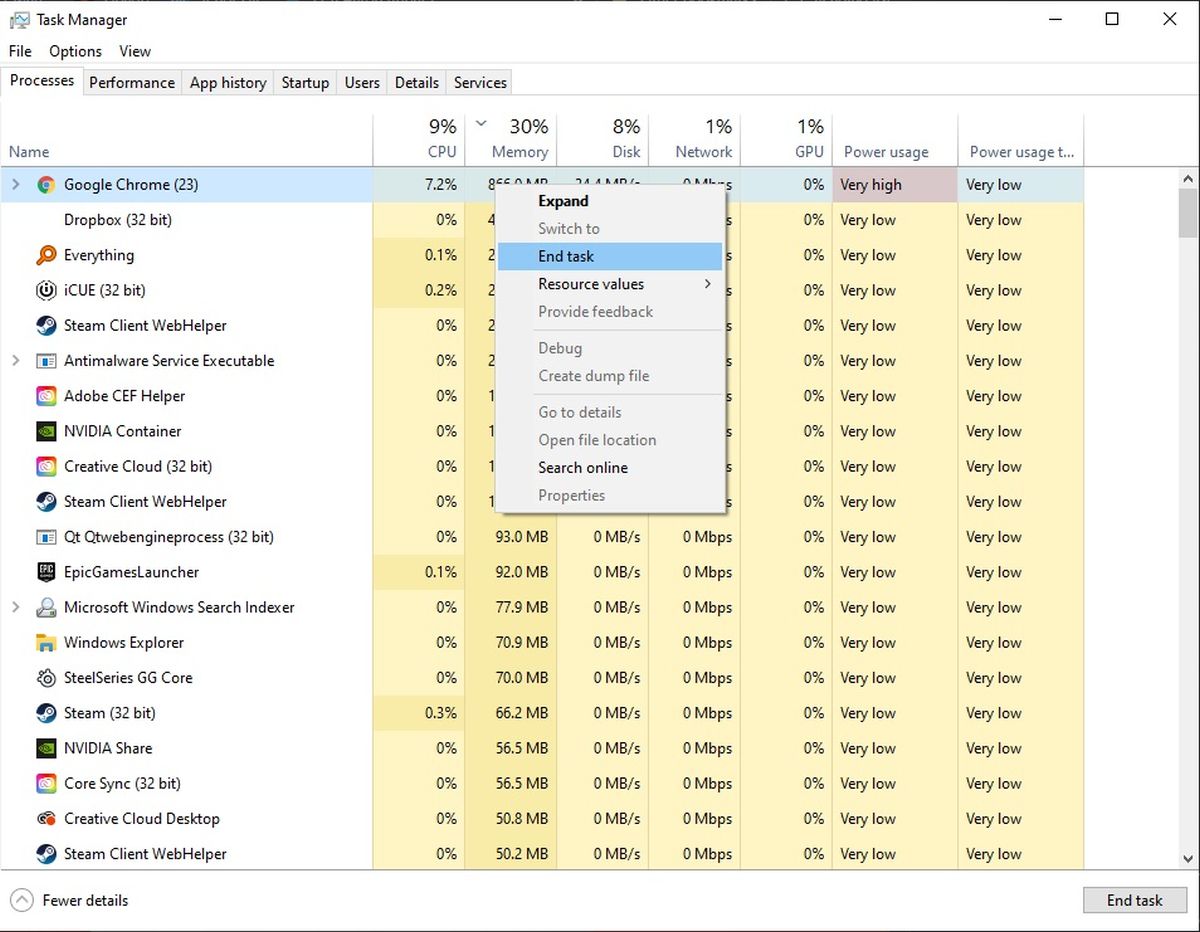
Josh Norem / IDG
pokud je to příliš mnoho úsilí, systém Windows automaticky zvýrazní programy, které zabírají nadměrné zdroje. Barevné příznaky, jako je žlutá, oranžová a červená, označují relativní závažnost spotřeby zdrojů. Nezapomeňte, že používání i nadměrných zdrojů nemusí být nutně špatná věc, pokud tyto procesy záměrně provozujete.
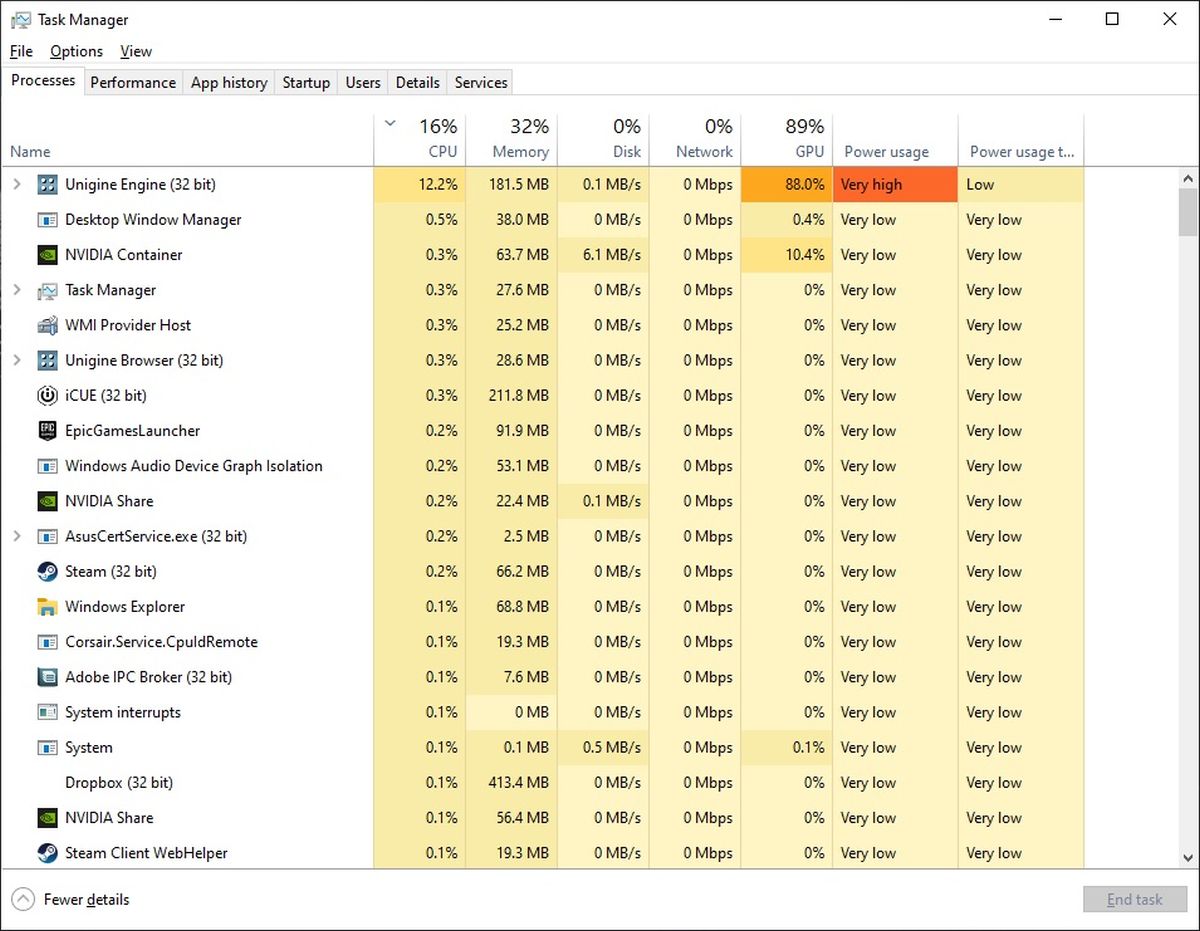
Josh Norem / IDG
Správce úloh usnadňuje vidět, co se děje, takže můžete provést tato stanovení. Systém Windows někdy přerušovaně spouští různé procesy, aby indexoval soubory nebo prováděl systémové kontroly a přerušení, což může způsobit neočekávané zpomalení. Pokud zjistíte, že program svinský zdroje, ale nemáte možnost jednoduše ukončit úkol, můžete vždy restartovat systém, a pak zkontrolujte Správce úloh, zda je stále spuštěn.
Vytvořte plovoucí monitor CPU
Správce úloh také nabízí způsob, jak sledovat využití CPU v reálném čase, pokud můžete ušetřit nějaké nemovitosti na obrazovce. Chcete-li vytvořit plovoucí monitor CPU, klikněte na kartu Výkon Správce úloh, klikněte na CPU, poté najeďte myší na grafy zobrazující jádra CPU, klepněte pravým tlačítkem myši a vyberte Zobrazení shrnutí grafu. Můžete změnit velikost, aby se vešly na plochu-to je pěkný a nerdy navíc!
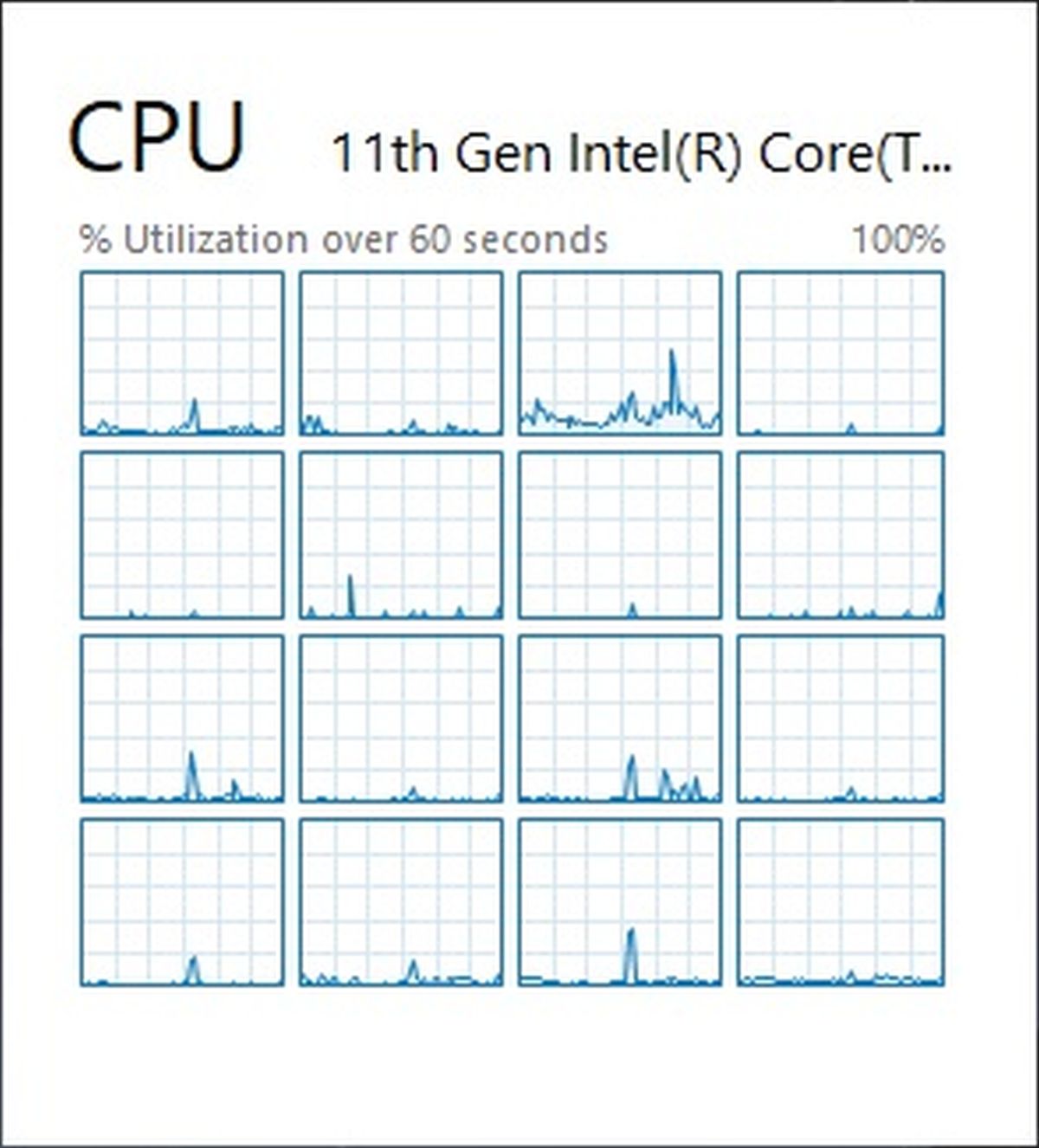
Josh Norem / IDG
pomocí nástroje Resource Monitor získáte další podrobnosti
pokud nejste spokojeni s tím, co vám Správce úloh zobrazuje, systém Windows má více vyladěný monitor zdrojů, který zobrazuje trochu více informací o tom, co se děje s procesorem a pamětí.
Chcete-li otevřít tento program, stačí kliknout na Start, pak spustit a potom zadejte Resmon a otevřete Monitor prostředků.
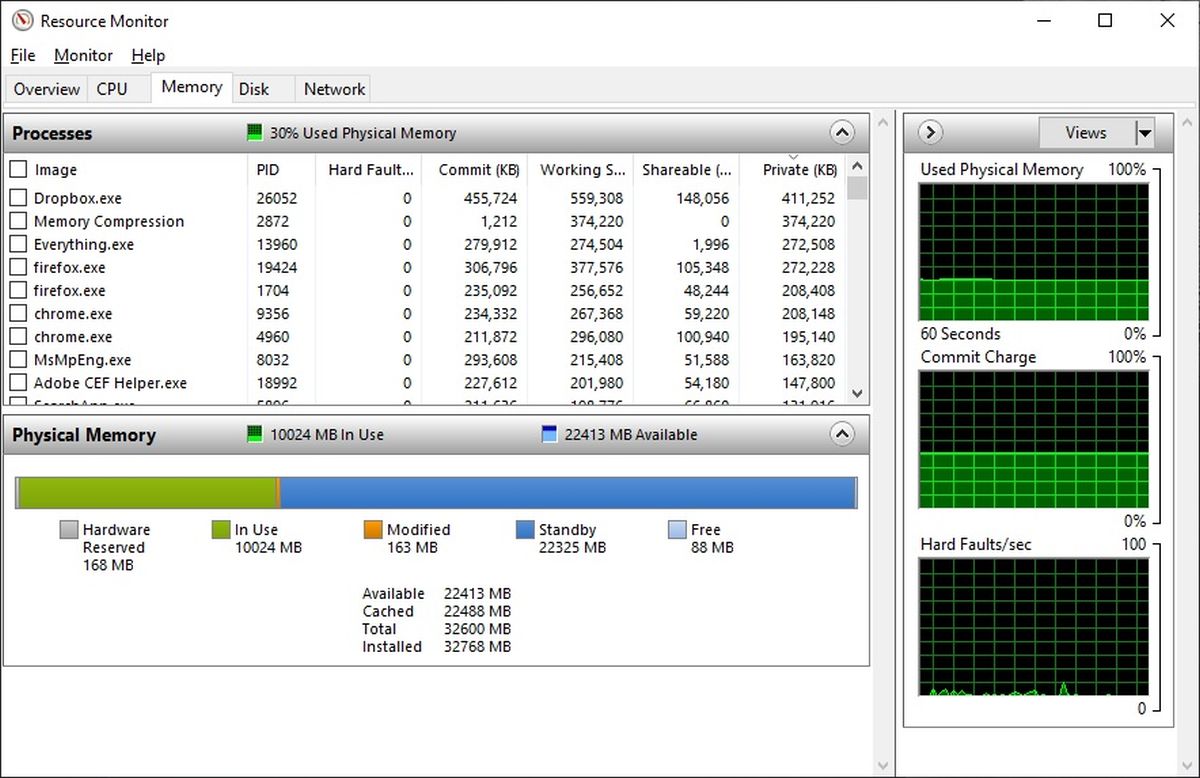
Josh Norem / IDG
zatímco Task Manger je vhodnější, pokud vše, co jste striktně zájem o využití CPU, Resource Monitor nabízí podrobnější informace o využití paměti. Praktické grafické rozhraní zobrazuje množství používané paměti RAM, které programy, stejně jako kolik je k dispozici, kolik je nainstalováno a mnoho dalšího. Můžete vidět, kolik každý program žvýká, a dokonce automaticky hledat na internetu zvýrazněný program, pokud si nejste jisti, proč běží nebo co je na prvním místě.
skvělé, ale chci více informací
to, co jsme pokryli výše, je více než dost, abychom zjistili, co používá všechny vaše CPU a paměťové zdroje. Ale pokud jste typ člověka, který říká: „To je skvělé ,ale jaký druh CPU mám a jak rychlá je moje paměť?“pak jsme vás také pokryli. Pokud opravdu, opravdu chcete hluboký ponor do každého zákoutí vašeho systému, doporučujeme
.
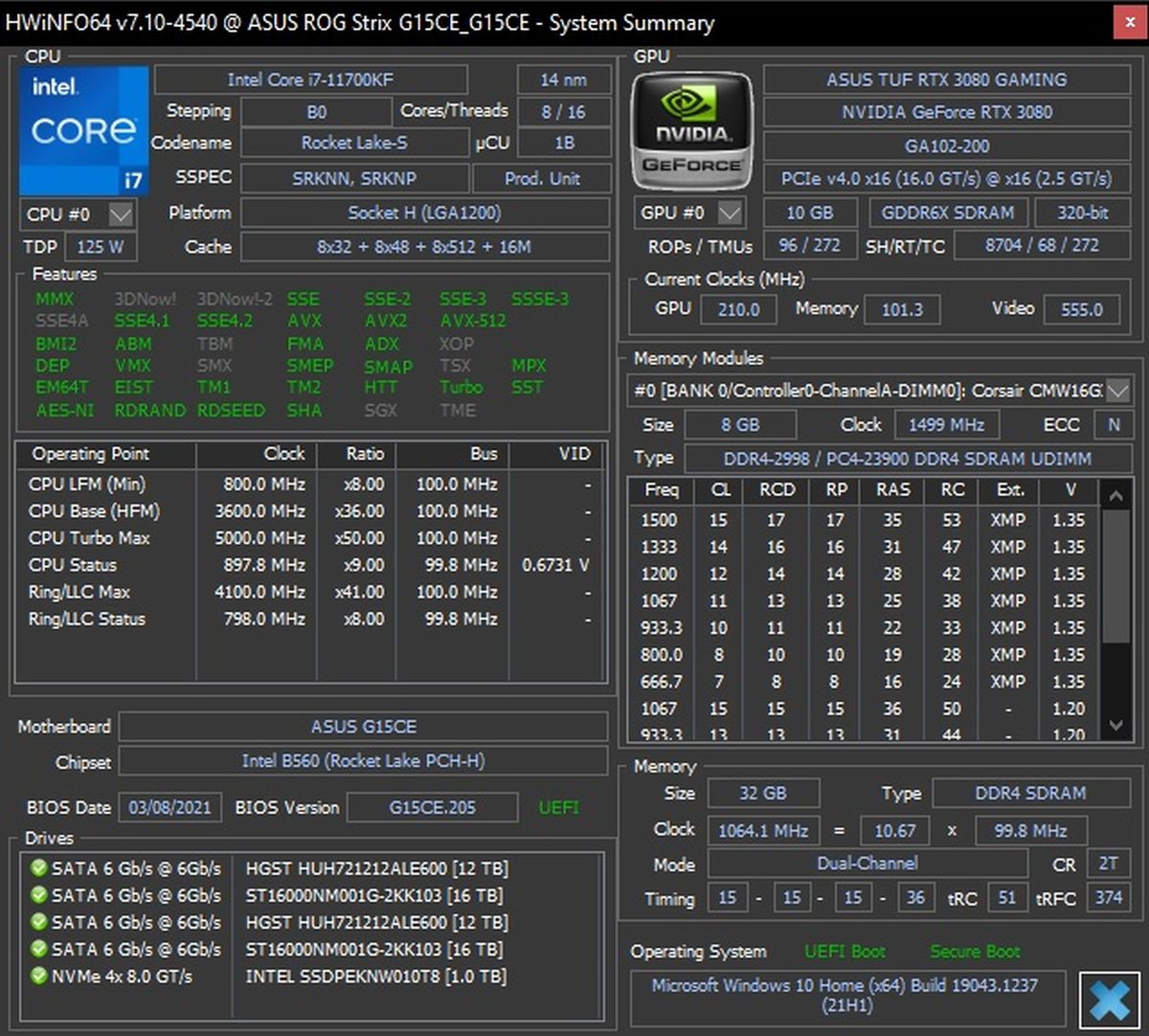
Josh Norem / IDG
nejchytřejší funkcí tohoto programu je, když umístíte kurzor myši na jedno z polí, řekne vám v prosté angličtině, co tyto informace znamenají, což by mělo uspokojit vaši touhu po specifikacích a dalších informacích o vašem hardwaru. Pokud chcete více možností, nezapomeňte se podívat na náš článek o
.