jak vytvořit virtuální stroj na oracle VM ?
Oracle VM podporuje tři typy virtuálních strojů .Prvním z nich je hardwarová virtualizace (HVM, plně virtualizovaná). Chcete-li vytvořit hosty HVM, musí váš hardware podporovat virtualizaci hardwaru a měl by být povolen v systému BIOS, kde jste nainstalovali server oracle VM.Druhý je hardwarově virtualizovaný pomocí para-virtualizovaných ovladačů (PVHVM). To vše je nejvíce podobné HVM, ale používá para-virtualizované ovladače. Třetí je paravirualized, který je známý jako PVM. Chcete-li nainstalovat jakýkoli typ hostujících operačních systémů , musíte přidělit klíčové zdroje.
- úložiště
- ISO obraz
- paměť
- CPU
- síť (Volitelné)
zde uvidíme, jak vytvořit virtuální stroj na oracle VM a jak mu přidělit systémové prostředky.
1.Přihlaste se do konzoly oracle VM manager a klikněte pravým tlačítkem na fond serverů, ve kterém chcete vytvořit VM.
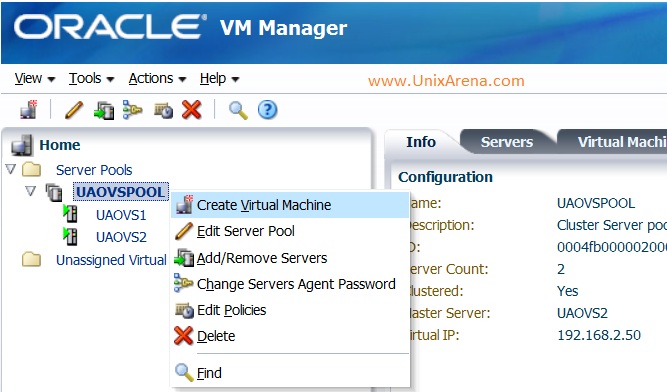
2.Zadejte název VM, typ operačního systému hosta, Typ domény, paměť a počet cpu. Máte možnost vybrat, ve kterém serveru OVS musí být tento host nainstalován. Pokud dáte „any“, nainstaluje hosta na server OVS, který má menší zatížení.
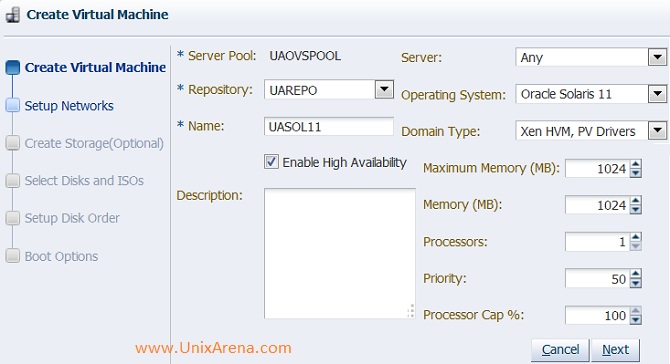
3.Vyberte síť a VNIC pro tento VM. Viz: vytvoření sítě VM a VNIC
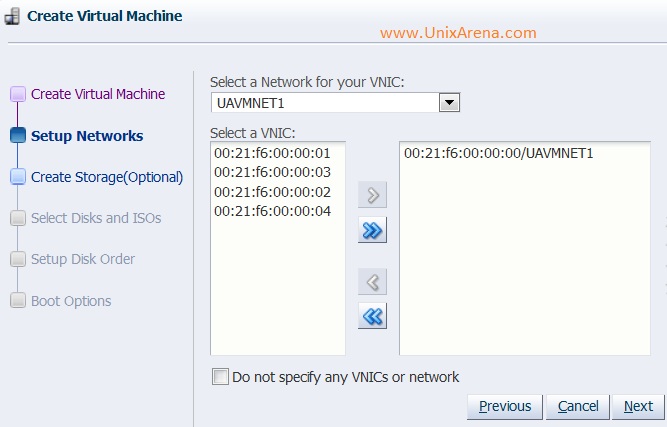
4.Vyberte úložiště úložiště a vytvořte virtuální disk pro tento VM. Pokud již máte virtuální disk, přeskočte jej výběrem další bez zadání podrobností.
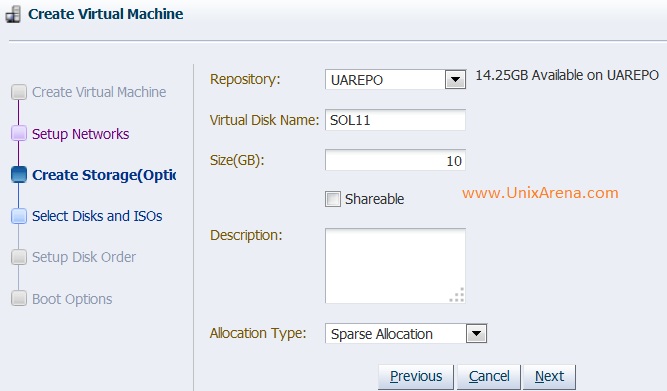
5.Vyberte soubor ISO, který chcete připojit k tomuto VM pro instalaci.
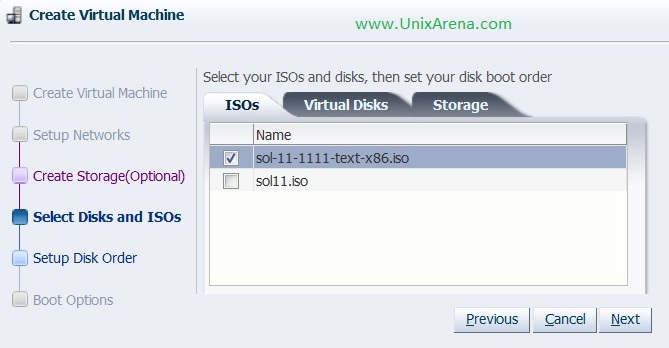
6.Vyberte virtuální disky, které chcete mapovat do tohoto VM. Pokud jste přeskočili Krok 4, musíte zde vybrat libovolný virtuální disk.
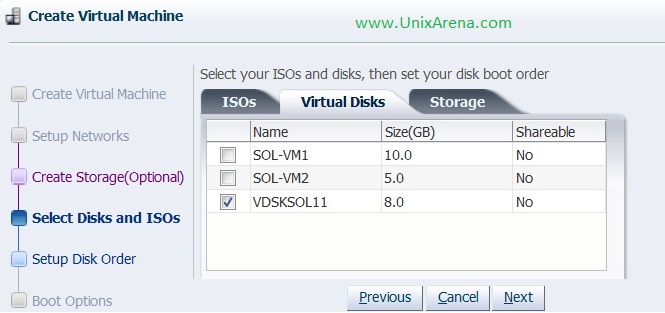
7.Kliknutím na úložiště mapujete fyzické Luny přímo do tohoto VM.
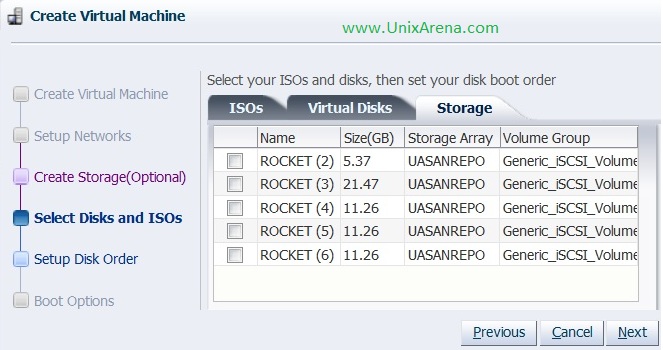
8.Zde máte možnost změnit polohu disku VM.
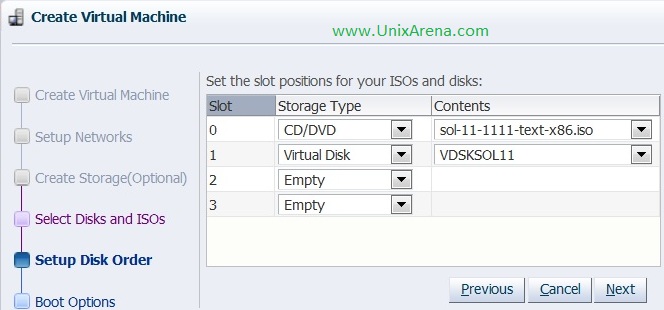
9.Vyberte možnosti spouštění. Držel jsem DVD nahoře, abych se z něj dostal.
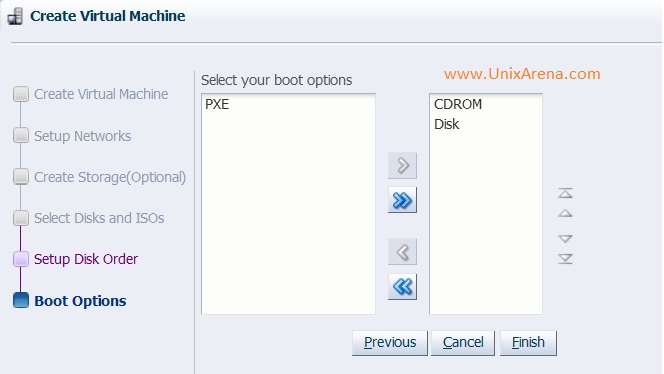
10.Kliknutím na tlačítko Dokončit vytvoříte virtuální stroj.
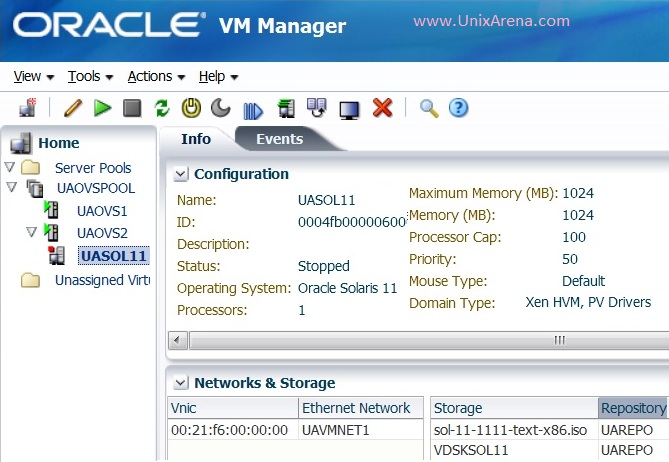
pokud posouváte kartu Konfigurace, najdete také níže uvedené podrobnosti.
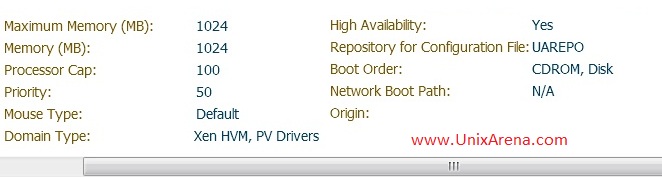
virtuální stroj jsme úspěšně vytvořili. Nakonfigurujte systém tak, aby převzal konzolu VM a provedl instalaci hostujícího operačního systému.
doufám, že tento článek je informativní pro vás .