Jak vytvořit virtuální pevný Disk v systému Windows 10
všichni máme v našem systému rozdělené fyzické pevné disky. Ale jak se liší VHD (virtuální pevný disk) od fyzického pevného disku? Tady máš. VHD se používají hlavně jako pevné disky pro virtuální stroje. Zcela napodobují to, co mají pevné disky v našich počítačích.VHDs také mají stejnou adresářovou strukturu, která se skládá ze souborů a složek a diskových oddílů. Pokud má stejnou strukturu,možná se divíte, proč byste někdy vyžadovali samostatný VHD! Pokud společnost Microsoft spustila takovou funkci, musí na ní být něco zvláštního.
VHD lze snadno zálohovat a umožňují vytvářet dynamické svazky, kvůli kterým nemusíte přidělovat místa na disku úplně. Nemusíte vlastně Rozdělit pevný disk pro tento účel a mohou být snadno přístupné prostřednictvím místních sítí. Také jakmile vytvoříte dynamický VHD a nainstalujete operační systém, existují možnosti dvojího spuštění. Vzhledem k tomu, že jsou dynamické, není potřeba mnoho místa, které mají být přiděleny pro ně a také celý prostor může být znovu získán zpět, jakmile odstraníte soubor kontejneru VHD.
pocit, že vytvořit jeden pro sebe? Dovolte mi, abych vás provedl kroky vytvoření VHD.
kroky k vytvoření virtuálního pevného disku v okně 10
Krok 1-Otevřete aplikaci nástroje pro správu ve vašem systému Windows 10 zadáním jeho názvu do vyhledávacího pole.
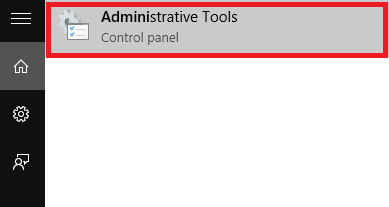
Krok 2-Jakmile se otevře v Ovládacím panelu, v pravém podokně najdete možnost s názvem zástupce pro správu počítače. Poklepejte na něj.
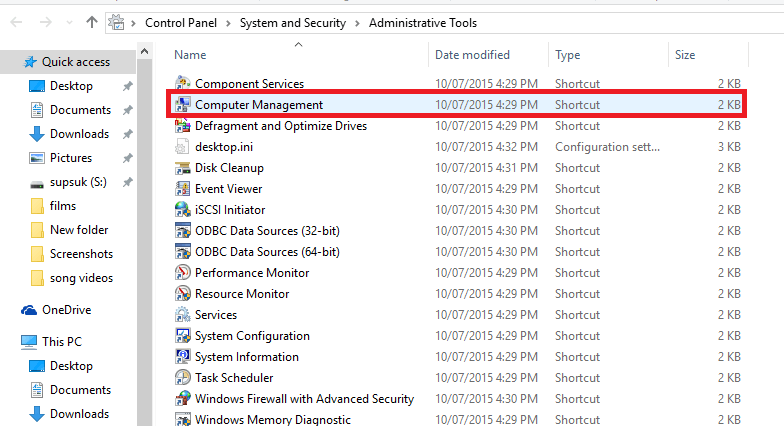
Krok 3-rozbalte možnost s názvem úložiště nalezené v levém podokně spuštěného okna.Najdete možnost s názvem Správa disků. Klikněte na něj pravým tlačítkem a vyberte možnost vytvořit VHD.
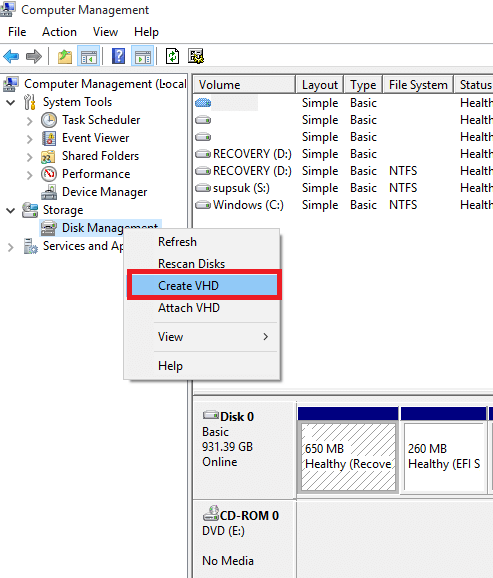
Krok 4-Jakmile to uděláte, zjistíte, že se objeví okno s názvem Vytvořit a připojit VHD. Pod volbou umístění najdete textové pole.
klikněte na tlačítko Procházet a vyberte umístění, kam chcete soubor VHD uložit.
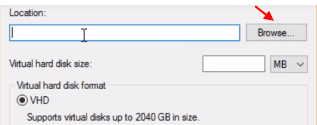
Nyní vyberte složku, do které chcete uložit soubor VHD.
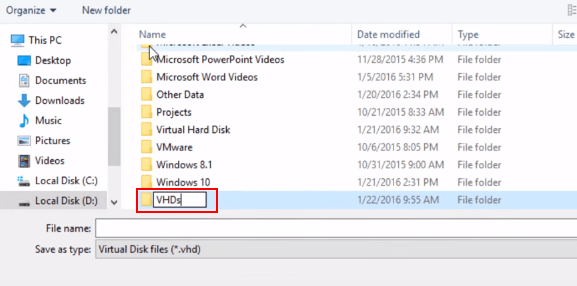
také si můžete vybrat velikost VHD změnou čísla vedle velikosti virtuálního pevného disku. Velikost ve výchozím nastavení bude nastavena v GB. V případě potřeby jej můžete změnit na MB (megabajty) nebo TB (terabajty).
Poznámka: – Musíte mít 1 GB volného místa na jednotce, ve které jste uložili složku VHD, pokud zvolíte 1 GB jako velikost virtuálního pevného disku.
také máte dvě možnosti pro vytvoření virtuálního pevného disku: –
- Pevná velikost (přiděluje pevnou velikost virtuálního pevného disku, který jste si vybrali)
- dynamicky se rozšiřuje (nepřiděluje okamžitě zvolenou velikost, ale stále roste ve velikosti až do přidělené velikosti, jak roste ve velikosti.)
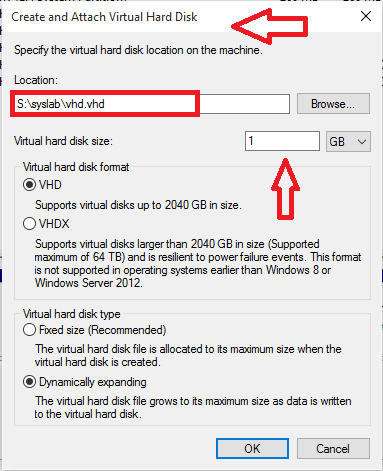
v mém případě jsem si vybral cestu “ S:\syslab\vhd.vhd “ pro uložení odpovídajícího souboru VHD a nastavil jsem jeho velikost na 1 GB.
Krok 5-Vyberte možnost dynamicky se rozšiřující nebo Pevná velikost jako typ virtuálního pevného disku a klikněte na tlačítko OK.
Krok 6-Jakmile provedete výše uvedené kroky, najdete vytvořený virtuální pevný disk vpravo od okna. Klikněte na něj pravým tlačítkem a vyberte možnost inicializovat.To vám pomůže vytvořit nové svazky na disku.
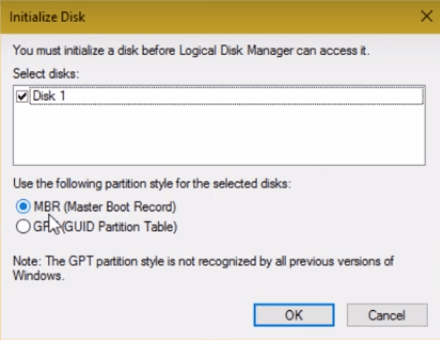
Poznámka: – doporučuje se zvolit MBR (Master boot record).
Krok 7-Klikněte na OK na výstražnou zprávu, která se objeví. Vraťte se na vytvořený disk, klikněte pravým tlačítkem a vyberte možnost Nový jednoduchý svazek.
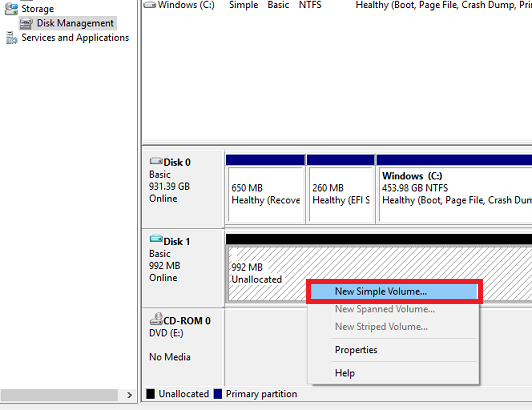
otevře se Průvodce jednoduchým svazkem a pro úpravu nastavení budete muset kliknout na tlačítko Další.
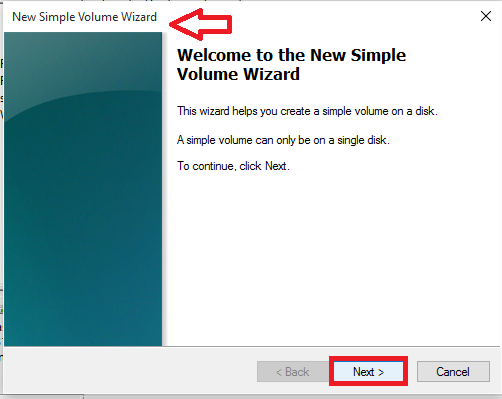
Krok 8-Vyberte velikost svazku, který chcete mít, a znovu klikněte na tlačítko Další.Vybral jsem možnost, která byla nastavena ve výchozím nastavení.
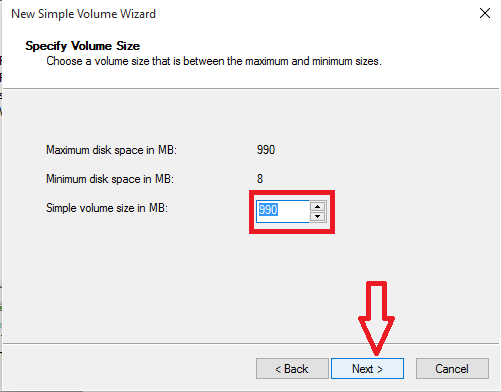
krok 9-V dalším zobrazeném okně vyberte písmeno jednotky, pomocí kterého můžete svazek pojmenovat. Až s tím budete hotovi, vyberte tlačítko Další.
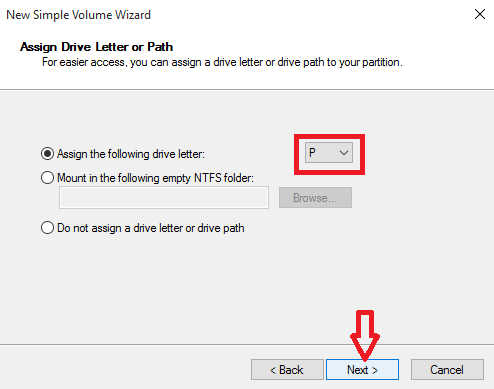
rozhodl jsem se pojmenovat jednotku jako P.
krok 10-ve všech ostatních oknech pokračujte kliknutím na tlačítko Další, abyste mohli jít s jejich výchozími možnostmi .
zvolte formátování nového oddílu.
nakonec klikněte na tlačítko Dokončit v posledním okně Průvodce jednoduchým svazkem.
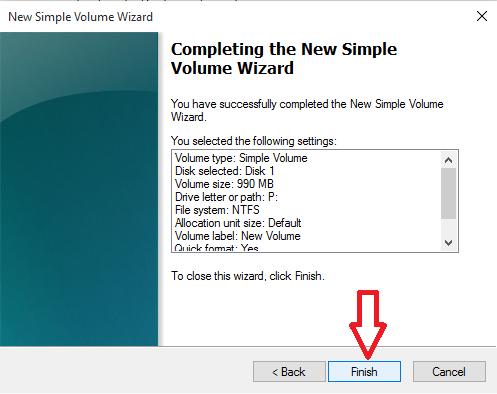
krok 11-najdete nový VHD vytvoří v nástroji pro správu disků a totéž bude patrné v Průzkumníku souborů příliš. Nyní jste úplně hotovi s celým procesem jeho vytvoření.
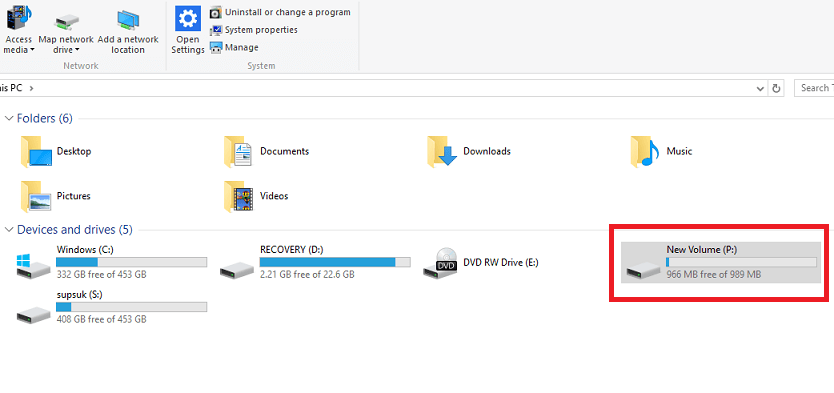
krok 12-kdykoli chcete odpojit jednotku a načíst zpět místo v paměti systému, stačí kliknout pravým tlačítkem myši na VHD právě vytvořenou v Průzkumníku souborů.Klikněte na možnost Vysunout.VHD bude nyní smazán.
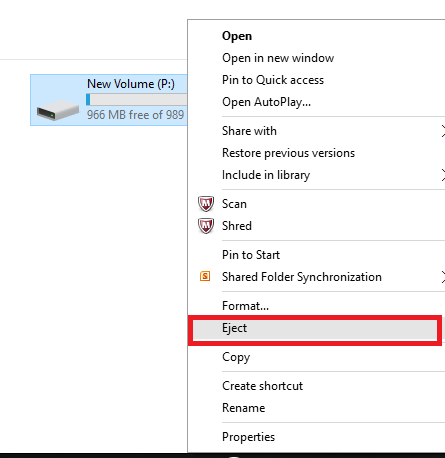
doufám, že jste našli tento článek užitečný. Zkuste to.!

Přibližte se ke svému počítačovému světu!