jak vytvořit oddíly pevného disku v systému Windows 10
v počítači se systémem Windows se mohou vyskytnout stovky problémů. Každý uživatel může mít svůj vlastní názor na to, který z nich je nejhorší, ale je zde v WindowsTechies, problém, který považujeme za nejhorší, ztrácí všechny soubory poté, co je celý systém poškozen silným malwarem nebo virem.
to se může ještě zhoršit na další úroveň horší, pokud soubory, které jste dlouho cenili a chránili v počítači se systémem Windows, již nelze obnovit. Všichni z nás to zažili poté, co byl na našich noteboocích a počítačích proveden proces přeformátování nebo čisté instalace, ale málo lidí ví, že společnost Microsoft skutečně vytvořila nástroje pro ochranu uživatelů před tím, než trpí nejhorší noční můrou, která se může kdykoli stát.
ukázali jsme nástroje, které jsou k dispozici v systému Windows 10 a které vám pomohou připravit se na nejhorší v našich předchozích tutoriálech. Nazývají se Nástroje pro obnovu systému a systémový obraz/zálohování a obnovení a pokud jste je přečetli, měli byste se setkat s částí, kde jsme se zmínili o „diskových oddílech“. Ano! aby bylo možné plně využít těchto nástrojů, budete muset být alespoň schopni vytvořit jeden diskový oddíl, který bude sloužit jako úložiště pro vaše záložní nebo systémové obrazové soubory.
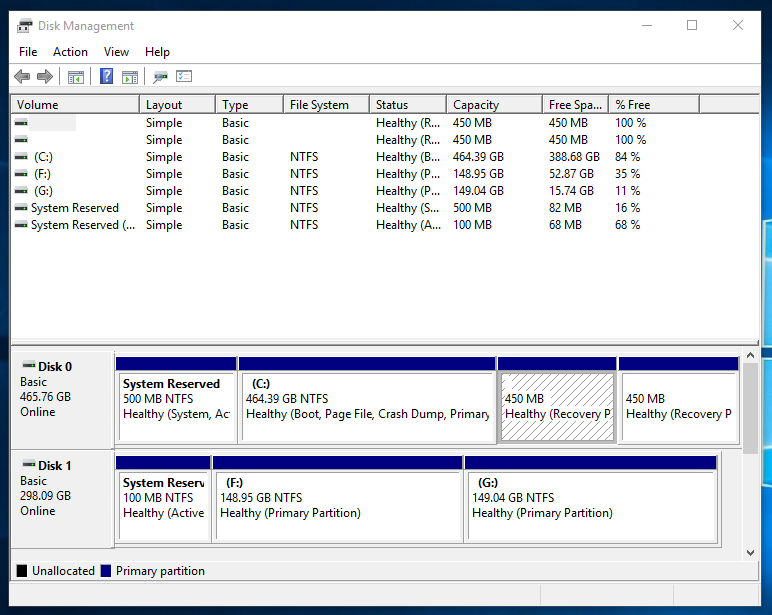
ale jak jsou vytvořeny oddíly pevného disku? Jaké jsou kroky? Pokud jste chtěli postupovat podle kroků, které jsme ukázali v našem předchozím tutoriálu, ale zastavili jste se uprostřed, protože nemáte s sebou oddíl pevného disku / externí pevný disk, pomůžeme vám vytvořit jeden (diskový oddíl) s alespoň 80 GB úložného prostoru. Postupujte podle kroků, které ukážeme v tomto tutoriálu, abyste úspěšně vytvořili jeden oddíl pevného disku v počítači se systémem Windows 10.
přístup k nástroji nástroj pro správu disků v systému Windows 10
různé nástroje mají různé způsoby přístupu na vašem počítači se systémem Windows 10. Totéž platí pro nástroj pro správu disků, který je postaven v operačním systému Windows. Existují různé způsoby, jak získat přístup k tomuto užitečnému nástroji, a my jim ukážeme každý z nich v tomto tutoriálu.
spuštění správy disků z nabídky Admin/WinX
jedním z nejjednodušších kroků, které můžete použít při otevírání nástroje pro správu disků, je kliknutí na jeho odkaz, který se nachází v nabídce Správce známé také jako nabídka WinX. Chcete-li tento nástroj otevřít, stačí stisknout klávesy Windows + X a nástroj se okamžitě objeví v pravé dolní části obrazovky počítače, jak vidíte níže.

těsně po kliknutí na odkaz by se měl Nástroj pro správu disků spustit téměř okamžitě a měli byste mít možnost vidět všechny dostupné jednotky pevného disku, ze kterých můžete vytvářet oddíly.
přístup k správě disků z ovládacího panelu
Nyní, pokud máte rádi dělat věci tradičním způsobem, můžete přistupovat k nástroji pro správu disků z ovládacího panelu. Pokud máte potíže s nalezením zástupce nebo odkazu, který spustí okno ovládacího panelu, nemusíte panikařit, že je ztracen nebo nedostupný, protože vše, co musíte udělat, je znovu otevřít nabídku WinX, jak jsme ukázali výše. Stačí stisknout klávesy Windows + X a nabídka by se měla okamžitě objevit v levé dolní části obrazovky. Odtud jednoduše klikněte na odkaz s nápisem „Ovládací panely“ a hned by se měla otevřít sekce tradiční nastavení systému Windows.

nyní na domovské obrazovce okna ovládacího panelu stačí kliknout na kategorii s nápisem „systém a zabezpečení“, jak vidíte na obrázku níže.

po kliknutí na kategorii byste měli mít přístup do sekce, která zobrazuje její obsah, a odtud budete muset kliknout na podkategorii s nápisem „nástroje pro správu“ v případě, že si stále přejete prozkoumat některé další věci, které jsou pod ní k dispozici, nebo můžete také okamžitě otevřít nástroj „Správce disků“ kliknutím na odkaz „Vytvořit a formátovat oddíly pevného disku“ nalezený v podkategorii „nástroje pro správu“.
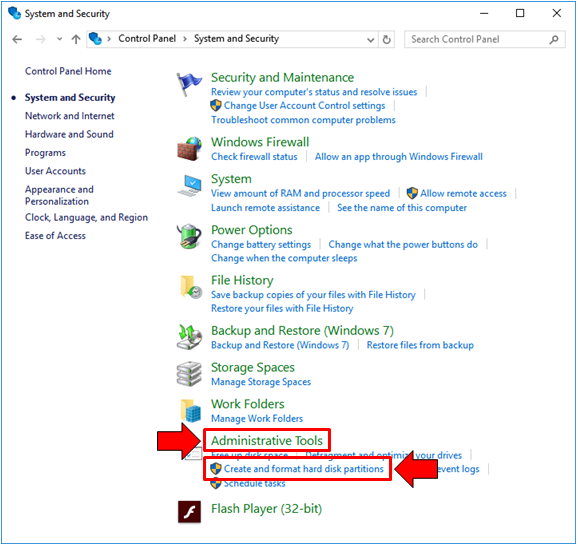
v případě, že jste se rozhodli kliknout na první (Kategorie Nástroje pro správu), budete přesměrováni do okna, které vypadá přesně jako okno zobrazené níže. Jak vidíte, existuje dlouhý seznam nástrojů uvedených v abecedním pořadí, ale pokud se nechcete příliš zdůrazňovat, můžete jednoduše kliknout na druhou možnost (Vytvořit a formátovat diskové oddíly), jak je popsáno výše. Níže uvedený snímek obrazovky ukazuje zástupce nástroje „Správa počítače“, na který musíte dvakrát kliknout, abyste získali přístup k nástroji“ Správce disků“.
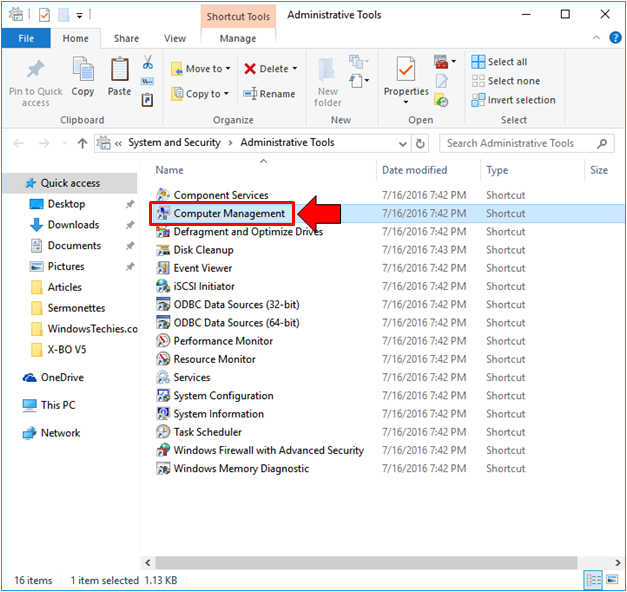
poté se spustí okno pro správu počítače a zde uvidíte obvyklé nastavení okna, kde je vlevo Navigační podokno obsahující odkazy nebo zkratky, které vedou k různým nástrojům, které se používají ke správě vašeho počítače. V tomto podokně budete muset kliknout na zástupce, který říká „Správa disků“ a voila! Nástroj by se měl otevřít ve stejném okně hned po jeho inicializaci.

spuštění správy disků z aplikace Universal Settings
a konečně, přijdeme k další snadné metodě při spouštění nástroje pro správu zařízení a za tímto účelem musíte nejprve otevřít aplikaci universal Settings. Abyste to mohli udělat rychle, vše, co musíte udělat, je stisknout klávesy Windows + I a okno aplikace Nastavení by se mělo otevřít okamžitě!

jakmile se otevře aplikace universal Settings, uvidíte 9 kategorií nastavení, ale tentokrát nebudeme klikat na žádnou z nich. Stačí se zaměřit na vyhledávací pole, které se nachází v horní části středu a zde budete muset jednoduše zadat slova „Správa disků“. Po zadání těchto několika slov byste měli vidět zástupce „vytvořit a formátovat oddíly pevného disku“, který se zobrazí jako výsledek/návrh vyhledávání těsně pod vstupním polem, jak můžete vidět na obrázku níže.

po kliknutí na návrh výsledku vyhledávání, jak jsme ukázali výše, by se Nástroj pro správu disků měl spustit téměř okamžitě a nyní budete připraveni vytvořit oddíl pevného disku, o kterém budeme hovořit dále!
jak vytvořit oddíl pevného disku
V jednom z našich předchozích tutoriálů jsme ukázali, jak vytvořit obraz systému známý také jako záloha v systému Windows 10 a vyžadoval oddíl pevného disku, který má alespoň 100 GB místa, takže v tomto tutoriálu vám ukážeme, jak vytvořit oddíl, který má v sobě toto množství úložného prostoru. Chcete-li začít, musíte nejprve znát písmeno jednotky pevného disku vašeho počítače. Je označen jako jednotka C: pokud jste nezměnili písmeno jednotky a pokud máte pouze jeden oddíl, kde je nainstalován operační systém.
Chcete-li začít, musíte se podívat do spodní části, kde je nalezen štítek „Disk 0“, a napravo od něj jednoduše vyhledejte pole označené „(C:)“, jak vidíte na obrázku níže.

po nalezení disku (C:) stačí kliknout pravým tlačítkem myši na něj, abyste získali přístup do kontextového menu, které zobrazuje různé možnosti, které můžete s jednotkou udělat. Protože se snažíme vytvořit nový oddíl pevného disku, musíme kliknout na možnost „zmenšit hlasitost“, jak je uvedeno níže.

po kliknutí na volbu shrink volume se v Průvodci správou disků zobrazí výzva “ dotazování svazku na dostupné místo na disku, Počkejte prosím…“. To by trvalo jen několik sekund a po dokončení ověření dostupného místa se otevře průvodce „Shrink C:“ zobrazující dostupnou velikost před zmenšením, celkovou velikost dostupnou pro zmenšení a pod ní je pole, kde můžete zadat místo, které chcete vytvořit pro nový oddíl pevného disku. Protože chceme vytvořit ten, který má 100 GB úložného prostoru, vše, co musíme udělat, je zadat 100000 do pole, protože se ptá na velikost v MB.

po zadání místa požadovaného pro oddíl pevného disku, který bude vytvořen, můžete nyní kliknout na tlačítko s nápisem „zmenšit“ v pravé dolní části, jak můžete vidět na obrázku výše. Poté, co tak učiníte, nástroj; použije zmenšení vaší stávající jednotky a jakmile je hotovo, měli byste vidět nové pole pod „Disk 0“, které má nad sebou černý pruh a je označeno „nepřidělené“ a místo není ve skutečnosti 100 GB. Je to jen 97,66 GB, protože několik megabajtů bylo použito pro požadované systémové soubory pro jeho vytvoření.

pokud zaškrtnete v Průzkumníku souborů dostupné jednotky, nebudete moci vidět tento prostor, protože stále musí být formátován, aby mohl být použit. Nicméně, pohon C: měl být již zmenšen a dostupný prostor v něm je již menší nebo méně 100 GB, protože Správa disků již tento prostor oddělila od jednotky.
formátování nepřiděleného místa
Nyní, když jste úspěšně oddělili celkem 100 GB od existující jednotky (jednotka C:), budete ji nyní muset naformátovat, aby se při kontrole dostupných jednotek v Průzkumníku souborů objevila jako nový oddíl. Chcete-li začít, musíte nejprve kliknout pravým tlačítkem myši na nepřidělené místo zobrazené v okně Nástroje pro správu disků, abyste získali přístup do kontextové nabídky, která zobrazuje možnosti a akce dostupné pro jednotku. Z těchto možností budete muset kliknout na“ nový jednoduchý svazek…“, jak je uvedeno níže.

po kliknutí na něj se okamžitě spustí nový průvodce jednoduchým svazkem a odtud jednoduše klikněte na tlačítko „Další“, které se nachází v pravé dolní části okna, jak je znázorněno na obrázku níže.

v dalším kroku budete vyzváni k zadání požadované částky pro nový jednoduchý svazek, který bude vytvořen. Celkové množství místa je již ve výchozím nastavení v poli, ale pokud chcete zadat menší hodnotu místa, neváhejte tak učinit zadáním do vstupního pole a poté klikněte na tlačítko „Další“, které se nachází v pravé dolní části.

Dále budete vyzváni k přiřazení písmene jednotky nebo cesty. Protože vytváříme pouze základní oddíl, nemusíte v tomto okně nic měnit. Nová jednotka bude ve výchozím nastavení označena jako „D:“, ale můžete ji změnit na jiná písmena abecedy kromě C: protože ji již používá stávající jednotka. Chcete-li vybrat nové písmeno jednotky, stačí kliknout na rozevírací pole, které obsahuje výchozí písmeno přiřazené jednotce, jak vidíte na obrázku níže, a vybrat ten, který chcete.

po výběru požadovaného písmene jednotky stačí znovu kliknout na tlačítko „Další“, které se nachází v pravé dolní části okna, abyste mohli pokračovat dalším krokem.
následující okno vás poté požádá o formátování oddílu. Výchozí vybrané možnosti již opět fungují skvěle, takže stačí kliknout na tlačítko „Další“, které se nachází v pravé dolní části tohoto okna, a zahájit formátování jednotky.

nakonec se dostanete k poslednímu kroku, který zobrazuje informace, které jste nastavili a vybrali v předchozích krocích. Tato nastavení můžete zkontrolovat pro novou jednotku, abyste se ujistili, že vše je to,co opravdu chcete vytvořit, a poté, co se ujistíte, že je vše v pořádku, jednoduše klikněte na tlačítko s nápisem „dokončit“, jak vidíte na obrázku níže.

po kliknutí na tlačítko „Dokončit“ bude jednotka vytvořena a měli byste ji používat hned poté. V ostatních případech budete možná muset restartovat počítač, aby byly změny konečné, a doporučujeme vám tak učinit, abyste vše dobře uspořádali pro nově vytvořenou jednotku.
proč vytvořit oddíl pevného disku?
rozdělení pevného disku na různé části je dobré udělat, zejména pokud se snažíte chránit některé věci před poškozením spolu s aktuálním nebo stávajícím prostorem na pevném disku, na kterém je nainstalován operační systém. Můžete také vytvořit oddíl pevného disku, který bude mapován jako síťová jednotka, pokud se vám nelíbí, že ostatní lidé mají přístup k vašim osobním věcem, které mohou být uloženy ve složkách a knihovnách, které jsou ve výchozím nastavení sdíleny, když mapujete stávající disk v síti.
další případy, které vyžadují vytvoření samostatného oddílu pevného disku, je, když chcete uložit obraz systému nebo záložní jednotku pro váš počítač, kterou můžete použít v případě, že se věci zhorší a váš počítač se odmítne normálně spustit, jak jsme ukázali v tomto předchozím tutoriálu. Už jste někdy zkusili vytvořit oddíl pevného disku v počítači se systémem Windows 10? S jakými problémy jste se setkali a jak jste je dokázali vyřešit? Možná byste nám měli sdělit své myšlenky, abychom vám s tím mohli pomoci. Naše komunita pozemšťanů milujících Windows může mít také několik návrhů, které vám pomohou vyřešit problémy, které máte v počítači.